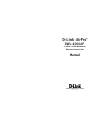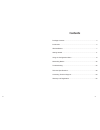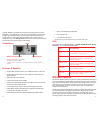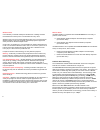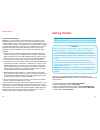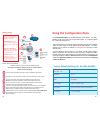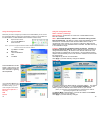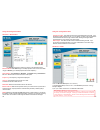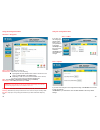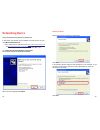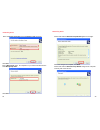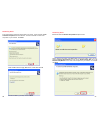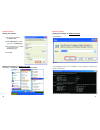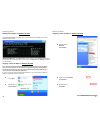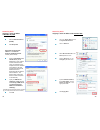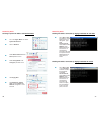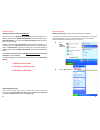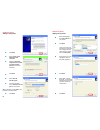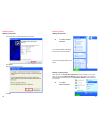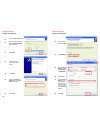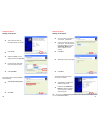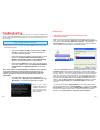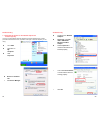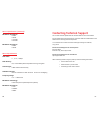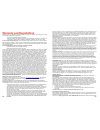D-Link AirPro DWL-6000AP Manual - Getting Started
11
10
Getting Started
An
Infrastructure
wireless network contains an Access Point. The
Infrastructure Network
example, shown here, contains the following D-Link
network devices:
A wireless Access Point -
D-Link
Air
Pro DWL-6000AP
An Ethernet Broadband Router -
D-Link DI-604
A laptop computer with a wireless adapter -
D-Link
Air
Pro DWL-A650
A desktop computer with a wireless adapter -
D-Link
Air
Pro DWL-A520
A Cable modem -
D-Link DCM-200
Wireless Basics
Installation Considerations
Designed to go up to 328 feet (100 meters) indoors, D-Link
Air
Pro DWL-
6000AP lets you access your network, using a wireless connection, from
virtually anywhere. Keep in mind, however, that the number, thickness and
location of walls, ceilings or other objects that the wireless signals must pass
through may limit the range. Typical ranges vary depending on the types of
materials and background RF (radio frequency) noise in your home or
business. The key to maximizing wireless range is to follow these basic
guidelines:
1.
Keep the number of walls and ceilings between the DWL-6000AP and
your receiving device (e.g., the DWL-A650) to a minimum - each wall or
ceiling can reduce your D-Link
Air
Pro Wireless product’s range from 3-90
feet (1-30 meters.) Position your Access Points, Residential Gateways,
and computers so that the number of walls or ceilings is minimized.
2. Be aware of the direct line between Access Points, Residential Gateways
(routers) and computers. A wall that is 1.5 feet thick (.5 meters), at a 45-
degree angle appears to be almost 3 feet (1 meter) thick. At a 2-degree
angle it looks over 42 feet (14 meters) thick! Try to make sure that the
Access Points and adapters are positioned so that the signal will travel
straight through a wall or ceiling for better reception.
3. Building Materials make a difference - a solid metal door or aluminum
studs may have a negative effect on range. Try to position Access Points,
and computers with wireless adapters so that the signal passes through
drywall or open doorways and not other materials.
4. Keep your product away (at least 3-6 feet or 1-2 meters) from electrical
devices or appliances that generate RF noise.
For the average home or office, signal range should not be an issue. If you
experience low or no signal strength in areas areas of your home or office
that you wish to access, consider positioning the Access Point in a location
directly between the computers with wireless adapters. Additional Access
Points can be connected to provide better coverage in rooms or offices
where the signal does not appear as strong as desired.
If you need to assign IP Addresses to the computers on the network,
please remember that the
IP Address for each computer must be in
the same IP Address range as all the computers in the network
, and
the Subnet mask must be exactly the same for all the computers in the
network.
For example: If the first computer is assigned an IP Address of
192.168.0.2 with a Subnet Mask of 255.255.255.0, then the second
computer can be assigned an IP Address of 192.168.0.3 with a Subnet
Mask of 255.255.255.0, etc.
IMPORTANT: If computers or other devices are assigned the same
IP Address, one or more of the devices may not be visible on the
network.
IP ADDRESS
Note: If you are using a DHCP-capable router in your network setup,
such as the DI-604, you will not need to assign a static IP Address.
Right out of the box, with its default settings, the DWL-6000AP will
automatically connect with other D-Link AirPro or AirPlus products.