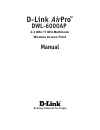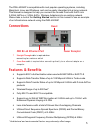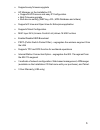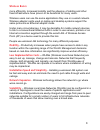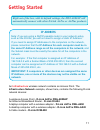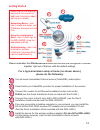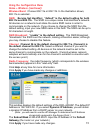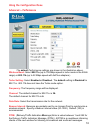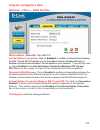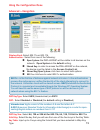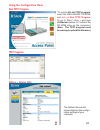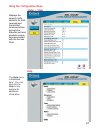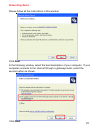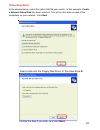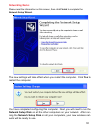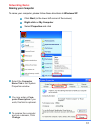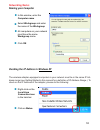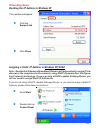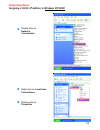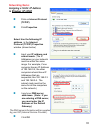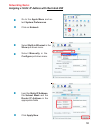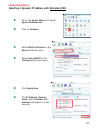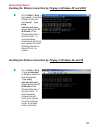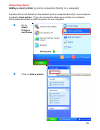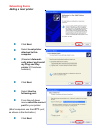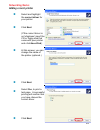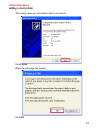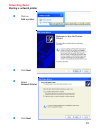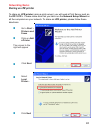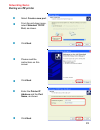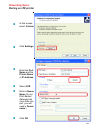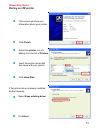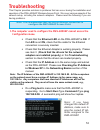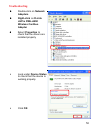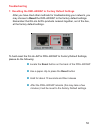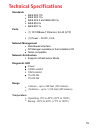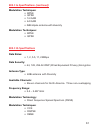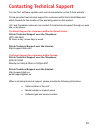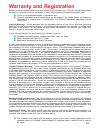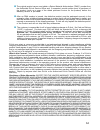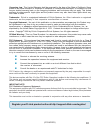D-Link AirPro DWL-6000AP Manual - Connections
5
The DWL-6000AP is compatible with most popular operating systems, including
Macintosh, Linux and Windows, and can be easily integrated into a large network.
This Manual is designed to help you connect the Access Point with the D-Link
2.4GHz
Air
Plus or 5GHz
Air
Pro Wireless Adapters into an existing network.
Please take a look at the
Getting Started
section in this manual to see an example
of an Infrastructure network using the DWL-6000AP.
Connections
Reset
MDI RJ-45 Ethernet Port
Power Receptor
•
Straight-Through
cable is required when
connecting to a router or switch
•
Cross-Over
cable is required when connecting directly to an ethernet adapter on a
computer
•
Supports Data Transfer Rates of up to 108 Mbps at 5GHz in Turbo mode
•
Supports Data Transfer Rates of up to 22 Mbps at 2.4GHz with D-Link
Air
Plus
products
•
Wireless Range of up to 900 feet*
•
Fully 802.11a and 802.11b compatible
•
Supports up to 256-bit WEP Encryption at 2.4GHz and up to 152-bit with
Enhanced Dynamic Keying at 5 GHz
•
Less Interference with a total of Eleven Non-Overlapping Channels
•
Utilizes Direct Sequence Spread Spectrum (DSSS) and Packet Binary
Convolutional Code (PBCC) at 2.4GHz
•
Utilizes Orthogonal Frequency Division Multiplexing (OFDM) at 5GHz
Features & Benefits
*Architectural and environmental factors may adversely affect range.
•
Supports 802.1x Authentication when used with EAP-MD5 or EAP-TLS
Summary of AirPro DWL-6000AP
Page 1
Dwl-6000ap 2.4 ghz / 5 ghz multimode manual building networks for people d-link air pro wireless access point tm.
Page 2: Contents
2 contents package contents ................................................................................3 introduction............................................................................................4 wireless basics .......................................................................
Page 3: Contents of Package:
3 contents of package: • d-link air pro dwl-6000ap 2.4ghz/5ghz multimode wireless access point • power adapter – 5v dc, 2.5a • manual on cd • quick installation guide • ethernet cable note: using a power supply with a different voltage rating than the one included with the dwl-6000ap will cause dama...
Page 4: Introduction
4 introduction the new d-link air pro dwl-6000ap multimode wireless access point is a multimode access point that simultaneously serves both 802.11a wireless connectivity at up to 54 mbps (108 mbps in turbo mode * ) and 802.11b wireless connectivity at up to 11mbps (22 mbps with d-link air plus prod...
Page 5: Connections
5 the dwl-6000ap is compatible with most popular operating systems, including macintosh, linux and windows, and can be easily integrated into a large network. This manual is designed to help you connect the access point with the d-link 2.4ghz air plus or 5ghz air pro wireless adapters into an existi...
Page 6
6 • supports easy firmware upgrade • ap manager on the installation cd • supports ap discover and easy ip configuration • bulk firmware upgrade • bulk device setting (wep key, acl, md5 database and others) • supports d-view and open view for enterprise application • supports telnet configuration • m...
Page 7: Leds
7 leds led stands for l ight- e mitting d iode. The dwl-6000ap wireless access point has 5 green leds as shown below: led led activity power a steady light indicates a connection to a power source 10m link/act 100m link/act a steady light indicates a connection on the ethernet port, at 100mbps; a bl...
Page 8: Wireless Basics
8 wireless basics more efficiently. Increased mobility and the absence of cabling and other fixed infrastructure have proven to be beneficial for many users. Wireless users can use the same applications they use on a wired network. Wireless adapter cards used on laptop and desktop systems support th...
Page 9: Wireless Basics
9 wireless basics the dwl-6000ap is compatible with the d-link air pro 802.11a family of products, which include : ♦ 5ghz wireless cardbus adapters used with laptop computers (d-link dwl-a650) ♦ 5ghz wireless pci adapters used with desktop computers (d-link dwl-a520) the dwl-6000ap is also compatibl...
Page 10: Wireless Basics
10 wireless basics installation considerations designed to go up to 328 feet (100 meters) indoors, d-link air pro dwl- 6000ap lets you access your network, using a wireless connection, from virtually anywhere. Keep in mind, however, that the number, thickness and location of walls, ceilings or other...
Page 11: Getting Started
11 getting started an infrastructure wireless network contains an access point. The infrastructure network example, shown here, contains the following d-link network devices: a wireless access point - d-link air pro dwl-6000ap an ethernet broadband router - d-link di-604 a laptop computer with a wir...
Page 12: Getting Started
12 please remember that d-link air pro wireless devices are pre-configured to connect together, right out of the box, with the default settings. You will need a broadband internet access (cable/dsl) subscription consult with your cable/dsl provider for proper installation of the modem connect the mo...
Page 13: Configuration Menu
13 the configuration menu for the dwl-6000ap is web-based. The dwl- 6000ap can be set up using any current web browser, i.E., internet explorer 5.5 (or newer), or netscape navigator 4x (or newer). Using the configuration menu the computer that you are using for initial configuration must have an ip ...
Page 14: Using The Configuration Menu
14 admin using the configuration menu (during configuration, please always remember to click apply to save the changes.) whenever you want to configure your network or the dwl-6000ap, you can access the configuration menu by opening the web-browser and typing in the ip address of the dwl-6000ap. The...
Page 15: Using The Configuration Menu
15 255.255.255.0 using the configuration menu home > wireless (continued) wireless band: choose 802.11a or 802.11b. In the illustration shown, 802.11a is selected . Ssid: ( service set identifier ) “default” is the default setting for both 802.11a and 802.11b. The ssid is a unique name that identifi...
Page 16: Using The Configuration Menu
16 using the configuration menu the default performance settings are shown in the illustration above. Wireless band: select 802.11a (up to 108 mbps speed in turbo mode in the 5ghz range) or 802.11b (up to 22 mbps speed with airplus adapters.) turbo setting: select enabled or disabled. The default se...
Page 17: Using The Configuration Menu
17 using the configuration menu advanced > filters > wireless access settings select the wireless band (802.11a or 802.11b) at the access control pull-down menu, select disabled (the default setting,) accept or reject. Input up to 16 mac addresses in the access control list. The devices with the inp...
Page 18: Using The Configuration Menu
18 using the configuration menu advanced > filters > wlan partition wireless band: select 802.11a or 802.11b internal station connection: click on enabled* to enable communication between the 802.11a and 802.11b bands on your dual-band network. Deselect this box to disallow communication between the...
Page 19: Using The Configuration Menu
19 using the configuration menu advanced > encryption wep: select enabled or disabled (the default setting is disabled ) wireless band: select 802.11a or 802.11b authentication: select from one of the following: open system: the dwl-6000ap will be visible to all devices on the network. Open system i...
Page 20: Using The Configuration Menu
20 if you wish, you can change your password here. Keep a copy of your password in a safe place. Click help at any time if you need assistance. Click apply if you have made any changes. Using the configuration menu tools > admin if you have made changes to the configuration settings, click restart i...
Page 21: Using The Configuration Menu
21 using the configuration menu tools > firmware click browse: select the updated firmware file that you downloaded from support.Dlink.Com click ok: after you have selected the file, click ok telnet settings status: select enabled or disabled timeout: select the timeout period after which your telne...
Page 22: Using The Configuration Menu
22 using the configuration menu status > device info the status>device info screen displays the configu- ration settings of your computer. Tftp program *to run the d-link tftp program , insert the dwl-6000ap cd-rom, and click on run tftp program . Or go to start > run > and type d:\tftpd.Exe (where ...
Page 23: Using The Configuration Menu
23 displays the network traffic statistics for both received and transmitted communications through the ethernet port and wireless connec- tions associated with the access point. Using the configuration menu status > stats the help menu is displayed here. You can also click on help in any window for...
Page 24: Microsoft Windows Xp.
24 using the network setup wizard in windows xp in this section you will learn how to establish a network at home or work, using microsoft windows xp. Note: please refer to websites such as http://www.Homenethelp.Com and http://www.Microsoft.Com/windows2000 for information about networking computers...
Page 25: Networking Basics
25 please follow all the instructions in this window: networking basics click next in the following window, select the best description of your computer. If your computer connects to the internet through a gateway/router, select the second option as shown. Click next.
Page 26: Computer Description
26 enter a computer description and a computer name (optional.) networking basics click next enter a workgroup name. All computers on your network should have the same workgroup name. Click next.
Page 27: Network Setup Wizard
27 please wait while the network setup wizard applies the changes. Networking basics when the changes are complete, click next . Please wait while the network setup wizard configures the computer. This may take a few minutes..
Page 28: Networking Basics
28 networking basics in the window below, select the option that fits your needs. In this example, create a network setup disk has been selected. You will run this disk on each of the computers on your network. Click next . Insert a disk into the floppy disk drive, in this case drive a. Format the d...
Page 29: Networking Basics
29 networking basics please read the information under here’s how in the screen below. After you com- plete the network setup wizard you will use the network setup disk to run the network setup wizard once on each of the computers on your network. To continue click next..
Page 30: Networking Basics
30 networking basics please read the information on this screen, then click finish to complete the network setup wizard . The new settings will take effect when you restart the computer. Click yes to restart the computer. You have completed configuring this computer. Next, you will need to run the n...
Page 31: Networking Basics
31 networking basics naming your computer to name your computer, please follow these directions:in windows xp : click start (in the lower left corner of the screen) right-click on my computer select properties and click select the computer name tab in the system properties window. You may enter a co...
Page 32: Networking Basics
32 networking basics naming your computer in this window, enter the computer name select workgroup and enter the name of the workgroup all computers on your network must have the same workgroup name. Click ok checking the ip address in windows xp the wireless adapter-equipped computers in your netwo...
Page 33: Networking Basics
33 networking basics checking the ip address in windows xp assigning a static ip address in windows xp/2000 note: residential gateways/broadband routers will automatically assign ip ad- dresses to the computers on the network, using dhcp (dynamic host configura- tion protocol) technology. If you are...
Page 34: Networking Basics
34 networking basics assigning a static ip address in windows xp/2000 double-click on network connections double-click on properties right-click on local area connections.
Page 35: Networking Basics
35 networking basics assigning a static ip address in windows xp/2000 click on internet protocol (tcp/ip) click properties input your ip address and subnet mask. (the ip addresses on your network must be within the same range. For example, if one computer has an ip address of 192.168.0.2, the other ...
Page 36: Networking Basics
36 networking basics assigning a static ip address with macintosh osx go to the apple menu and se- lect system preferences c click on network select built-in ethernet in the show pull-down menu select manually in the configure pull-down menu input the static ip address , the subnet mask and the rout...
Page 37: Networking Basics
37 networking basics selecting a dynamic ip address with macintosh osx go to the apple menu and select system preferences click on network select built-in ethernet in the show pull-down menu select using dhcp in the configure pull-down menu click apply now the ip address, subnet mask , and the route...
Page 38: Networking Basics
38 networking basics checking the wireless connection by pinging in windows xp and 2000 go to start > run > type cmd . A window similar to this one will appear. Type ping xxx.Xxx.Xxx.Xxx , where xxx is the ip address of the wireless router or access point. A good wireless connection will show four r...
Page 39: Networking Basics
39 networking basics adding and sharing printers in windows xp after you have run the network setup wizard on all the computers in your network (please see the network setup wizard section at the beginning of networking basics ,) you can use the add printer wizard to add or share a printer on your n...
Page 40: Networking Basics
40 networking basics adding a local printer (a printer connected directly to a computer) a printer that is not shared on the network and is connected directly to one computer is called a local printer . If you do not need to share your printer on a network, follow these directions to add the printer...
Page 41: Networking Basics
41 networking basics adding a local printer click next select local printer attached to this computer (deselect automati- cally detect and install my plug and play printer if it has been selected.) click next select use the following port: from the pull-down menu select the correct port for your pri...
Page 42: Networking Basics
42 networking basics adding a local printer select and highlight the correct driver for your printer. Click next (if the correct driver is not displayed, insert the cd or floppy disk that came with your printer and click have disk .) at this screen, you can change the name of the printer (optional.)...
Page 43: Networking Basics
43 networking basics adding a local printer this screen gives you information about your printer. Click finish when the test page has printed, click ok.
Page 44: Networking Basics
44 networking basics adding a local printer go to start > printers and faxes a successful installation will display the printer icon as shown at right. You have successfully added a local printer. Sharing a network printer after you have run the network setup wizard on all the computers on your net-...
Page 45: Networking Basics
45 networking basics sharing a network printer click on add a printer click next select network printer click next.
Page 46: Networking Basics
46 networking basics sharing a network printer select browse for a printer click next select the printer you would like to share click next click finish.
Page 47: Networking Basics
47 networking basics sharing a network printer to check for proper installation: go to start > printers and faxes the printer icon will appear at right, indicating proper installation. You have completed adding the printer. To share this printer on your network: remember the printer name run the add...
Page 48: Networking Basics
48 networking basics sharing an lpr printer to share an lpr printer (using a print server,) you will need a print server such as the dp-101p+ . Please make sure that you have run the network setup wizard on all the computers on your network. To share an lpr printer , please follow these directions: ...
Page 49: Networking Basics
49 networking basics sharing an lpr printer select create a new port from the pull-down menu, select standard tcp/ip port , as shown. Click next please read the instructions on this screen click next enter the printer ip address and the port name , as shown. Click next.
Page 50: Networking Basics
50 networking basics sharing an lpr printer in this screen, select custom click settings enter the port name and the printer name or ip address . Select lpr enter a queue name (if your print-server/ gateway has more than one port, you will need a queue name .) click ok.
Page 51: Networking Basics
51 networking basics sharing an lpr printer click next select keep existing driver if the printer driver is already installed, do the following: click have disk insert the printer driver disk that came with your printer. Select the printer you are adding from the list of printers . Click finish this...
Page 52: Networking Basics
52 networking basics sharing an lpr printer note: you must run the network setup wizard on all the computers on your network before you run the add printer wizard . Please run the add printer wizard on all the computers on your network in order to share the printer. Click finish to complete the addi...
Page 53: Configuration Menu.
53 1.The computer used to configure the dwl-6000ap cannot access the configuration menu. • check that the ethernet led on the dwl-6000ap is on . If the led is not on , check that the cable for the ethernet connection is securely inserted. • check that the ethernet adapter is working properly. Please...
Page 54: Infrastructure Mode.
54 2. The wireless client cannot access the internet in the infrastructure mode. Make sure the wireless client is associated and joined with the correct access point. To check this connection: right-click on the local area connection icon in the taskbar> select view available wireless networks . The...
Page 55: Troubleshooting
55 troubleshooting 3. Check that the drivers for the network adapters are installed properly. You may be using different network adapters than those illustrated here, but this procedure will remain the same, regardless of the type of network adapters you are using. ••••• go to start ••••• right-clic...
Page 56: Troubleshooting
56 troubleshooting ••••• double-click on network adapters ••••• right-click on d-link air pro dwl-a650 wireless cardbus adapter ••••• select properties to check that the drivers are installed properly • look under device status to check that the device is working properly. • click ok.
Page 57: Troubleshooting
57 troubleshooting 4. What variables may cause my wireless products to lose reception? D-link products let you access your network from virtually anywhere you want. However, the positioning of the products within your environment will affect the wireless range. Please refer to installation considera...
Page 58: Reset
58 7. Resetting the dwl-6000ap to factory default settings after you have tried other methods for troubleshooting your network, you may choose to reset the dwl-6000ap to the factory default settings. Remember that d-link air pro products network together, out of the box, at the factory default setti...
Page 59: Technical Specifications
59 • technical specifications • • • • • • • • • • • • standards ieee 802.11b ieee 802.11a ieee 802.3 and ieee 802.3u ieee 802.3x ports (1) 10/100base-t ethernet, rj-45 (utp) (1) power – 5v dc, 2.5a network management web-based interface network architecture supports infrastructure mode diagnostic le...
Page 60: Humidity:
60 humidity: • 5%-95%, non-condensing emissions: • fcc part 15b • ul1950-3 physical dimensions: • l = 9.25 inches • w = 6.25 inches • h = 1.50 inches 802.11a specifications data rates: • 6, 9, 12, 18, 24, 36, 48, 54mbps (up to 108 mbps in turbo mode) data security: • 64, 128, 152-bit wep (wired equi...
Page 61: Modulation Techniques:
61 • 5dbi dipole antenna with diversity modulation techniques: • bpsk • qpsk 802.11b specifications data rates: • 1, 2, 5.5, 11, 22mbps data security: • 64, 128, 256-bit wep (wired equivalent privacy) encryption antenna type: • 2dbi antenna with diversity available channels: • eleven channels for no...
Page 62: Contacting Technical Support
62 you can find software updates and user documentation on the d-link website. D-link provides free technical support for customers within the united states and within canada for the duration of the warranty period on this product. U.S. And canadian customers can contact d-link technical support thr...
Page 63: Warranty and Registration
63 subject to the terms and conditions set forth herein, d-link systems, inc. (“d-link”) provides this limited warranty for its product only to the person or entity that originally purchased the product from: d-link or its authorized reseller or distributor and products purchased and delivered withi...
Page 64
64 after an rma number is issued, the defective product must be packaged securely in the original or other suitable shipping package to ensure that it will not be damaged in transit, and the rma number must be prominently marked on the outside of the package. Do not include any manuals or accessorie...
Page 65
65 governing law : this limited warranty shall be governed by the laws of the state of california. Some states do not allow exclusion or limitation of incidental or consequential damages, or limitations on how long an implied warranty lasts, so the foregoing limitations and exclusions may not apply....