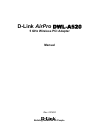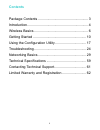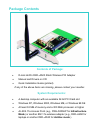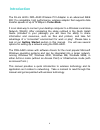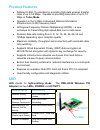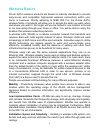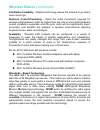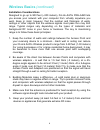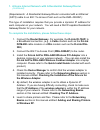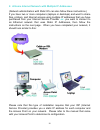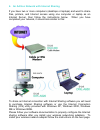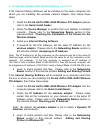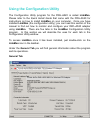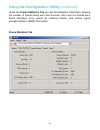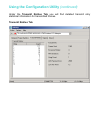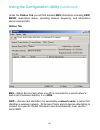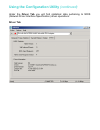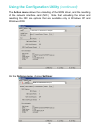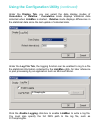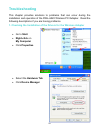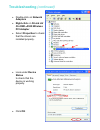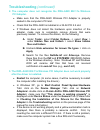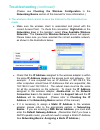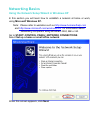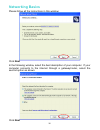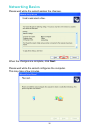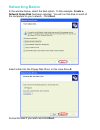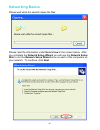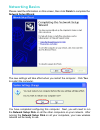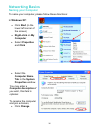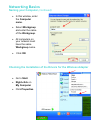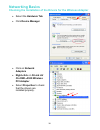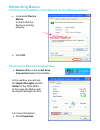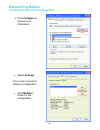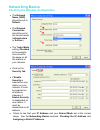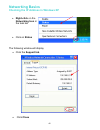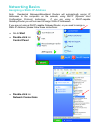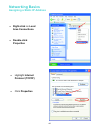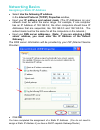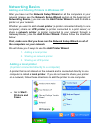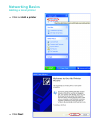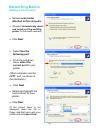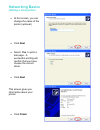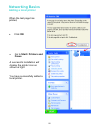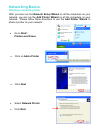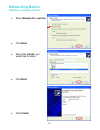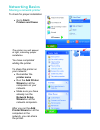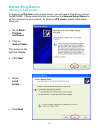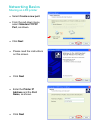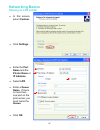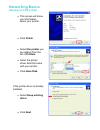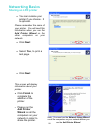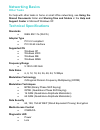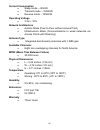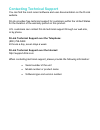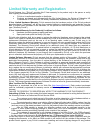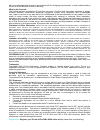- DL manuals
- D-Link
- PCI Card
- AirPro DWL-A520
- Manual
D-Link AirPro DWL-A520 Manual - Introduction
4
Introduction
The D-Link AirPro DWL-A520 Wireless PCI Adapter is an advanced IEEE
802.11a compatible, high performance, wireless adapter that supports data
transfer speeds of up to 72 Mbps in Turbo Mode.
It is an ideal way to connect your desktop computer to a Wireless Local Area
Network (WLAN.) After completing the steps outlined in the Quick Install
Guide (included in your package) you will have the ability to share
information and resources, such as files and printers, and take full
advantage of a “connected” environment for work or play! Please take a
look at our Getting Started section in this manual. You will see several
options for setting up a network using the DWL-A520.
The DWL-A520 comes with software drivers for the most popular Microsoft
Windows operating systems and can be integrated into a larger network,
running Windows XP, Windows 2000, Windows ME, Windows 98SE, in
either Ad Hoc mode (without an Access Point) or Infrastructure mode (with
an Access Point.)
This manual provides a quick introduction to wireless technology and its
application as it relates to networking. Take a moment to read through this
manual and get acquainted with wireless technology.
Summary of AirPro DWL-A520
Page 1
D-link airpro dwl-a520 5 ghz wireless pci adapter manual rev. 031802 building networks for people.
Page 2: Contents
2 contents package contents .................................................... 3 introduction............................................................... 4 wireless basics ........................................................ 6 getting started ...................................................
Page 3: Package Contents
Package contents contents of package: • d-link airpro dwl-a520 5ghz wireless pci adapter • manual and drivers on cd • quick installation guide (printed) if any of the above items are missing, please contact your reseller. System requirements: • a desktop computer with an available 32-bit pci card sl...
Page 4: Introduction
4 introduction the d-link airpro dwl-a520 wireless pci adapter is an advanced ieee 802.11a compatible, high performance, wireless adapter that supports data transfer speeds of up to 72 mbps in turbo mode. It is an ideal way to connect your desktop computer to a wireless local area network (wlan.) af...
Page 5: Product Features
Product features • adheres to 802.11a standard in providing high data wireless transfer rates of up to 54 mbps. Capable of providing data rates of up to 72 mbps in turbo mode. • operation in the 5.2ghz unlicensed national information infrastructure (u-nii) frequency band • orthogonal frequency divis...
Page 6: Wireless Basics
6 wireless basics d-link airpro wireless products are based on industry standards to provide easy-to-use and compatible high-speed wireless connectivity within your home or business. Strictly adhering to ieee 802.11a, the d-link airpro wireless family of products will allow you to access the data yo...
Page 7: Wireless Basics
Wireless basics (continued) installation flexibility - wireless technology allows the network to go where wires cannot go. Reduced cost-of-ownership - while the initial investment required for wireless lan hardware might be higher than the cost of wired lan hardware, overall installation expenses an...
Page 8: Wireless Basics
8 wireless basics (continued) installation considerations designed to go up to 900 feet (~300 meters), d-link airpro dwl-a520 lets you access your network with your computer from virtually anywhere you want. Keep in mind, however, that the number and thickness of walls, ceilings or other objects tha...
Page 9: Wireless Basics
Wireless basics (continued) for the average residence, range should not be a problem. If you experience low or no signal strength in areas of your home that you wish to access, consider positioning the access point in a location directly between the computers with wireless adapters that will be conn...
Page 10: Getting Started
10 getting started to begin, select the type of wireless network you will be building. We will discuss the following types of networks in this section: 1. A home internet network with a residential gateway/router 2. A home internet network with multiple ip addresses 3. An ad hoc network 4. An ad hoc...
Page 11: 300.)
1. A home internet network with a residential gateway/router (continued) (requirements: a residential gateway/router connected with an ethernet (cat5) cable to an 802.11a access point such as the dwl-5000ap.) this type of installation requires that you provide a dynamic ip address for each computer ...
Page 12: -Or-
12 2. A home internet network with multiple ip addresses (network administrators with static ips can also follow these instructions.) if you have two or more computers (laptops or desktops) and want to share files, printers, and internet access using multiple ip addresses that you have purchased fro...
Page 13: The Wireless Adapter.
2. A home internet network with multiple ip addresses (continued) please follow these steps to complete the installation: 1. Connect the wireless access point (the d-link airpro dwl- 5000ap is shown in the example) to a broadband connection (i.E., a cable modem such as the d-link dcm-200 cable modem...
Page 14: 3. An Ad Hoc Network
14 3. An ad hoc network if you have two or more computers (desktops or laptops) and want to share files and printers, but no internet connection, please complete the following instructions. When your ad hoc network is complete it may look similar to this: (requirements: wireless network adapters -fo...
Page 15
4. An ad hoc network with internet sharing if you have two or more computers (desktops or laptops) and want to share files, printers, and internet access using one computer or laptop as an internet server, then follow the instructions below. When you have completed your network, it should look simil...
Page 16: Wireless Adapter.
16 4. An ad hoc network with internet sharing (continued) if the internet sharing software will be installed on the same computer into which you are installing this wireless network adapter, then follow these steps: 1. Install the d-link airpro dwl-a520 wireless pci adapter (please refer to the quic...
Page 17: General Tab
Using the configuration utility the configuration utility program for the dwl-a520 is called linkmon. Please refer to the quick install guide that came with the dwl-a520 for instructions on how to install linkmon on your computer. Once you have installed linkmon (the configuration utility), you can ...
Page 18: Frame Statistics Tab
18 using the configuration utility (continued) under the frame statistics tab you will find statistical information showing the number of frames being sent and received, retry count on frames sent, frame checksum error counts for received frames, and receive signal strength indicator (rssi) informat...
Page 19: Transmit Retries Tab
Using the configuration utility (continued) under the transmit retries tab you will find detailed transmit retry statistical information for transmitted frames. Transmit retries tab d-link airpro dwl-a520 802.11a wireless pci adapter.
Page 20: Station Tab
20 using the configuration utility (continued) under the station tab you will find detailed bss information including ssid, bssid, association status, operating channel frequency, and information about scanned aps. Station tab bss – (basic service set) when one ap is connected to a wired network and...
Page 21: Driver Tab
Using the configuration utility (continued) under the driver tab you will find statistical data pertaining to ndis (network driver interface specification) driver operations. Driver tab d-link airpro dwl-a520 wireless pci adapter.
Page 22
22 using the configuration utility (continued) the action menu allows the unloading of the ndis driver, and the resetting of the network interface card (nic.) note that unloading the driver and resetting the nic are options that are available only in windows xp and windows 2000. On the options menu,...
Page 23
Using the configuration utility (continued) under the display tab, you can select the data display modes of cumulative, or relative. Cumulative mode displays statistical data collected when linkmon is started. Relative mode displays differences in the statistical data since the last update of collec...
Page 24: Troubleshooting
24 troubleshooting this chapter provides solutions to problems that can occur during the installation and operation of the dwl-a520 wireless pci adapter. Read the following descriptions if you are having problems. 1. Checking the installation of the drivers for the wireless adapter • go to start • r...
Page 25: Troubleshooting (Continued)
Troubleshooting (continued) • double-clickon network adapters • right-click on d-link air pro dwl-a520 wireless pci adapter • select properties to check that the drivers are installed properly. • lookunder device status to check that the device is working properly. • click ok d-link airpro dwl-a520 ...
Page 26: Troubleshooting (Continued)
26 troubleshooting (continued) 2. The computer does not recognize the dwl-a520 802.11a wireless pci adapter. • make sure that the dwl-a520 wireless pci adapter is properly seated in the computer’s pci slot. • check that the dwl-a520 is installed in a 32-bit pci 2.2 slot. • if windows does not detect...
Page 27: Troubleshooting (Continued)
Troubleshooting (continued) uninstall the drivers, restart the system, and repeat the driver installation procedure. 4. The computer with the wireless adapter installed is unable to connect to the wireless network. • in infrastructure mode, make sure the same service set identifier (ssid) is specifi...
Page 28: Troubleshooting (Continued)
28 troubleshooting (continued) (please see checking the wireless configuration in the networking basics section of this manual for more information.) 5. The wireless client cannot access the internet in the infrastructure mode. • make sure the wireless client is associated and joined with the correc...
Page 29: Networking Basics
Networking basics using the network setup wizard in windows xp in this section you will learn how to establish a network at home or work, using microsoft windows xp. Note: please refer to websites such as http://www.Homenethelp.Com and http://www.Microsoft.Com/windows2000 for information about netwo...
Page 30: Networking Basics
30 networking basics please follow all the instructions in this window: click next in the following window, select the best description of your computer. If your computer connects to the internet through a gateway/router, select the second option as shown. Click next.
Page 31: Networking Basics
Networking basics enter a computer description and a computer name (optional.) click next enter a workgroup name. All computers on your network should havethe same workgroup name. Click next.
Page 32: Networking Basics
32 networking basics please wait while the wizard applies the changes. When the changes are complete, click next. Please wait while the wizard configures the computer. This may take a few minutes..
Page 33: Networking Basics
Networking basics in the window below, select the best option. In this example, create a network setup disk has been selected. You will run this disk on each of the computers on your network. Click next. Insert a disk into the floppy disk drive, in this case drive a: format the disk if you wish, and...
Page 34: Networking Basics
34 networking basics please wait while the wizard copies the files. Please read the information under here’s how in the screen below. After you complete the network setup wizard you will use the network setup disk to run the network setup wizard once on each of the computers on your network. To cont...
Page 35: Networking Basics
Networking basics please read the information on this screen, then click finish to complete the network setup wizard. The new settings will take effect when you restart the computer. Click yes to restart the computer. You have completed configuring this computer. Next, you will need to run the netwo...
Page 36: Networking Basics
36 networking basics naming your computer to name your computer, please follow these directions: in windows xp: • click start (in the lower left corner of the screen) • right-click on my computer • select properties and click • select the computer name tab in the system properties window. You may en...
Page 37: Networking Basics
Networking basics naming your computer (continued) checking the installation of the drivers for the wireless adapter • in this window, enter the computer name. • select workgroup and enter the name of the workgroup. • all computers on your network must have the same workgroup name. • click ok • go t...
Page 38: Networking Basics
38 networking basics checking the installation of the drivers for the wireless adapter • select the hardware tab • click device manager • clickon network adapters • right-click on d-link air pro dwl-a520 wireless pci adapter • select properties to check that the drivers are installed properly. D-lin...
Page 39: Networking Basics
Networking basics checking the installation of the drivers for the wireless adapter checking the wireless configuration • lookunder device status to check that the device is working properly. • click ok • double-click on the local area connection icon in the taskbar. In this window you will see the ...
Page 40: Networking Basics
40 networking basics checking the wireless configuration • click configure to access more information. • select settings this screen shows the wireless configuration. • click modify to check on the configuration. D-link airpro dwl-a520 wireless pci adapter.
Page 41: Networking Basics
Networking basics checking the wireless configuration • the network name (ssid) should be set to default. • the network connection should be set to the correct mode (infrastructure or ad hoc.) • the turbo mode setting (disabled in the example here) must be the same on all the stations in your networ...
Page 42: Networking Basics
42 networking basics checking the ip address in windows xp the following window will display • click the support tab. • click close • right-click on the networking icon in the task bar • clickon status.
Page 43: Networking Basics
Networking basics assigning a static ip address note: residential gateways/broadband routers will automatically assign ip addresses to the computers on the network, using dhcp (dynamic host configuration protocol) technology. If you are using a dhcp-capable gateway/router you will not need to assign...
Page 44: Networking Basics
44 networking basics assigning a static ip address • right-click on local area connections. • double-click properties • highlight internet protocol (tcp/ip) • click properties d-link airpro dwl-a520 wireless pci adapter.
Page 45: Networking Basics
Networking basics assigning a static ip address • select use the following ip address in the internet protocol (tcp/ip) properties window, • input your ip address and subnet mask. (the ip addresses on your network must be within the same range. For example, if one computer has an ip address of 192.1...
Page 46: Networking Basics
46 networking basics adding and sharing printers in windows xp after you have run the network setup wizard on all the computers in your network (please see the network setup wizard section at the beginning of networking basics,) you can use the add printer wizard to add or share a printer on your ne...
Page 47: Networking Basics
Networking basics adding a local printer • clickon add a printer • click next.
Page 48: Networking Basics
48 networking basics adding a local printer • select local printer attached to this computer • (deselect automatically detect and install my plug and play printer if it has been selected.) • click next • select use the following port: • from the pull-down menu select the correct port for your printe...
Page 49: Networking Basics
Networking basics adding a local printer • at this screen, you can change the name of the printer (optional.) • click next • select yes, to print a test page. A successful printing will confirm that you have chosen the correct driver. • click next this screen gives you information about your printer...
Page 50: Networking Basics
50 networking basics adding a local printer when the test page has printed, • click ok • go to start> printers and faxes a successful installation will display the printer icon as shown at right. You have successfully added a local printer..
Page 51: Networking Basics
Networking basics sharing a network printer after you have run the network setup wizard on all the computers on your network, you can run the add printer wizard on all the computers on your network. Please follow these directions to use the add printer wizard to share a printer on your network: • go...
Page 52: Networking Basics
52 networking basics sharing a network printer • select browse for a printer • click next • select the printer you would like to share. • click next • click finish.
Page 53: Networking Basics
Networking basics sharing a network printer to check for proper installation: • go to start> printers and faxes the printer icon will appear at right, indicating proper installation. You have completed adding the printer. To share this printer on your network: • remember the printer name • run the a...
Page 54: Networking Basics
54 networking basics sharing an lpr printer to share an lpr printer (using a print server,) you will need a print server such as the dp-101p+. Please make sure that you have run the network setup wizard on all the computers on your network. To share an lpr printer, please follow these directions: • ...
Page 55: Networking Basics
Networking basics sharing an lpr printer • select create a new port • from the pull-down menu, select standard tcp/ip port, as shown. • click next • please read the instructions on this screen. • click next • enter the printer ip address and the port name, as shown. • click next.
Page 56: Networking Basics
56 networking basics sharing an lpr printer • in this screen, select custom. • click settings • enter the port name and the printer name or ip address. • select lpr • enter a queue name. If there is more than one port on the print server, you must name the queue. • click ok.
Page 57: Networking Basics
Networking basics sharing an lpr printer • this screen will show you information about your printer. • click finish • select the printer you are adding from the list of printers. • insert the printer driver disk that came with your printer. • click have disk if the printer driver is already installe...
Page 58: Networking Basics
58 networking basics sharing an lpr printer • you can rename your printer if you choose. It is optional. Please remember the name of your printer. You will need this information when you use the add printer wizard on the other computers on your network. • click next • select yes, to print a test pag...
Page 59: Networking Basics
Networking basics other tasks for help with other tasks in home or small office networking, see using the shared documents folder and sharing files and folders in the help and support center in microsoft windows xp. Technical specifications standards • ieee 802.11a (wi-fi5) adapter type • pci 2.2 co...
Page 60: Current Consumption
60 current consumption • sleep mode - • transmit mode - 1650mw • receive mode – 1250mw operating voltage • 3.3v ± -10% network architecture • ad-hoc mode (peer-to-peer without access point) • infrastructure mode (communications to wired networks via access points with roaming) antenna type • integra...
Page 61: Contacting Technical Support
Contacting technical support you can find the most recent software and user documentation on the d-link website. D-link provides free technical support for customers within the united states for the duration of the warranty period on this product. U.S. Customers can contact d-link technical support ...
Page 62
62 limited warranty and registration d-link systems, inc. (“d-link”) provides this 3-year warranty for its product only to the person or entity who originally purchased the product from: • d-link or its authorized reseller or distributor. • products purchased and delivered with the fifty united stat...
Page 63
That is not packaged and shipped in accordance with the foregoing requirements, or that is determined by d-link not to be defective or non-conforming. What is not covered: this limited warranty provided by d-link does not cover: products that have been subjected to abuse, accident, alteration, modif...