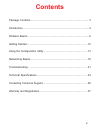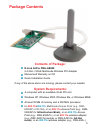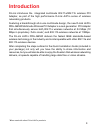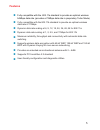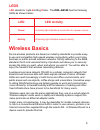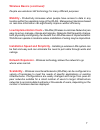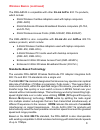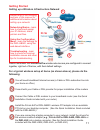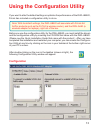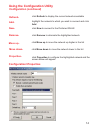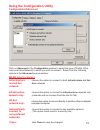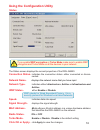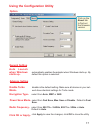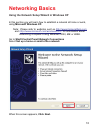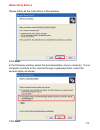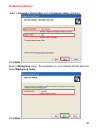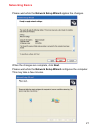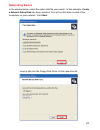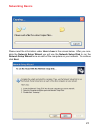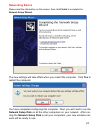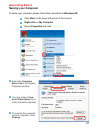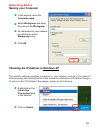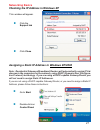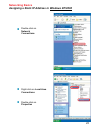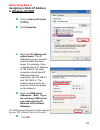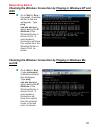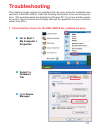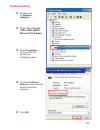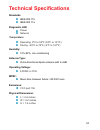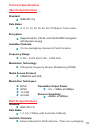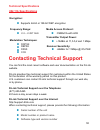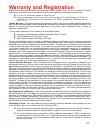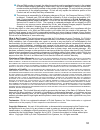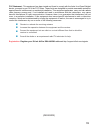D-Link AirPro DWL-AB520 Manual
Summary of AirPro DWL-AB520
Page 1
Airpro dwl-ab520 d-link 2.4ghz / 5ghz multimode manual building networks for people wireless pci adapter.
Page 2: Contents
2 contents package contents ................................................................................3 introduction ..........................................................................................4 wireless basics ........................................................................
Page 3: Contents of Package:
3 contents of package: d-link airprodwl-ab520 2.4 ghz / 5ghz multimode wireless pci adapter manual and warranty on cd quick installation guide package contents if any of the above items are missing, please contact your reseller. System requirements: windows xp, windows 2000, windows me, or windows 9...
Page 4: Introduction
4 introduction *when used with other d-link airproproducts. D-link introduces the integrated multimode 802.11a/802.11b wireless pci adapter, as part of the high performance d-link airpro series of wireless networking products. Featuring a breakthrough all-in-one multimode design, the new d-link airp...
Page 5: Features
5 fully compatible with the 802.11a standard to provide an optimal wireless 54mbps data rate (provides a 72mbps data rate in proprietary turbo mode). Features fully compatible with the 802.11b standard to provide an optimal wireless data rate of 11mbps. Dynamic data rate scaling at 6, 9, 12, 18, 24,...
Page 6: Leds
6 leds led stands for l ight- e mitting d iode. The dwl-ab520 has the following leds as shown below: led led activity d-linkwireless products are based on industry standards to provide easy- to-use and compatible high-speed wireless connectivity within your home, business or public access wireless n...
Page 7: Wireless Basics (Continued)
7 wireless basics (continued) people use wireless lan technology for many different purposes: mobility - productivity increases when people have access to data in any location within the operating range of the wlan. Management decisions based on real-time information can significantly improve worker...
Page 8: Standards-Based Technology
8 the dwl-ab520 is compatible with other d-link airpro 802.11a products, which include: ♦ 5ghz wireless cardbus adapters used with laptop computers (dwl-a650) ♦ 5ghz multimode wireless broadband routers computers (di-764, and di-754) ♦ 5ghz wireless access points (dwl-5000ap, dwl-6000ap) the dwl-ab5...
Page 9: Wireless Basics (Continued)
9 wireless basics (continued) installation considerations the d-link airpro dwl-ab520 lets you access your network, using a wireless connection, from virtually anywhere. Keep in mind, however, that the number, thickness and location of walls, ceilings, or other objects that the wireless signals must...
Page 10: Getting Started
10 there are basically two modes of networking: infrastructure – using an access point, such as the dwl-900ap+, dwl-5000ap or dwl-6000ap. Ad-hoc – directly connecting to another computer, for peer-to-peer communication, using wireless network adapters on each computer, such as two or more dwl-ab520 ...
Page 11: Getting Started
11 please remember that d-link airpro wireless devices are pre-configured to connect together, right out of the box, with their default settings. You will need broadband internet access (a cable or dsl-subscriber line into your home or office) consult with your cable or dsl provider for proper insta...
Page 12: Getting Started
12 getting started setting up a wireless ad hoc network install the d-link airpro dwl-ab520 wireless network adapter into the desktop computer. See the quick installation guide included with the product for installation instructions . Install a wireless network adapter into the laptop computer. In t...
Page 13: Configuration
13 using the configuration utility configuration before you use the configuration utility for the dwl-ab520, you must install the drivers and the configuration utilityby inserting the cd-rom that came with the dwl-ab520. (please see the quick installation guide that came with the product.) after you...
Page 14: Refresh-
14 using the configuration utility refresh- configuration (continued) configuration>properties add- new- remove- move down- properties- click refresh to display the current networks available highlight the network to which you wish to connect and click add click new to connect to the preferred wlan ...
Page 15: Configuration>Advanced
15 using the configuration utility configuration>advanced close- click close to save the changes. Infrastructure and ad-hoc network- choose this option to connect to both infrastructure and ad- hoc networks click on advanced in the configuration window to select the type of wlan (wire- less local ar...
Page 16: Status
16 using the configuration utility status connection status- indicates the connection status: either connected or discon- nected. Network name- displays the network name that you have input network type- indicates either infrastructure, ad-hoc or infrastructure and ad-hoc the status screen displays ...
Page 17: Option
17 using the configuration utility option general setting advance setting click on the about tab to find out the firmware version auto launch when windows starts up- automatically enables the adapter when windows starts up. By defaut this option is selected. Click apply to save the changes; click ok...
Page 18: Using Microsoft Windows Xp.
18 using the network setup wizard in windows xp in this section you will learn how to establish a network at home or work, using microsoft windows xp. Note: please refer to websites such as http://www.Homenethelp.Com and http://www.Microsoft.Com/windows2000 for information about networking computers...
Page 19: Networking Basics
19 please follow all the instructions in this window: networking basics click next in the following window, select the best description of your computer. If your computer connects to the internet through a gateway/router, select the second option as shown. Click next.
Page 20: Networking Basics
20 enter a computer description and a computer name (optional.) networking basics click next enter a workgroup name. All computers on your network should havethe same workgroup name. Click next.
Page 21: Networking Basics
21 please wait while the network setup wizard applies the changes. Networking basics when the changes are complete, click next. Please wait while the network setup wizard configures the computer. This may take a few minutes..
Page 22: Networking Basics
22 networking basics in the window below, select the option that fits your needs. In this example, create a network setup disk has been selected. You will run this disk on each of the computers on your network. Click next. Insert a disk into the floppy disk drive, in this case drive a..
Page 23: Networking Basics
23 networking basics please read the information under here’s how in the screen below. After you com- plete the network setup wizard you will use the network setup disk to run the network setup wizard once on each of the computers on your network. To continue click next..
Page 24: Networking Basics
24 networking basics please read the information on this screen, then click finish to complete the network setup wizard. The new settings will take effect when you restart the computer. Click yes to restart the computer. You have completed configuring this computer. Next, you will need to run the ne...
Page 25: Networking Basics
25 networking basics naming your computer to name your computer, please follow these directions:in windows xp: click start (in the lower left corner of the screen) right-click on my computer select properties and click select the computer name tab in the system properties window. You may enter a com...
Page 26: Networking Basics
26 networking basics naming your computer in this window, enter the computer name select workgroup and enter the name of the workgroup all computers on your network must have the same workgroup name. Click ok checking the ip address in windows xp the wireless adapter-equipped computers in your netwo...
Page 27: Networking Basics
27 networking basics checking the ip address in windows xp this window will appear. Click the support tab click close assigning a static ip address in windows xp/2000 note: residential gateways/broadband routers will automatically assign ip ad- dresses to the computers on the network, using dhcp (dy...
Page 28: Networking Basics
28 networking basics assigning a static ip address in windows xp/2000 double-click on network connections double-click on properties right-click on local area connections.
Page 29: Networking Basics
29 networking basics assigning a static ip address in windows xp/2000 input your ip address and subnet mask. (the ip addresses on your network must be within the same range. For example, if one computer has an ip address of 192.168.0.2, the other computers should have ip addresses that are sequentia...
Page 30: Networking Basics
30 networking basics checking the wireless connection by pinging in windows xp and 2000 checking the wireless connection by pinging in windows me and 98 go to start > run > type cmd. A window similar to this one will appear. Type ping xxx.Xxx.Xxx.Xxx, where xxx is the ip address of the wireless rout...
Page 31: Click Device
31 1. Check that the drivers for the dwl-ab520 are installed properly. Click device manager select the hardware tab troubleshooting this chapter provides solutions to problems that can occur during the installation and operation of the dwl-ab520. Read the following descriptions if you are having pro...
Page 32: Troubleshooting
32 troubleshooting double-click on network adapters right-click on d-link airpro dwl-ab520 wireless pci adapter select properties to check that the drivers are installed properly look under device status to check that the device is working properly click ok d-link airpro dwl-ab520 wireless pci adapt...
Page 33: Troubleshooting
33 troubleshooting 2. What variables may cause my wireless products to lose reception? D-link products let you access your network from virtually anywhere you want. However, the positioning of the products within your environment will affect the wireless range. Please refer to installation considera...
Page 34: Technical Specifications
34 ieee 802.11b ieee 802.11a technical specifications standards power network diagnostic led 10%-90%, non-condensing temperature humidity: operating: 0ºc to 55ºc (32ºf to 131ºf) storing: -20ºc to 75ºc (-4ºf to 167ºf) antenna type: omni-directional dipole antenna with 2~4db 3.3vdc +/-10% operating vo...
Page 35: Available Channels:
35 bpsk qpsk 16 qam 64 qam csma/ca with ack orthogonal frequency division multiplexing (ofdm) 5.150 – 5.350 and 5.725 ~ 5.825 ghz 12 non-overlapping channels for north america available channels: frequency range: modulation technology: media access protocol: technical specifications 802.11a specific...
Page 36: 802.11B Specifications
36 802.11b specifications technical specifications supports 64-bit or 128-bit wep encryption encryption: 2.4 – 2.497 ghz frequency range: dqpsk dbpsk dsss cck modulation techniques: contacting technical support you can find the most recent software and user documentation on the d-link website. D-lin...
Page 37: Warranty and Registration
37 subject to the terms and conditions set forth herein, d-link systems, inc. (“d-link”) provides this limited warranty for its product only to the person or entity that originally purchased the product from: limited warranty:d-link warrants that the hardware portion of the d-link products described...
Page 38
38 after an rma number is issued, the defective product must be packaged securely in the original or other suitable shipping package to ensure that it will not be damaged in transit, and the rma number must be prominently marked on the outside of the package. Do not include any manuals or accessorie...
Page 39
39 fcc statement: this equipment has been tested and found to comply with the limits for a class b digital device, pursuant to part 15 of the fcc rules. These limits are designed to provide reasonable protection against harmful interference in a residential installation. This equipment generates, us...