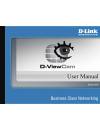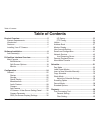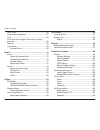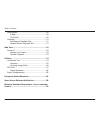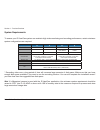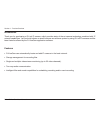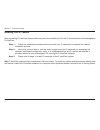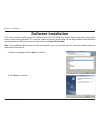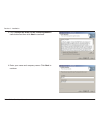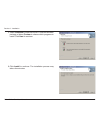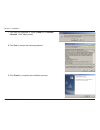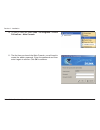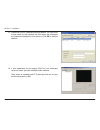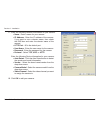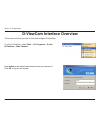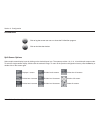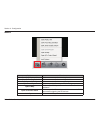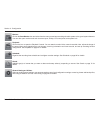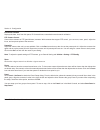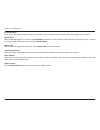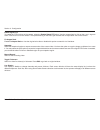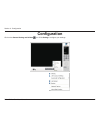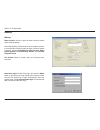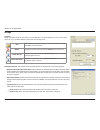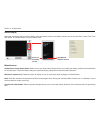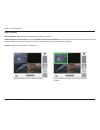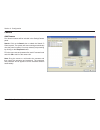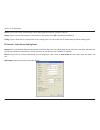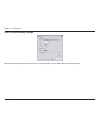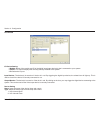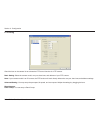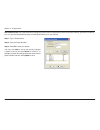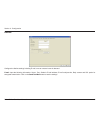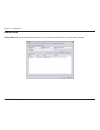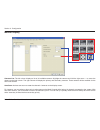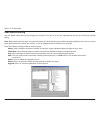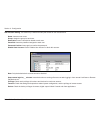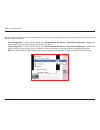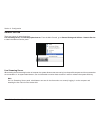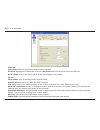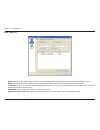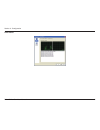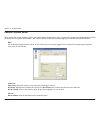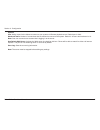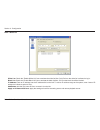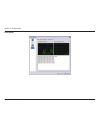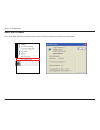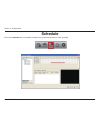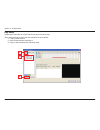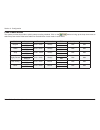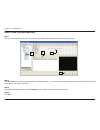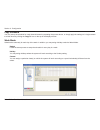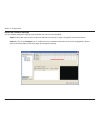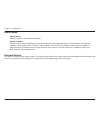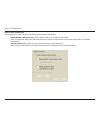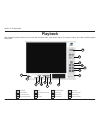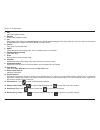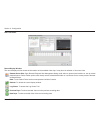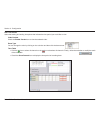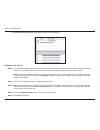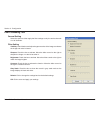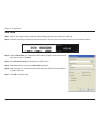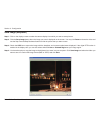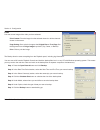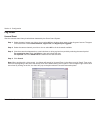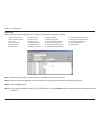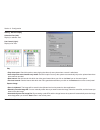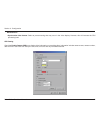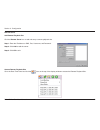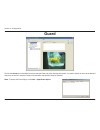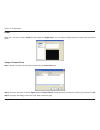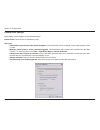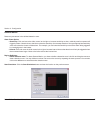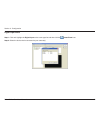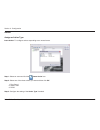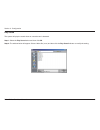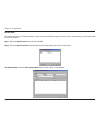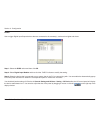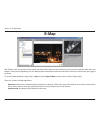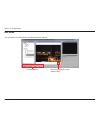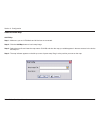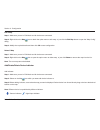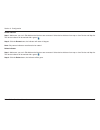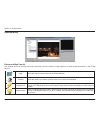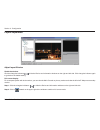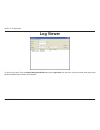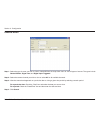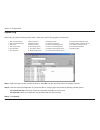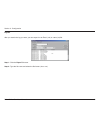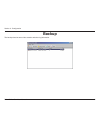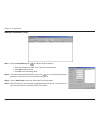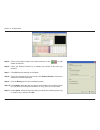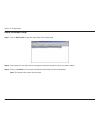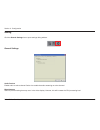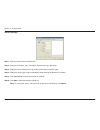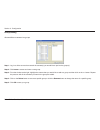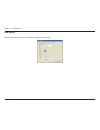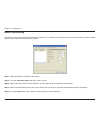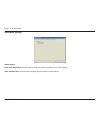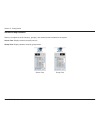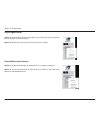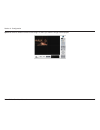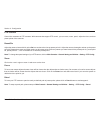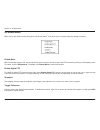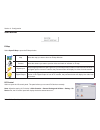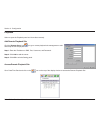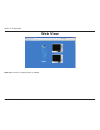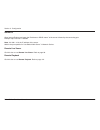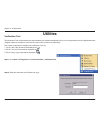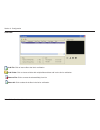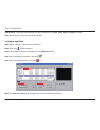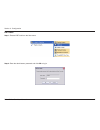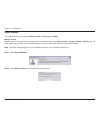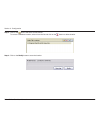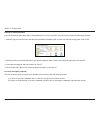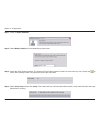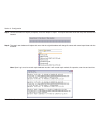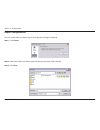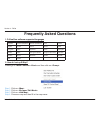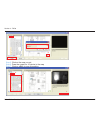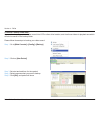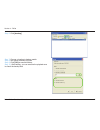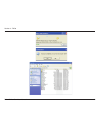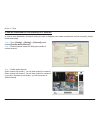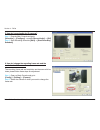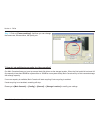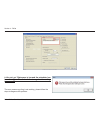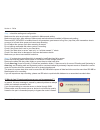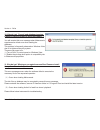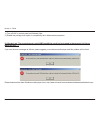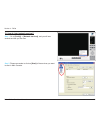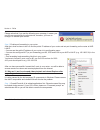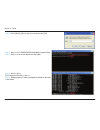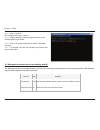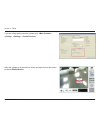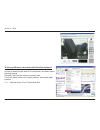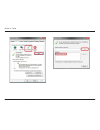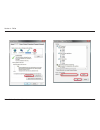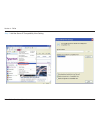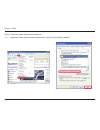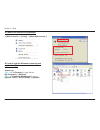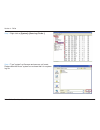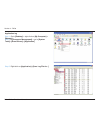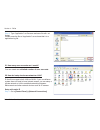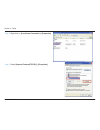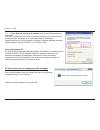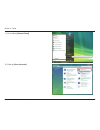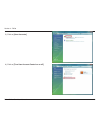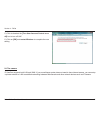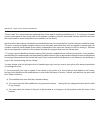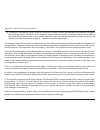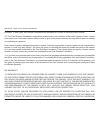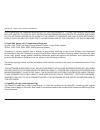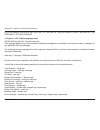- DL manuals
- D-Link
- Security Camera
- D-ViewCam
- User Manual
D-Link D-ViewCam User Manual - Table of Contents
2
D-Link D-ViewCam User Manual
Table of Contents
Product Overview ........................................................5
System Requirements ............................................. 5
Introduction ..............................................................6
Features .................................................................. 6
Installing Your IP Camera ........................................ 7
Software Installation ...................................................8
Add Camera(s) ......................................................13
D-ViewCam Interface Overview ................................16
Main Console .........................................................17
Exit/Minimize .................................................... 18
Split Screen Options ........................................ 18
Monitor ............................................................. 19
Configuration .............................................................24
General ..................................................................25
Startup ............................................................. 25
Storage ............................................................ 26
Status Display .................................................. 27
Miscellaneous .................................................. 27
Audio Preview .................................................. 28
Camera ............................................................ 29
Add Camera ..................................................... 29
IP Camera / Video Server Setting Panel ......... 30
Camera Parameter .......................................... 31
OSD (On-Screen Display) Settings ................ 32
I/O Device ........................................................ 33
PTZ Config ....................................................... 34
Hotline ................................................................... 36
Address Book ........................................................37
Monitor Display ......................................................38
User Account Setting ............................................. 39
Save/Load Configuration ....................................... 41
Network Service ....................................................42
Live Streaming Server ..................................... 42
Remote Playback Server ....................................... 46
About Main Console .............................................. 50
Schedule.....................................................................51
Day Mode ..............................................................52
Load Preset Modes ............................................... 53
Insert a New Schedule Manually ........................... 54
Copy Schedule ......................................................55
Week Mode ...........................................................55
Adjust the Schedule Settings ........................... 56
Encoding Option ....................................................57
Record Mode .........................................................58
Encoded Options ................................................... 58
Playback .....................................................................60
Post Processing Tool ............................................. 65
General Setting ................................................ 65
Filter Setting ..................................................... 65
Table of Contents
Summary of D-ViewCam
Page 2: Table of Contents
2 d-link d-viewcam user manual table of contents product overview ........................................................5 system requirements ............................................. 5 introduction ..............................................................6 features .........................
Page 3
3 d-link d-viewcam user manual table of contents save video ............................................................66 save image (snapshot) ......................................... 67 print ....................................................................... 68 print the current image of th...
Page 4
4 d-link d-viewcam user manual table of contents start monitor ........................................................110 e-map ............................................................ 110 i/o control ..................................................... 110 playback ..............................
Page 5: Product Overview
5 d-link d-viewcam user manual section 1 - product overview to ensure your d-viewcam system can maintain high video monitoring and recording performance, certain minimum system configurations are required. Product overview system requirements * recording video over a long period of time will consume...
Page 6
6 d-link d-viewcam user manual section 1 - product overview introduction thank you for purchasing a d-link ip camera, which provides state-of-the-art camera technology combined with ip network capabilities. You can build a home or small business surveillance system by using d-link ip cameras and the...
Page 7
7 d-link d-viewcam user manual section 1 - product overview installing your ip camera before installing d-viewcam, please make sure you have installed your d-link ip camera(s) that will be managed by d-viewcam. Step 1 - follow the installation procedures that came with your ip camera(s) to complete ...
Page 8: Software Installation
8 d-link d-viewcam user manual section 2 - installation turn on the computer and insert the d-viewcam cd into the cd-rom drive. Below step-by-step instructions will be shown if you are using windows ® xp. However, similar instructions and screens will also be provided for other windows operating sys...
Page 9
9 d-link d-viewcam user manual section 2 - installation 3. Click i accept the terms of the license agreement radio button and then click next to continue. 4. Enter your name and company name. Click next to continue..
Page 10
10 d-link d-viewcam user manual section 2 - installation 5. Select complete to install the entire d-viewcam software package or select custom to choose which programs to install. Click next to continue. 6. Click install to continue. The installation process may take a few minutes..
Page 11
11 d-link d-viewcam user manual section 2 - installation 7. You may be prompted to install visual c++ runtime libraries . Click yes to install. 8. Click yes to accept the license agreement. 9. Click finish to complete the installation process..
Page 12
12 d-link d-viewcam user manual section 2 - installation 10. To start d-viewcam, select start > all programs > d-link d-viewcam > main console . 11. The first time you launch the main console, you will need to create the admin password. Enter the password and then enter it again to confirm. Click ok...
Page 13
13 d-link d-viewcam user manual section 2 - installation 12. Once the console loads, click on the general settings icon and then click setting . 13. Click on the camera tab. Note: if your ip cameras support upnp, follow step 14. Otherwise, skip to step 16. 14. Click search to automatically find the ...
Page 14
14 d-link d-viewcam user manual section 2 - installation 15. Select one of the ip cameras that are available. You may enter a new name for this camera and then enter the username and password assigned to this camera. Click ok to add the camera. 16. If your camera(s) do not support upnp or your camer...
Page 15
15 d-link d-viewcam user manual section 2 - installation 17. Enter the following network information for your camera: • name - enter a name for your camera. • ip address - enter the ip address of the camera. If you want to use a domain name, then check the dns box and enter the domain name of the ca...
Page 16: D-Viewcam Interface Overview
16 d-link d-viewcam user manual section 3 - configuration d-viewcam interface overview this section will show you how to start and configure d-viewcam. Enter admin as the default username and enter your password. Click ok to log into the system. To start d-viewcam, select start > all programs > d-li...
Page 17
17 d-link d-viewcam user manual section 3 - configuration main console 2 3 4 5 6 7 8 1 main display area 4 start monitor 7 configure smart guard system 10 split screen options 2 log out / exit program 5 start playback 8 general settings and utilities 11 ptz features 3 minimize window 6 configure sch...
Page 18
18 d-link d-viewcam user manual section 3 - configuration select a split-screen display layout by clicking on the desired layout icon. The system provides 4, 6, 9, 10, 16, and 36 split screen modes. To switch to single camera display, double-click the camera’s image. To return to the previous config...
Page 19
19 d-link d-viewcam user manual section 3 - configuration monitor option function start/stop monitor all click to start or stop all monitoring functions. Start/stop recording schedule click to start or stop the recording schedule. Start/stop smart guard system click to start or stop the smart guard ...
Page 20
20 d-link d-viewcam user manual section 3 - configuration monitor: click on the start monitor icon and select from the menu to start/stop recording schedule system or the guard system features. You can also open monitor tools such as event report, e-map, i/o control panel, and system lock. Playback:...
Page 21
21 d-link d-viewcam user manual section 3 - configuration information window displays the date, time, free disk space, ip camera bitrate, customized text and network utilization. Ptz camera control control the movement of ptz (pan/tilt/zoom) cameras. With cameras that support ptz control, you can mo...
Page 22
22 d-link d-viewcam user manual section 3 - configuration on screen menu right-click on the camera screen and get the “on screen” menu, from which you can quickly adjust the settings of your camera. Enable move with cameras that support pt function, click enable move to adjust the current camera’s v...
Page 23
23 d-link d-viewcam user manual section 3 - configuration enable digital ptz to enable the ptz functions of the camera, select the enable digital ptz option. Use the mouse wheel or click on the + and – signs to zoom in and zoom out on the camera. The square flashing on the video grid indicates the c...
Page 24: Configuration
24 d-link d-viewcam user manual section 3 - configuration configuration click on the general setting and utilities icon. Click setting to configure your settings..
Page 25
25 d-link d-viewcam user manual section 3 - configuration general startup main console: check to open the main console system when windows startup. Check the following 3 main functions and 2 network services to auto-activate functions when the main console system is starting, including schedule reco...
Page 26
26 d-link d-viewcam user manual section 3 - configuration automatic recycle: the system will automatically delete out-of-date data to save storage space. • recycle when disk space is less than: select and enter the available space (in mbs). When the default folder available space falls below the ent...
Page 27
27 d-link d-viewcam user manual section 3 - configuration miscellaneous automatically popup event report: make sure to stop smart guard system before you modify this setting, otherwise the modification will not take place. The event report dialog box will automatically popup when events have been de...
Page 28
28 d-link d-viewcam user manual section 3 - configuration audio preview default channel: select the audio channel that you wish to hear from. Enable audio on active channel: select the enable audio on active channel option to hear the audio from the selected video channel on each video grid of the m...
Page 29
29 d-link d-viewcam user manual section 3 - configuration camera add camera four function buttons will be included in the setting/camera panel. Search: click on the search icon to obtain the search ip camera panel. The system will start scanning automatically once the panel is opened. You may manual...
Page 30
30 d-link d-viewcam user manual section 3 - configuration insert: click to open the ip camera/video server setting panel and add ip cameras to the list. Delete: click to remove the selected ip camera(s) from the system. Click ok to finalize the modification. Config: click to obtain the ip camera/vid...
Page 31
31 d-link d-viewcam user manual section 3 - configuration camera list: displays all the cameras that are connected to the system. Click the name of the camera to edit the settings. Camera name: name the camera for your convenience. Go to web interface: go to the web-based interface of your camera to...
Page 32
32 d-link d-viewcam user manual section 3 - configuration select the information that you wish to see on the on-screen display. Click the font button to select the font style. Osd (on-screen display) settings.
Page 33
33 d-link d-viewcam user manual section 3 - configuration i/o device i/o device setting: • module: name of the module and id of the digital input/output device(s) that is connected to your system. • device: this column displays the device(s) already installed to the system. • id: select the i/o port...
Page 34
34 d-link d-viewcam user manual section 3 - configuration ptz config check the box on the camera list to activate the ptz control function of a ptz camera. Basic setting: select the camera model, com port, baud rate, and address of your ptz camera. Note: if your camera model is an ip camera, the ptz...
Page 35
35 d-link d-viewcam user manual section 3 - configuration user-define preset: user-define preset can trigger the extra-function of speed dome itself such as auto-tracking, login menu of camera… etc. You can refer the detail description of each speed dome on it’s user manual. Step 1: type a preset na...
Page 36
36 d-link d-viewcam user manual section 3 - configuration hotline configure the hotline settings including e-mail, once an unusual event is detected. E-mail: input the following information: server, port, sender’s e-mail address, e-mail’s subject title, body content and ssl option for encrypted tran...
Page 37
37 d-link d-viewcam user manual section 3 - configuration address book address book: manage the address book from which you may send out an e-mail when an unusual event is detected..
Page 38
38 d-link d-viewcam user manual section 3 - configuration monitor display cameras list: the left column displays a list of all available cameras. Highlight the camera and click the right arrow --> to move the camera to the right column. The right column will display the primary and secondary cameras...
Page 39
39 d-link d-viewcam user manual section 3 - configuration user account setting only the default admin account can manage user accounts. From the list on this tab, highlight each account and modify the privilege setting. Note: when entering into this page, the system will display one of the account g...
Page 40
40 d-link d-viewcam user manual section 3 - configuration user account setting: the admin may create and modify the content of user account here. Name: insert an user name. Group: assign the group for each user. Description: insert a description related to each user. Password: insert the password as...
Page 41
41 d-link d-viewcam user manual section 3 - configuration the save/load configuration function allows system users to save any specific setting as a .Cfg (config) file. You may save up several different .Cfg files at any time. Save configuration: to save a specific setting, go to general setting and...
Page 42
42 d-link d-viewcam user manual section 3 - configuration network service there are 2 types of network services: live streaming server and remote playback server . From the main console, go to general setting and utilities > network service to obtain the network service panel. Live streaming server ...
Page 43
43 d-link d-viewcam user manual section 3 - configuration client list client count: show the amount of channels that are connected. Kill client: highlight an ip address and click on the kill client button to block the client from your client list. Kill all clients: click on this button to block all ...
Page 44
44 d-link d-viewcam user manual section 3 - configuration white list: check the “enable white list” box to activate the white list filter. Only ips from the white list is allowed to log in. Black list: check the “enable black list” box to activate the black list filter. Ips from the black list will ...
Page 45
45 d-link d-viewcam user manual section 3 - configuration performance.
Page 46
46 d-link d-viewcam user manual section 3 - configuration when starting the remote playback function, the system allows remote users to log in to the specific computer and withdraw data files that are stored on it. As system administrator, user could be able to monitor the accounts logging in to mai...
Page 47
47 d-link d-viewcam user manual section 3 - configuration options port: assign a port for the clients to connect to your system via remote playback server. Default port is 5160. Maximum users: number of connections that are allowed to connect to the system. Default is 16 users and maximum is 16. Not...
Page 48
48 d-link d-viewcam user manual section 3 - configuration black / white list white list: check the “enable white list” box to activate the white list filter. Only ips from the white list is allowed to log in. Black list: check the “enable black list” box to activate the black list filter. Ips from t...
Page 49
49 d-link d-viewcam user manual section 3 - configuration performance.
Page 50
50 d-link d-viewcam user manual section 3 - configuration about main console go to about main console to view the version of your d-viewcam software and model name information..
Page 51: Schedule
51 d-link d-viewcam user manual section 3 - configuration schedule click on the schedule icon on the main console to set up the time duration for video recording..
Page 52
52 d-link d-viewcam user manual section 3 - configuration day mode schedule the camera(s) to record video at the same time every day. There are three ways to setup the time schedule for each camera: 1. Load a preset mode or 2. Insert a new schedule manually or 3. Copy to other cameras after manually...
Page 53
53 d-link d-viewcam user manual section 3 - configuration mode format time record fps quality resolution regular m-peg 0:00 - 24:00 always max max max mpeg-4 max office m-peg 8:00 - 20:00 always max max max mpeg-4 max shop m-peg 10:00 - 22:00 always max max max mpeg-4 max highly secure m-peg 0:00 - ...
Page 54
54 d-link d-viewcam user manual section 3 - configuration insert a new schedule manually step 1 left-click and draw the bar you want to add to the time table. The scheduled time will show as a grey bar. Step 2 click the insert icon and add a new schedule in the regular mode, i.E. To record video dur...
Page 55
55 d-link d-viewcam user manual section 3 - configuration copy schedule you may set up the schedule for each channel/camera by repeating the process above, or simply apply the settings of a single camera to all the others by clicking the copy to icon on the top of the display window. Week mode sched...
Page 56
56 d-link d-viewcam user manual section 3 - configuration adjust the schedule settings you can manually change the settings at any time after you insert or load a schedule. Option 1 : move the cursor to the time bar and slide the bar to the left or right to change the start and end points. Option 2 ...
Page 57
57 d-link d-viewcam user manual section 3 - configuration encoding option pre-record/post-record time the pre-record/post-record function saves the recording data accordingly. For instance, to set up a 5 second pre-record time means the system will start saving the recording data 5 seconds before th...
Page 58
58 d-link d-viewcam user manual section 3 - configuration record mode always record select this option to record video continuously. Record on motion select this option to start recording when motions are detected. Please adjust sensitivity, the frame interval and setup the detection zone to detect ...
Page 59
59 d-link d-viewcam user manual section 3 - configuration keep original video format select this option to lower the frame rate but not re-encode the video stream. • adjust mjpeg video frame rate : use the slider to reduce or increase the frame rate. Note: the maximum fps (move the slider to the rig...
Page 60: Playback
60 d-link d-viewcam user manual section 3 - configuration playback the playback console allows you to watch the recorded video, view and/or search for unusual events, and view recorded system information. 1 exit playback 5 speed 9 information window 13 enhancement 2 minimize window 6 play/rewind/fas...
Page 61
61 d-link d-viewcam user manual section 3 - configuration 1. Exit close the playback window. 2. Minimize minimize the playback console. 3. Cue when playing video, click on the cue in/cue out icon to set the starting/ending point of a saved video clip. The cue in and cue out time will be displayed on...
Page 62
62 d-link d-viewcam user manual section 3 - configuration date time panel record display window the record display window shows the information of the available video clips. It may show in calendar or list control view. Remote server site : open remote playback site management dialog could select to...
Page 63
63 d-link d-viewcam user manual section 3 - configuration date time period select the starting and ending time points that indicate the time period you would like to view. Video preview check the enable preview box to view the selected video. Event type you can change the color by clicking on the co...
Page 64
64 d-link d-viewcam user manual section 3 - configuration • click the show event log button to display the time of event detection: to withdraw the record step 1: from the record display window at the top left of the date time panel, select the date you want to view the recorded video from. The red/...
Page 65
65 d-link d-viewcam user manual section 3 - configuration post processing tool general setting select the option to either apply the filter settings to only the active channels or to all channels. Filter setting visibility: check the box and adjust the gamma value of the image to enhance the image a...
Page 66
66 d-link d-viewcam user manual section 3 - configuration step 3: click the save video icon. Select the location where you want to save the file at and enter the file name. Click save . Step 4: set the export format from the drop-down (asf or avi). Step 5: select the profile to use from the use prof...
Page 67
67 d-link d-viewcam user manual section 3 - configuration save image (snapshot) step 1: click on the display screen to select the camera display from which you want to save pictures. Step 2 : click the save image button when the image you want is displayed on the screen. You may click pause to freez...
Page 68
68 d-link d-viewcam user manual section 3 - configuration print print the current image of the video you have selected. Print content: print the image from the selected channel or all the channels shown on the screen. Page setting: set to print the image at the original size or fit to page . Set the...
Page 69
69 d-link d-viewcam user manual section 3 - configuration log viewer unusual event view the unusual event history that had been detected by the smart guard system. Step 1: select the type of events you wish to view or select all from the drop-down menu to view all types of events. The types of unusu...
Page 70
70 d-link d-viewcam user manual section 3 - configuration system log select log type form the drop-down menu. There are total 23 types of log types, including: 1. Main console startup 2. Main console shutdown 3. User login 4. User login failed 5. Start schedule 6. Stop schedule 7.Execute recycle 8. ...
Page 71
71 d-link d-viewcam user manual section 3 - configuration setting - record display calendar view (left): display in calendar view. List control (right): display in list view. Play • play when open: check this option to start playing the video clip every time when a record is withdrawn. • auto skip w...
Page 72
72 d-link d-viewcam user manual section 3 - configuration miscellaneous • synchronize video frames: select to prevent tearing that may occur in the video display. However, this will increase the cpu processing load. Osd setting check the enable camera osd box to display video information on recordin...
Page 73
73 d-link d-viewcam user manual section 3 - configuration remote server add remote playback site click the remote server icon to add and setup a remote playback site. Step 1: enter the ip address or dns, port, username, and password. Step 2: click add to add the server. Step 3: click ok to exit. Acc...
Page 74: Guard
74 d-link d-viewcam user manual section 3 - configuration guard click on the guard icon on the main console to start the event and action configuration panel. You need to specify an event to be detected and set up an action in which the system will take when the specified event is detected. Note: to...
Page 75
75 d-link d-viewcam user manual section 3 - configuration there are 2 sources of events: camera (video image) and digital input . You can assign multiple events by following the instructions below. Event assign a camera event step 1: select a channel from the camera list and click the insert event i...
Page 76
76 d-link d-viewcam user manual section 3 - configuration camera event settings basic setting of video signal lost and general motion. Enable event: check the box to activate the event. Life cycle: • automatically cancel event when event disappears : the alarm/action will be cancelled once the abnor...
Page 77
77 d-link d-viewcam user manual section 3 - configuration general motion detect any movement in the defined detection zone. Alarm event option: • sensitivity: click and move the slider control to the right to increase sensitivity so that a relatively small movement will trigger the alarm. Move the b...
Page 78
78 d-link d-viewcam user manual section 3 - configuration digital input event step 1 : click and highlight the digital input on the event type list and then click the insert event icon. Step 2 : select the device that is connected to your camera(s)..
Page 79
79 d-link d-viewcam user manual section 3 - configuration action assign an action type insert action: to configure actions responding to an unusual event. Step 1: select an event and click the insert action icon. Step 2: select one of the three actions you want and then click ok . 1. Play sound 2. S...
Page 80
80 d-link d-viewcam user manual section 3 - configuration play sound the system will play the sound when an unusual event is detected. Step 1: select the play sound action and then click ok . Step 2: the window below will appear. Select a wave file (.Wav) and then click the play sound indicator to m...
Page 81
81 d-link d-viewcam user manual section 3 - configuration send e-mail the system will send an e-mail immediately to given accounts indicating the type of event, the time, and attaching a picture taken while the event is detected. Step 1: select the send e-mail action and then click ok . Step 2: from...
Page 82
82 d-link d-viewcam user manual section 3 - configuration di/do use to trigger digital input/output devices that are connected to the camera(s), such as alarm lights and sirens. Step 1: select the di/do action and then click ok . Step 2: select digital input module and then click the “di/do” indicat...
Page 83: E-Map
83 d-link d-viewcam user manual section 3 - configuration e-map with e-map, users can track the actual location and alarm status easily for each camera and receive instant response when the event happens. The arrows and lightening icon on e-map represent cameras and i/o devices and these icons will ...
Page 84
84 d-link d-viewcam user manual section 3 - configuration you will need to be in edit mode to activate the function buttons. Edit mode function buttons edit mode/operate mode switch button.
Page 85
85 d-link d-viewcam user manual section 3 - configuration add e-map step 1: make sure you are in edit mode and all devices are connected. Step 2: click the add map button to load a map image. Step 3: select the map file and insert the map name. Click ok , and then the map you added appears in the tr...
Page 86
86 d-link d-viewcam user manual section 3 - configuration edit e-map step 1: make sure you are in edit mode and all devices are connected. Step 2: right-click on the map icon to obtain the option menu to edit map, or just click the edit map button to open the “map config” dialog. Step 3: modify the ...
Page 87
87 d-link d-viewcam user manual section 3 - configuration rotate indicator step 1: make sure you are in edit mode and all devices are connected. Select device indicator from map or form device and map list. The device indicator will be marked with a green ring. Step 2: click the rotate button, the i...
Page 88
88 d-link d-viewcam user manual section 3 - configuration operate mode this window will list all devices and map hierarchies. Click the device or map indicator to show related information in the e-map window. Device and map tree list map select the map you want to show in the e-map window. Camera se...
Page 89
89 d-link d-viewcam user manual section 3 - configuration layout adjustment shrink the window: click the triangular indicators to hide the device and information windows on the right and left side. Click triangular indicator again to go back to the default setting. Full screen display: for a compute...
Page 90: Log Viewer
90 d-link d-viewcam user manual section 3 - configuration log viewer to launch log viewer, click on general setting and utilities and select log viewer from the menu. View the unusual event history that had been detected by the smart guard system..
Page 91
91 d-link d-viewcam user manual section 3 - configuration unusual event step 1: select the type of event you wish to view or select all from the drop-down menu to view all types of events. The types include general motion , signal lost , and digital input triggered . Step 2: select the camera channe...
Page 92
92 d-link d-viewcam user manual section 3 - configuration system log select the log type from the drop-down menu. There are a total of 23 log types to choose from: 1. Main console startup 2. Main console shutdown 3. User login 4. User login failed 5. Start schedule 6. Stop schedule 7.Execute recycle...
Page 93
93 d-link d-viewcam user manual section 3 - configuration export after you search the log you want, you can export it to an excel (.Xls) or a text (.Txt) file. Step 1: click the export to button. Step 2: type the file name and select the file format (.Xls or .Txt)..
Page 94: Backup
94 d-link d-viewcam user manual section 3 - configuration backup the backup function saves video records and other log information..
Page 95
95 d-link d-viewcam user manual section 3 - configuration backup recorded file(s) step 1: click the remote sever icon to add and setup the backup. • enter the ip address or dns, port, username, and password. • click add to add the server. • click ok to exit the setting panel. Step 2: to access the r...
Page 96
96 d-link d-viewcam user manual section 3 - configuration step 5: click on the camera number icon to add camera(s) or click to add/ delete all channels. Step 6: check the enable preview box to display the preview of the video you selected. Step 7: click ok when the settings are complete. Step 8: if ...
Page 97
97 d-link d-viewcam user manual section 3 - configuration delete recorded file(s) step 1: click on new period to open the select date time period panel. Step 2: follow steps 3-7 from the previous two pages to select the data period which you want to delete. Step 3: click on the delete icon to remove...
Page 98: Remote Live Viewer
98 d-link d-viewcam user manual section 3 - configuration remote live viewer with the remote live viewer console, remote users may watch up to 64 real-time video channels from remote live streaming servers..
Page 99
99 d-link d-viewcam user manual section 3 - configuration click the general settings icon to open settings dialog window. Setting general settings audio preview enable audio on active channel: select it to enable the audio streaming on active channel. Miscellaneous select to prevent tearing that may...
Page 100
100 d-link d-viewcam user manual section 3 - configuration server settings step 1: enter the server name as preference. Step 2: enter the ip address, port, user name, password to log in the server. Step 3: enable the save password to login without entering the password again. Step 4: enable the auto...
Page 101
101 d-link d-viewcam user manual section 3 - configuration group setting allocate different cameras into groups. Step 1: log in to all the servers that contain the camera(s) you would like to put into the group(s). Step 2: click insert to create and name a new group. Step 3: from the window at the r...
Page 102
102 d-link d-viewcam user manual section 3 - configuration osd setting select the font style and colors of information displayed on the video..
Page 103
103 d-link d-viewcam user manual section 3 - configuration monitor display setting activate auto scan to rotate the channels/cameras on screen. For instance, you may select to show only 4 sub-screens on the live viewer while having 16 channels connected to the system. Step 1: select the monitor conn...
Page 104
104 d-link d-viewcam user manual section 3 - configuration notification settings status display show recording status: check the box to display the recording status on the monitor display. Show camera event: check the box to display detected events on each channel..
Page 105
105 d-link d-viewcam user manual section 3 - configuration server/group/camera display a complete list of the server(s), group(s), and camera(s) that are added to the system. Server view: display cameras sorted by servers. Group view: display cameras sorted by group names. Server view group view.
Page 106
106 d-link d-viewcam user manual section 3 - configuration option 1: select a server on the list and then click on the log in icon to access or the log out icon to leave the server. Option 2: on the server list, right-click to open the menu options. Login/logout server connect/disconnect camera opti...
Page 107
107 d-link d-viewcam user manual section 3 - configuration option 3: select a camera from the list and drag it to where you want the image to be displayed..
Page 108
108 d-link d-viewcam user manual section 3 - configuration control the movement of ptz cameras. With cameras that support ptz control, you can move, zoom, patrol, adjust the focus, and set preset points of the cameras. Adjust the camera view and click on the set icon and save the view as preset poin...
Page 109
109 d-link d-viewcam user manual section 3 - configuration on screen menu right-click on the camera screen and get the “on screen menu”, from which you can quickly adjust the setting of camera. Enable move with cameras that support ptz, the function allows you to use your mouse to control the ptz fu...
Page 110
110 d-link d-viewcam user manual section 3 - configuration select open e-map to open the e-map window. Select to open the i/o control panel. The panel allows you to control do devices remotely. Note: adjust the setting of i/o device in main console > general setting and utilities > setting > i/o dev...
Page 111
111 d-link d-viewcam user manual section 3 - configuration playback select to open the playback panel and view video remotely. Add remote playback site click the remote sever icon can go to remote playback site management to add and setup the remote playback site. Step 1: enter the ip address or dns...
Page 112: Web View
112 d-link d-viewcam user manual section 3 - configuration web view note: make sure the live stream server is enabled..
Page 113
113 d-link d-viewcam user manual section 3 - configuration server ip open internet explorer and enter the ip address or ddns “name” of the server followed by the connecting port. Example: http://192.168.1.16:8080/ note: 192.168.1.16 is the ip address of the server. 8080 is the port specified in “use...
Page 114: Utilities
114 d-link d-viewcam user manual section 3 - configuration utilities verification tool the verification tool verifies whether the data created by the system be tampered with or not. It is the process by which a digital watermark (a digital signature) is added to each recorded video frame to ensure i...
Page 115
115 d-link d-viewcam user manual section 3 - configuration overview add file: click to insert a file to the list for verification. Add folder: click to choose a folder with multiple files and then add it to the list for verification. Remove file: click to remove the selected file(s) from list. Selec...
Page 116
116 d-link d-viewcam user manual section 3 - configuration video preview: to preview the selected file from the verification list. Use play , verify , pause and stop for preview. Note: preview of .Bmp and .Jpg formats are not allowed. Verifying image/video step 1: select a single or multiple files f...
Page 117
117 d-link d-viewcam user manual section 3 - configuration db tools step 1: execute db tools from the start menu. Step 2: enter the administrator password and click ok to log in..
Page 118
118 d-link d-viewcam user manual section 3 - configuration repair database this page has three repair methods: modify location , verify only , and repair . Modify location playback system can recognize all recording video in the folders which list on main console > config > setting > general page. F...
Page 119
119 d-link d-viewcam user manual section 3 - configuration step 3: click on the button and select a new location. To remove a database location, select it from the list and click on the button to delete location. Step 4: click on the modify button to save the location..
Page 120
120 d-link d-viewcam user manual section 3 - configuration example of modify database in certain cases that video data needs to be transfered from one pc to another, you will need to perform the following procedure: 1. Manually copy all recorded video data files from the default installation path or...
Page 121
121 d-link d-viewcam user manual section 3 - configuration step 1: switch to repair database . Step 2: select modify location from the method drop-down menu. Step 3: check the video location windows. The system will list all video locations in table, but if there are any omit, please use to insert. ...
Page 122
122 d-link d-viewcam user manual section 3 - configuration step 5: choose the method of “repair (complete)”, and click “repair” to repair. The repair result will show how many files are fixed and inserted. Step 6: the repair new database will replace old ones. And the original database will change f...
Page 123
123 d-link d-viewcam user manual section 3 - configuration export configurations this tool is used when you want to export all configuration settings to a backup. Step 1: click export . Step 2: select the location you want to export to and type the name of the config file. Step 3: click save ..
Page 124: Frequently Asked Questions
124 d-link d-viewcam user manual section 4 - faqs please go to - and then click on step 1: click on step 2: click on step 3: click on step 4: choose a map and then fill in the map name frequently asked questions 1. D-viewcam software supported languages 2. How do i set up e-map? Bulgarian chinese (s...
Page 125
125 d-link d-viewcam user manual section 4 - faqs step 5: click on the map you set step 6: draw the camera or io device to the map step 7: click on to save this setting 1. 2. 3. 4. 5. 6. 7..
Page 126
126 d-link d-viewcam user manual section 4 - faqs user can backup any period of video record into vcd or other drive location, and view those video via playback.Exe which will also be saved in the backup folder. Please follow those steps to backup your video record: step 1: go to [main console] -> [...
Page 127
127 d-link d-viewcam user manual section 4 - faqs step 6: click [backup] step 7: choose a location to backup media step 8: set option to backup log files. Step 9: click [ok] to execute backup step 10: after backup, you can execute the playback.Exe to check the backup files.
Page 128
128 d-link d-viewcam user manual section 4 - faqs.
Page 129
129 d-link d-viewcam user manual section 4 - faqs in order to save bandwidth, the default setting for audio is disabled, user needs to enable this function manually, please follow those steps. Step 1: go to [config] ---> [setting] ---> [general] please enable [preview active channel] step 2: default...
Page 130
130 d-link d-viewcam user manual section 4 - faqs 5. How do i record audio for ip cameras? 6. How do i change the recording frame rate and the resolution for ip cameras? Step 1: execute main console and go to [schedule] -> [configure] -> enable [record audio] -> [ok] step 2: start recording schedule...
Page 131
131 d-link d-viewcam user manual section 4 - faqs 7. How do i set multiple storage paths for video recording? Our main console allows you to set up several hard disk drives as the storage location. When the first hard disk is almost full (the capacity is less than 800mb on system disks or 100mb on n...
Page 132
132 d-link d-viewcam user manual section 4 - faqs the error means recycling is not working, please follow the steps to diagnose this problem. 8. Why do i get “disk space is low and the scheduler has been shut down. Please check the storage location setting to recover”?.
Page 133
133 d-link d-viewcam user manual section 4 - faqs step 1: check the setting and configuration make sure the auto recycle option is enabled in mainconsole setting. Make sure auto login, auto startup of mainconsole and schedule are enabled in mainconsole setting. Remove nod 32if nod32 is installed sin...
Page 134
134 d-link d-viewcam user manual section 4 - faqs you will receive this error message when mainconsole experienced a critical error when loading the database. This problem is frequently observed on windows vista due to its tightened security system. There are two ways to fix. 1.) turn off uac in con...
Page 135
135 d-link d-viewcam user manual section 4 - faqs 1.) turn off uac in control panel on windows vista. 2.) enable the privilege level option in compatibility tab in mainconsole properties . If you met the error message as follows, please upgrade your windows media player and this problem will be fixe...
Page 136
136 d-link d-viewcam user manual section 4 - faqs 13. How do i start network services? Step 1: go to [config] -> [network services] , and you will see several services you can use. Step 2: please remember to click on [start] of the services you want to start in main console..
Page 137
137 d-link d-viewcam user manual section 4 - faqs in order to view remote live viewer and remote playback from the internet, there are two things you have to do. Step 1: start in mainconsole please go to - - and then start this service. Our default port number for live streaming is 5150. Our default...
Page 138
138 d-link d-viewcam user manual section 4 - faqs please notice that if you met the following error message, it means your port 80 was occupied by the other device, therefore, you have to change it to another port number. Step 2: enable port forwarding in your router after that, what we have to do i...
Page 139
139 d-link d-viewcam user manual section 4 - faqs step 2: go to [start]->[run]->key in: cmd and press [ok] step 3: key in: cd c:\windows\downloaded program files step 4: key in: dir to list all objects on this folder step 5: key in: del /s . Don't forget the period (.) after /s step 6: keep pressing...
Page 140
140 d-link d-viewcam user manual section 4 - faqs 16. What ports for network service are used by default? Step 7: key in: rmdir /s . Don’t forget the period (.) after /s step 8: keep pressing y when prompted to clear up the remaining files in the folder step 9: key in: dir and press [enter] to check...
Page 141
141 d-link d-viewcam user manual section 4 - faqs 17. Can i hear the audio at d-viewcam remote live viewer application and internet explorer browser? Remote playback 5160 remote desktop 5140 communication between desktop remote playback and main console remote access to main console yes, please righ...
Page 142
142 d-link d-viewcam user manual section 4 - faqs if you are using analog cameras, please go to - - - after that, please go to remote live viewer and right click on the screen to check.
Page 143
143 d-link d-viewcam user manual section 4 - faqs in order to install activex under ie 8 environment, we need to setup following settings. Generally, there are two settings to make it work. First of all, please make sure ‘vcredist_x86.Exe’ has already been installed. Step 1: add the server ip into t...
Page 144
144 d-link d-viewcam user manual section 4 - faqs.
Page 145
145 d-link d-viewcam user manual section 4 - faqs.
Page 146
146 d-link d-viewcam user manual section 4 - faqs step 2: add the server ip compatibility view setting.
Page 147
147 d-link d-viewcam user manual section 4 - faqs.
Page 148
148 d-link d-viewcam user manual section 4 - faqs enjoy 3.2 web live viewer with internet explorer 8. Step 3: (optional) if the instructions above doesn't work, please try the following method..
Page 149
149 d-link d-viewcam user manual section 4 - faqs 19. What is the version of my software? 20. How do i get the windows system log and application log? In [main console] -> [config] -> [about mainconsole...] system log step 1: go to [desktop] -> right click on [my computer] -> [manage] step 2: in [co...
Page 150
150 d-link d-viewcam user manual section 4 - faqs step 3: right click on [system] -> [save log file as...] step 4: type "system" as file name and save as .Evt format please name the file as "system" so we know that it is a system log file.
Page 151
151 d-link d-viewcam user manual section 4 - faqs application log step 1: go to [desktop] -> right click on [my computer] -> [manage] step 2: in [computer management] -> go to [system tools] -> [event viewer] -> [application] step 3: right click on [application] -> [save log file as...].
Page 152
152 d-link d-viewcam user manual section 4 - faqs step 4: type "application" as file name and save file with .Evt format please name the file as "application" so we know that it is a application log file you can create an unlimited number of user accounts. D-viewcam supports both lan and wan. If you...
Page 153
153 d-link d-viewcam user manual section 4 - faqs step 2: right click on [local area connection] -> [properties] step 3: select [internet protocol(tcp/ip)] -> [properties].
Page 154
154 d-link d-viewcam user manual section 4 - faqs step 4: select [use the following ip address:] and fill the fields as shown in the picture [192.168.1.1] and [192.168.1.254] is normally occupied by the router or other network devices, so please try to avoid using these ip addresses. Please note tha...
Page 155
155 d-link d-viewcam user manual section 4 - faqs 1.) go to vista's [control panel] 2.) click on [user accounts].
Page 156
156 d-link d-viewcam user manual section 4 - faqs 3.) click on [user accounts] 4.) click on [turn user account control on or off].
Page 157
157 d-link d-viewcam user manual section 4 - faqs 5.) click to deselect the [turn user account control on or off] box to turn off uac 6.) click on [ok] and restart windows to complete the new setting d-viewcam supports both lan and wan. If your surveillance system does not need to have internet acce...
Page 158
158 d-link d-viewcam user manual appendix a - open source software notification d-viewcam 3.X product makes use of the following software licensed under lgpl (lesser general public license). You can download the copies of the lgpl licensed software from the official web site listed as the following....
Page 159
159 d-link d-viewcam user manual appendix a - open source software notification “source code” for a work means the preferred form of the work for making modifications to it. For a library, complete source code means all the source code for all modules it contains, plus any associated interface defin...
Page 160
160 d-link d-viewcam user manual appendix a - open source software notification d) if a facility in the modified library refers to a function or a table of data to be supplied by an application program that uses the facility, other than as an argument passed when the facility is invoked, then you mu...
Page 161
161 d-link d-viewcam user manual appendix a - open source software notification this option is useful when you wish to copy part of the code of the library into a program that is not a library. 4. You may copy and distribute the library (or a portion or derivative of it, under section 2) in object c...
Page 162
162 d-link d-viewcam user manual appendix a - open source software notification of section 6. Any executables containing that work also fall under section 6, whether or not they are linked directly with the library itself. 6. As an exception to the sections above, you may also combine or link a “wor...
Page 163
163 d-link d-viewcam user manual appendix a - open source software notification e) verify that the user has already received a copy of these materials or that you have already sent this user a copy. For an executable, the required form of the “work that uses the library” must include any data and ut...
Page 164
164 d-link d-viewcam user manual appendix a - open source software notification acceptance of this license to do so, and all its terms and conditions for copying, distributing or modifying the library or works based on it. 10. Each time you redistribute the library (or any work based on the library)...
Page 165
165 d-link d-viewcam user manual appendix a - open source software notification excluded. In such case, this license incorporates the limitation as if written in the body of this license. 13. The free software foundation may publish revised and/or new versions of the lesser general public license fr...
Page 166
166 d-link d-viewcam user manual appendix a - open source software notification or consequential damages arising out of the use or inability to use the library (including but not limited to loss of data or data being rendered inaccurate or losses sustained by you or third parties or a failure of the...
Page 167
167 d-link d-viewcam user manual appendix a - open source software notification © 1998-2007 the openssl project. All rights reserved. Redistribution and use in source and binary forms, with or without modification, are permitted provided that the following conditions are met: 1. Redistributions of s...
Page 168
168 d-link d-viewcam user manual appendix a - open source software notification or otherwise) arising in any way out of the use of this software, even if advised of the possibility of such damage. 4. Crypto++ v5.5.2 (www.Cryptopp.Com) © 1995-2006 by wei dai. All rights reserved. This copyright appli...
Page 169
169 d-link d-viewcam user manual appendix a - open source software notification permission to use, copy, modify, and distribute this compilation for any purpose, including commercial applications, is hereby granted without fee, subject to the following restrictions: 1. Any copy or modification of th...
Page 170
170 d-link d-viewcam user manual appendix b - minimum hardware requirement - how to calculate s value minimum hardware requirement - how to calculate s value parameter definition: m : parameter of resolution of camera. Resolution 5 m 3 m 2 m 1 m vga / d1 cif value of m 37 27 22 14 3 1 n: fps of came...