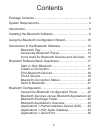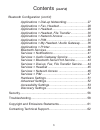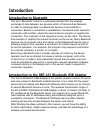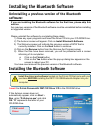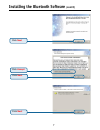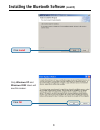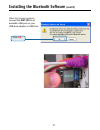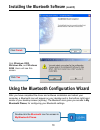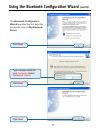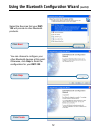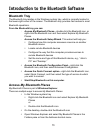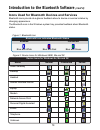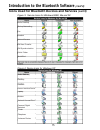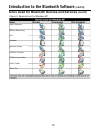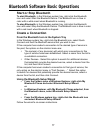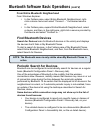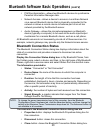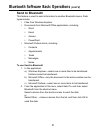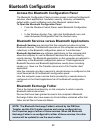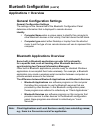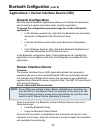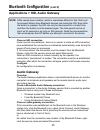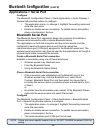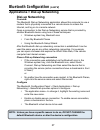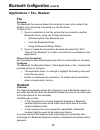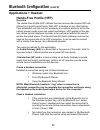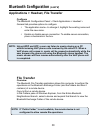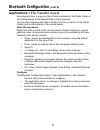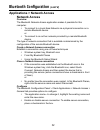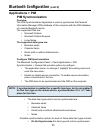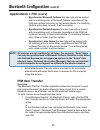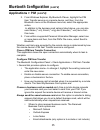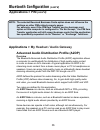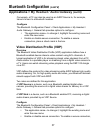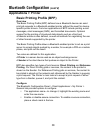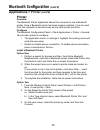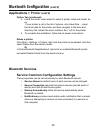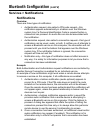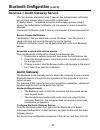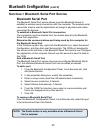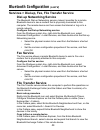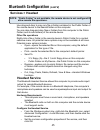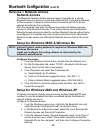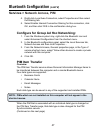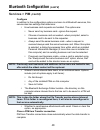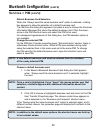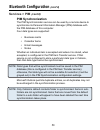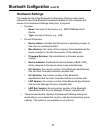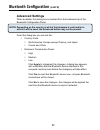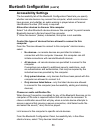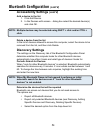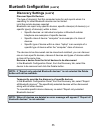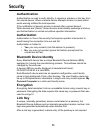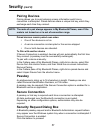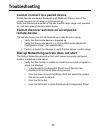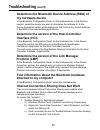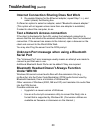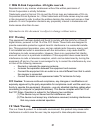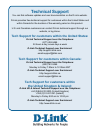- DL manuals
- D-Link
- Adapter
- DBT-122
- Manual
D-Link DBT-122 Manual
Summary of DBT-122
Page 1
Version 2.0 d-link dbt-122 bluetooth usb adapter manual (23 june 2006).
Page 2
Contents package contents ................................................................ 4 system requirements .......................................................... 4 introduction ........................................................................... 5 installing the bluetooth software ....
Page 3: (Cont’D)
3 applications > dial-up networking ........................ 27 applications > fax, headset ................................. 28 applications > headset ......................................... 29 applications > headset, file transfer ................... 30 applications > network access ...............
Page 4: Package Contents
4 package contents these items are included with your purchase: d-link dbt-1 usb bluetooth adapter usb extension cable installation cd with driver, manual, quick installation guide, & bluetooth software if any of the above items are missing, please contact your reseller. System requirements windows ...
Page 5: Introduction
5 introduction introduction to bluetooth the term “bluetooth” refers to a worldwide standard for the wireless exchange of data between two devices within a personal area network. In order to exchange data, two bluetooth devices must establish a connection. Before a connection is established, one dev...
Page 6: Software:
6 installing the bluetooth software uninstalling a previous version of the bluetooth software: if you are installing the bluetooth software for the first time, please skip this section. Any previous versions of the bluetooth software must be uninstalled before installing an upgraded version. Please ...
Page 7: (Cont’D)
7 click next click next installing the bluetooth software (cont’d) click accept click next.
Page 8: (Cont’D)
8 click ok installing the bluetooth software (cont’d) click install only windows xp and windows 2000 users will see this screen..
Page 9: (Cont’D)
9 installing the bluetooth software (cont’d) click ok when this screen appears, connect the dbt-122 to an available usb port on your usb host adapter or usb hub..
Page 10: (Cont’D)
10 click finish installing the bluetooth software (cont’d) click yes after you have completed the driver and software installation and reboot your computer, a bluetooth icon will appear on your desktop and in the bottom right hand corner of your desktop screen (systray). The bluetooth icon gives you...
Page 11: (Cont’D)
11 using the bluetooth configuration wizard (cont’d) click next type a unique name for your computer . Select desktop or laptop click next click next the bluetooth configuration wizard launches the first time that you double click on my bluetooth places ..
Page 12: (Cont’D)
1 using the bluetooth configuration wizard (cont’d) click next select the services that your dbt- 122 will provide to other bluetooth products. Click skip click finish you can choose to configure your other bluetooth devices at this point. Otherwise, click skip to finish the configuration for your d...
Page 13: Bluetooth Tray
13 introduction to the bluetooth software bluetooth tray the bluetooth tray resides in the windows system tray, which is normally located in the lower-right corner of the screen. The bluetooth tray provides fast access to most bluetooth operations. From the bluetooth tray you can: · access my blueto...
Page 14: (Cont’D)
14 introduction to the bluetooth software (cont’d) icons used for bluetooth devices and services bluetooth icons provide at-a-glance feedback about a device or service’s status by changing appearance. The bluetooth icon in the windows system tray provides feedback about bluetooth status. Bluetooth i...
Page 15: (Cont’D)
15 introduction to the bluetooth software (cont’d) icons used for bluetooth devices and services (cont’d) figure 4: device icons for windows xp figure 3: service icons for windows 98se, me and 2k audio gateway dial-up networking fax headset network access pim item transfer pim synchronization public...
Page 16: (Cont’D)
16 introduction to the bluetooth software (cont’d) figure 5: service icons for windows xp icons used for bluetooth devices and services (cont’d) audio gateway dial-up networking fax headset network access pim item transfer pim synchronization public folder serial port.
Page 17: Start Or Stop Bluetooth
17 bluetooth software basic operations start or stop bluetooth to start bluetooth: in the windows system tray, right-click the bluetooth icon and select start the bluetooth device. The bluetooth icon is blue in color with a white insert when bluetooth is running. To stop bluetooth: in the windows sy...
Page 18: Find Bluetooth Devices
18 find bluetooth devices search for devices looks for bluetooth devices in the vicinity and displays the devices that it finds in my bluetooth places. To start a search for devices, in the folders pane of my bluetooth places, select entire bluetooth neighborhood, and then, from the bluetooth menu, ...
Page 19: (Cont’D)
19 bluetooth software basic operations (cont’d) find a service the process of determining the services that a device provides is called service discovery. To initiate a service discovery,in the folders pane of my bluetooth places, right-click a device name and select discover available services from...
Page 20: Bluetooth Connection Status
0 bluetooth connection status the bluetooth connection status dialog box displays information about the state of a connection and provides a means to disconnect an active connection. Display the connection status dialog box: in my bluetooth places, from the folders pane, select a device, and then, i...
Page 21: (Cont’D)
1 bluetooth software basic operations (cont’d) send to bluetooth this feature is used to send information to another bluetooth device. Data types include: • files from windows explorer • documents from microsoft office applications, including: • word • excel • access • powerpoint. • microsoft outloo...
Page 22: Bluetooth Configuration
Bluetooth configuration access the bluetooth configuration panel the bluetooth configuration panel provides access to settings for bluetooth services, client applications, hardware, security, discovery, accessibility, default paths, event notification and other bluetooth related items. To open the b...
Page 23: Bluetooth Configuration
3 general configuration settings general configuration settings the settings on the general tab of the bluetooth configuration panel determine information that is displayed to remote devices. Identity • computer name-enter a unique name to identify this computer to other bluetooth devices in the vic...
Page 24: General Configuration
4 general configuration all of the built-in bluetooth applications allow you to rename the application and to require a secure connection when using the application. To access the configuration properties page for a built-in bluetooth application: • in the windows system tray, right-click the blueto...
Page 25: Audio Gateway
5 close an hid connection under normal circumstances, there is no reason to close an hid connection; once established the connection is maintained automatically, even during the power off and power on processes. If, for some reason, the connection must be closed: from my bluetooth places, right-clic...
Page 26: Bluetooth Serial Port
6 configure the bluetooth configuration panel > client applications > audio gateway > general tab provides options to configure: • the application name—to change it, highlight the existing name and enter the new name. • enable or disable secure connection. To enable secure connection, place a checkm...
Page 27: Dial-Up Networking
7 dial-up networking overview the bluetooth dial-up networking application allows this computer to use a modem that is physically connected to a remote device to access the internet, and log on to a remote network. Open a connection to the dial-up networking service that is provided by another bluet...
Page 28: Fax
8 fax overview the bluetooth fax service allows this computer to send a fax using a fax/ modem that is physically connected to a remote device. To send a fax 1. Open a connection to the fax service that is provided by another bluetooth device, using one of these techniques: • windows system tray, bl...
Page 29: Hands-Free Profile (Hfp)
29 hands-free profile (hfp) overview the hands-free profile (hfp) defines how two devices that support hfp will interact on a point-to-point basis. With hfp, a headset or any other hands- free embedded unit can connect wirelessly to a cellular phone to act as the cellular phone’s audio input and out...
Page 30: File Transfer
30 configure the bluetooth configuration panel > client applications > headset > general tab provides options to configure: • the application name—to change it, highlight the existing name and enter the new name. • enable or disable secure connection. To enable secure connection, place a checkmark i...
Page 31: Bluetooth Configuration
31 use drag-and-drop to copy any file or folder contained in the public folder of the remote device to the desired folder on this computer. You can also drag-and-drop files or folders from this computer to the public folder (and its sub-folders) of the remote device. Other file operations right-clic...
Page 32: Network Access
3 network access overview the bluetooth network access application makes it possible for this computer: • to connect to a local area network via a physical connection on a remote bluetooth device. Or • to connect to an ad hoc network provided by a remote bluetooth device. The type of network connect...
Page 33: Pim Synchronization
33 pim synchronization overview the pim synchronization application is used to synchronize the personal information manager (pim) database of this computer with the pim database of a remote bluetooth device. The supported pims are: • microsoft outlook • microsoft outlook express • lotus notes. The s...
Page 34: Pim Item Transfer
34 pim item transfer overview the bluetooth pim item transfer application allows this computer to send and receive personal information manager items to-and-from a remote bluetooth device. Item transfer can be accomplished several ways: to send, receive or exchange business cards: 1. From windows ex...
Page 35: Bluetooth Configuration
35 bluetooth configuration (cont’d) 2. From windows explorer, my bluetooth places, highlight the pim item transfer service on a remote device, and then, from the bluetooth menu on the windows menu bar, select the appropriate action. In addition to the business card options listed above, you can also...
Page 36: Bluetooth Configuration
36 bluetooth configuration (cont’d) advanced audio distribution profile (a2dp) overview the bluetooth advanced audio distribution profile (a2dp) application allows a computer to use bluetooth for distribution of high quality audio content in mono or stereo on acl channels. A typical application of a...
Page 37: Bluetooth Configuration
37 bluetooth configuration (cont’d) video distribution profile (vdp) overview the bluetooth video distribution profile (vdp) application defines how a bluetooth enabled device streams video content using acl channels. A typical application of vdp is for streaming stored video playback from a pc medi...
Page 38: Bluetooth Configuration
38 bluetooth configuration (cont’d) basic printing profile (bpp) overview the basic printing profile (bpp) defines how a bluetooth device can send print job requests to a bluetooth enabled printer without the need for device- specific printer drivers. Common applications of bpp include printing e-ma...
Page 39: Bluetooth Configuration
39 bluetooth configuration (cont’d) printer overview the bluetooth printer application allows this computer to use a bluetooth printer. Once a bluetooth printer has been properly installed, it can be used from this computer in the same way as any other printer would be. Configure the bluetooth confi...
Page 40: Bluetooth Configuration
40 bluetooth configuration (cont’d) option two (continued): 4. Install the driver: when asked to select a printer make and model, do so. If your printer is not in the list of options, click have disk…, insert the driver disk for the printer, and then navigate to the drive and directory that contain ...
Page 41: Bluetooth Configuration
41 bluetooth configuration (cont’d) notifications overview there are three types of notification: • authentication request, also called a pin code request—this notification appears automatically in a balloon over the windows system tray if a personal identification code is required before a connecti...
Page 42: Bluetooth Configuration
4 bluetooth configuration (cont’d) after two devices are paired (step 1, above), the authentication notification will no longer appear when a connection is attempted. If “always allow…” is enabled during the authorization process (step 2, above), the authorization notification will not appear on fut...
Page 43: Bluetooth Serial Port
43 bluetooth serial port the bluetooth serial port service allows a remote bluetooth device to establish a wireless serial connection with this computer. The wireless serial connection may be used by applications as though a physical serial cable connected the devices. To establish a bluetooth seria...
Page 44: Dial-Up Networking Service
44 dial-up networking service the bluetooth dial-up networking service makes it possible for a remote bluetooth device to use a modem that is physically connected to this computer. The remote device can then access the internet or log on to a remote network. Configure the dial-up networking service:...
Page 45: Headset Service
45 use drag-and-drop to copy any file or folder contained in the public folder of the remote device to the desired folder on this computer. You can also drag-and-drop files or folders from this computer to the public folder (and its sub-folders) of the remote device. Other file operations right-clic...
Page 46: Network Access
46 network access the bluetooth network access service makes it possible for a remote bluetooth device to access a local area network that is physically attached to this computer or allows a remote device to become part of an ad hoc network provided by this computer. After this computer has been con...
Page 47: Pim Item Transfer
47 4. Right-click local area connection, select properties and then select the sharing tab. 5. Select enable internet connection sharing for this connection, click ok, and then click yes in the confirmation di alogbox. Configure for group ad hoc networking: 1. From the windows system tray, right-cli...
Page 48: Bluetooth Configuration
48 bluetooth configuration (cont’d) configure in addition to the configuration options common to all bluetooth services, this service also has settings that determine: • how business card requests are handled. The options are: • never send my business card—ignore the request. • choose a business car...
Page 49: Bluetooth Configuration
49 bluetooth configuration (cont’d) default business card selection when the “always send the same business card” option is selected, a dialog box appears to allow the selection of a default business card. The first time the dialog box appears it provides a way to choose the personal information man...
Page 50: Bluetooth Configuration
50 bluetooth configuration (cont’d) services > pim (cont’d) pim synchronization the pim synchronization service can be used by a remote device to synchronize its personal information manager (pim) database with the pim database of this computer. Four data types are supported: • business cards • cale...
Page 51: Hardware Settings
51 hardware settings the hardware tab of the bluetooth configuration panel provides basic information about the bluetooth hardware installed on this computer and access to the advanced settings dialog box, if required: • devices: • name: the name of the device, e.G., widcomm bluetooth device • type:...
Page 52: Advanced Settings
5 advanced settings when available, this dialog box is reached from the hardware tab of the bluetooth configuration panel. Note: depending on the country in which the hardware is sold and/or in which it will be used, the advanced button may not be present. From this dialog box you can set the: • cou...
Page 53: Accessibility Settings
53 accessibility settings the accessibility tab of the bluetooth configuration panel lets you specify whether remote devices may access this computer, which remote devices have access, and whether an audio warning is played when a personal identification number (pin code) is required. Allow other de...
Page 54: Discovery Settings
54 add a device to the list 1. Click add device. . In the devices with access... Dialog box select the desired device(s) and click ok. Note: multiple devices may be selected using shift + click and/or ctrl + click. Delete a device from the list in the list of devices allowed to access this computer,...
Page 55: Bluetooth Configuration
55 discover specific devices the type of device(s) that this computer looks for and reports when it is searching for other bluetooth devices can be limited. Limit the remote devices reported bluetooth can report only specific devices, specific class(es) of device(s), or specific type(s) of device(s)...
Page 56: Security
56 security authentication authentication is used to verify identity; it requires a passkey or link key from the remote device. When a remote device attempts access, a visual and/or audio warning notifies the local operator. If the notification is ignored, access is denied after a preset timeout. Wh...
Page 57: Pairing Devices
57 pairing devices pairing allows you to avoid entering access information each time a connection is attempted. Paired devices share a unique link key, which they exchange each time they connect. Note: the mate of a pair always appears in my bluetooth places, even if the mate is not turned on or is ...
Page 58: Troubleshooting
58 troubleshooting cannot connect to a paired device paired devices are always displayed in my bluetooth places, even if the remote device is out of range or not powered up. Verify that the remote member of the pair is within radio range, and powered up, and then attempt the connection again. Cannot...
Page 59: Protocol (Lmp)
59 determine the version of the link manager protocol (lmp) in the bluetooth configuration panel, on the hardware tab, in the device properties section, the seventh entry provides link manager protocol version number information. The eighth entry contains the link manager protocol sub-version number...
Page 60: Troubleshooting
60 troubleshooting (cont’d) unknown port message when using a bluetooth serial port the “unknown port” error message usually means an attempt was made to connect a port that was in use. Additional bluetooth serial ports can be added if they are required. Bluetooth headset doesn’t always function und...
Page 61: Fcc Warning
61 © 2006 d-link corporation. All rights reserved. Reproduction in any manner whatsoever without the written permission of d-link corporation is strictly forbidden. Trademarks used in this text: d-link and the d-link logo are trademarks of d-link corporation/d-link systems inc.; other trademarks and...
Page 62
6 ic radiation exposure statement operation is subject to the following two conditions: 1) this device may not cause interference and ) this device must accept any interference, including interference that may cause undesired operation of the device. Important note: this equipment complies with ic r...
Page 63: Technical Support
Technical support you can find software updates and user documentation on the d-link website. D-link provides free technical support for customers within the united states and within canada for the duration of the warranty period on this product. U.S. And canadian customers can contact d-link techni...