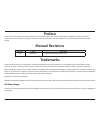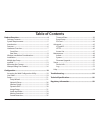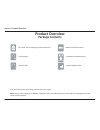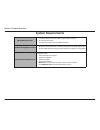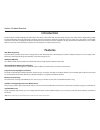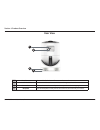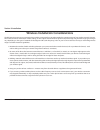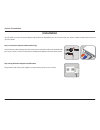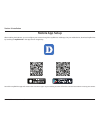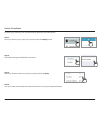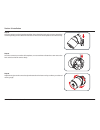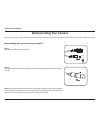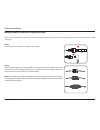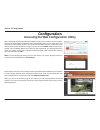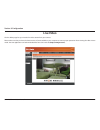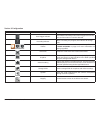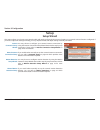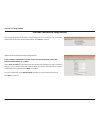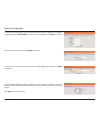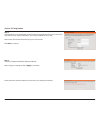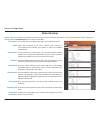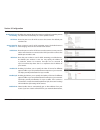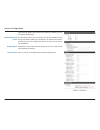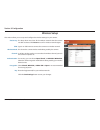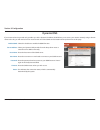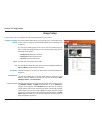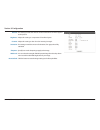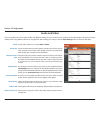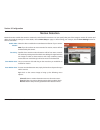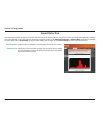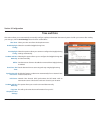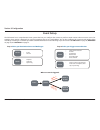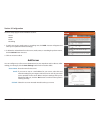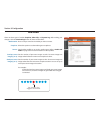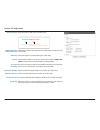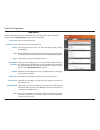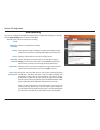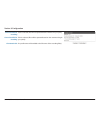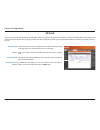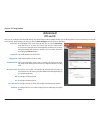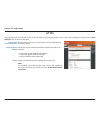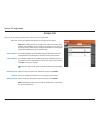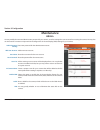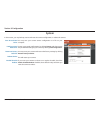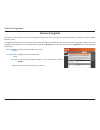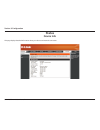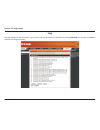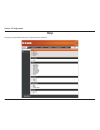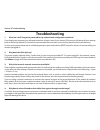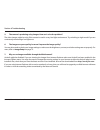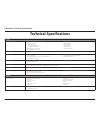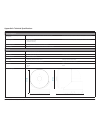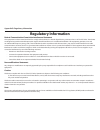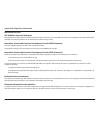- DL manuals
- D-Link
- Security Camera
- DCS-2670L
- User Manual
D-Link DCS-2670L User Manual
Summary of DCS-2670L
Page 2: Manual Revisions
2 d-link dcs-2670l user manual d-link reserves the right to revise this publication and to make changes in the content hereof without obligation to notify any person or organization of such revisions or changes. Information in this document may become obsolete as our services and websites develop an...
Page 3: Table of Contents
3 d-link dcs-2670l user manual table of contents product overview ..............................................................4 package contents ......................................................................... 4 system requirements ............................................................
Page 4: Product Overview
4 d-link dcs-2670l user manual section 1: product overview product overview package contents dcs-2670l full hd 180-degree outdoor wi-fi cam power adapter camera base and mounting kit ethernet cable quick installation guide if any of the above items are missing, please contact your reseller. Note: us...
Page 5: System Requirements
5 d-link dcs-2670l user manual section 1: product overview system requirements network requirements • 10/100 ethernet network or a 802.11n/g/b wireless network • an internet connection • a router connected to your broadband modem mydlink lite app requirements • an iphone, ipad, ipod touch, or androi...
Page 6: Introduction
User manual version 1.00
Page 7: Hardware Overview
7 d-link dcs-2670l user manual section 1: product overview hardware overview front view 1 ir leds illuminate the camera’s field of view in low light environments. 2 power connector plug in the included power adapter to this connector. 3 ethernet connector use an ethernet cable for a wired connection...
Page 8: Rear View
8 d-link dcs-2670l user manual section 1: product overview rear view 1 reset button press and hold this button for 10 seconds to reset the camera. 2 microsd card slot insert a microsd card to record videos and images to the card. 3 camera base rotate the camera base until you achieve your desired vi...
Page 9
9 d-link dcs-2670l user manual section 2: installation wireless installation considerations the dcs-2670l connects to your network using a wireless connection from anywhere within the operating range of your wireless network. However, the number, thickness and location of walls, ceilings, or other o...
Page 10: Installation
10 d-link dcs-2670l user manual section 2: installation installation you will need to connect the power adapter and an ethernet cable before you can set up and use your camera. Follow the steps below to set up your dcs-2670l. Step 1: connect the ethernet cable and the plug use an ethernet cable and ...
Page 11: Mobile App Setup
11 d-link dcs-2670l user manual section 2: installation mobile app setup after installing the hardware, you can configure your camera through the mydlink lite mobile app. On your mobile device, download mydlink lite by searching for mydlink lite in the app store or google play. Launch the mydlink li...
Page 12
12 d-link dcs-2670l user manual section 2: installation step 1: once your camera is set up, select your camera and tap the settings button. Step 2: select wi-fi setting and “enable wi-fi connection”. To connect your camera to your network wirelessly, follow the instructions below. Step 3: select you...
Page 13: Mydlink
13 d-link dcs-2670l user manual section 2: installation mydlink after registering your camera with a mydlink account, you will be able to remotely access your camera from the www.Mydlink.Com website. After signing in to your mydlink account, you will see a screen similar to the following: for more d...
Page 14: Mounting The Camera
14 d-link dcs-2670l user manual section 2: installation mounting the camera to mount your camera on a wall or ceiling, please follow the steps below. It is recommended that you configure the camera before mounting. Step 1: place the baseplate where you want to position the camera and use a pencil to...
Page 15
15 d-link dcs-2670l user manual section 2: installation step 4: place the camera over the baseplate and align the nub with the hole on the camera. Attach the camera by sliding it in the direction of the arrow. Then screw the baseplate to the camera body. Step 6: adjust the angles via the camera body...
Page 16: Waterproofing Your Camera
16 d-link dcs-2670l user manual section 2: installation waterproofing your camera after configuring your camera, follow the instructions below to prevent water from entering the camera's ethernet and power cable connections. Waterproofing your connectors when using wi-fi: note: due to its ip65 ratin...
Page 17
17 d-link dcs-2670l user manual section 2: installation waterproofing your connectors using electrical tape: if you are using an ethernet connection, follow the instructions below to prevent water from entering the camera's ethernet and power cable connectors. Step 1: connect the power and ethernet ...
Page 18: Configuration
18 d-link dcs-2670l user manual section 3: configuration configuration accessing the web configuration utility after completing the setup wizard in the mydlink lite app, you are ready to use your camera. The camera’s built-in web configuration utility is designed to allow you to easily access and co...
Page 19: Live Video
19 d-link dcs-2670l user manual section 3: configuration live video the live video page lets you view the live video stream from your camera. Please make sure that you have the latest version of java installed on your computer to ensure proper operation when viewing the video in java mode. The java ...
Page 20
20 d-link dcs-2670l user manual section 3: configuration icon button name function event trigger indicator this indicator will change color when a trigger event occurs, such as when motion or sound is detected. Recording indicator when a recording is in progress, this indicator will change color. Pr...
Page 21: Setup
21 d-link dcs-2670l user manual section 3: configuration setup setup wizard you may choose to configure your camera's internet connection by using the internet connection setup wizard that includes step-by-step instructions. Please refer to internet connection setup wizard on page 22 for more detail...
Page 22
22 d-link dcs-2670l user manual section 3: configuration internet connection setup wizard this wizard will guide you through a step-by-step process to configure your new d-link camera and connect the camera to the internet. Click next to continue. Select how the camera will connect to the internet. ...
Page 23
23 d-link dcs-2670l user manual section 3: configuration if you have a dynamic dns account and would like the camera to update your ip address automatically, select enable ddns and enter your host information. Click next to continue. Enter a name for your camera and click next to continue. Configure...
Page 24
24 d-link dcs-2670l user manual section 3: configuration this wizard will guide you through a step-by-step process to configure your camera's motion detection functions. Click next to continue. Motion detection setup wizard step 1 this step will allow you to enable or disable motion detection, speci...
Page 25
25 d-link dcs-2670l user manual section 3: configuration step 3 this step allows you to specify how you will receive event notifications from your camera. You may choose not to receive notifications, or to receive notifications via e-mail. Please enter the relevant information for your e-mail accoun...
Page 26: Network Setup
26 d-link dcs-2670l user manual section 3: configuration network setup use this section to configure the network connections for your camera. All relevant information must be entered accurately. After making your changes, click the save settings button for them to take effect. Lan settings: dhcp: st...
Page 27
27 d-link dcs-2670l user manual section 3: configuration enable upnp port forwarding: http port: access name for stream 1~3: https port: rtsp port: enable cos: enable qos: enable ipv6: enabling this setting allows the camera to add port forwarding entries into the router automatically on a upnp capa...
Page 28
28 d-link dcs-2670l user manual section 3: configuration enable multicast for stream: enable bonjour: bonjour name: select static ip address and enter the information provided by your isp or network administrator. The dcs-2670l allows you to multicast each of the available streams via a group addres...
Page 29: Wireless Setup
29 d-link dcs-2670l user manual section 3: configuration wireless setup this section allows you to set up and configure the wireless settings on your camera. Site survey: ssid: wireless mode: channel: authentication: encryption: key: the drop down menu lists all the wireless networks that the camera...
Page 30: Dynamic Dns
30 d-link dcs-2670l user manual section 3: configuration dynamic dns if your internet service provider only provides you with a dynamic ip address, ddns allows you to access your camera remotely using a domain name. To do this, you will need to have an account with one of the ddns services listed in...
Page 31: Image Setup
31 d-link dcs-2670l user manual section 3: configuration image setup in this section, you can configure the video image settings for your camera. Enable privacy mask setting: mirror: flip: anti flicker: white balance: exposure mode: the privacy mask setting allows you to specify up to 3 rectangular ...
Page 32
32 d-link dcs-2670l user manual section 3: configuration denoise: brightness: contrast: saturation: sharpness: wdr level: reset default: this setting controls the amount of noise reduction that will be applied to the picture. Adjust this setting to compensate for backlit subjects. Adjust this settin...
Page 33: Audio And Video
33 d-link dcs-2670l user manual section 3: configuration audio and video you may configure up to three video profiles with different settings for your camera for your computer and mobile displays. This allows for better usability when using different devices for management. After making your changes...
Page 34: Motion Detection
34 d-link dcs-2670l user manual section 3: configuration motion detection motion detection enables the camera to monitor the video feed for movement. You can specify what part of the image to monitor for motion and adjust the sensitivity settings. For more details, refer to event setup on page 37. A...
Page 35: Sound Detection
35 d-link dcs-2670l user manual section 3: configuration sound detection sound detection enables the camera to monitor the environment for loud sounds. You may set the volume threshold used to determine whether sound was detected or not. If this option is selected, the trigger by option under video ...
Page 36: Time and Date
36 d-link dcs-2670l user manual section 3: configuration time and date this section allows you to automatically or manually configure, update, and maintain the internal system clock for your camera. After making your changes, click the save settings button for them to take effect. Time zone: enable ...
Page 37: Event Setup
37 d-link dcs-2670l user manual section 3: configuration event setup the dcs-2670l has a comprehensive event system that lets you configure the camera to perform certain actions when an event occurs. For example, when motion is detected, you can have snapshots sent to an e-mail address. You can also...
Page 38
38 d-link dcs-2670l user manual section 3: configuration the event setup page includes 4 different sections. • server • media • event • recording 1. To add a new server, media, event, or recording item, click add. A screen will appear and allow you to update the fields accordingly. 2. To delete the ...
Page 39
39 d-link dcs-2670l user manual section 3: configuration add media media name: snapshot: source: send pre-event image(s) [0~4]: send post-event image(s) [0~7]: enter a unique name for the media you want to create. Select this option to set the media type to snapshots. Set the video profile to use as...
Page 40
40 d-link dcs-2670l user manual section 3: configuration file name prefix: enter the prefix to add to the saved file name. Snapshots 20080104_100341 date and time suffix the format is: yyyymmdd_hhmmss file name prefix add date and time suffix to file name: video clip: source: pre-event recording: maxi...
Page 41
41 d-link dcs-2670l user manual section 3: configuration add event create and schedule up to three events with their own settings here. After making your changes, click the save settings button for them to take effect. Event name: enable this event: priority: delay: trigger: video motion detection: ...
Page 42
42 d-link dcs-2670l user manual section 3: configuration add recording recording entry name: enable this recording: priority: source: recording schedule: destination: total cycling recording size: enter a name for the recording. Select this to enable this recording. Set the priority for this recordi...
Page 43
43 d-link dcs-2670l user manual section 3: configuration size of each file for recording: time of each file for recording: file name prefix: if this is selected, files will be separated based on the file size you specify. If this is selected, files will be separated based on the maximum length you s...
Page 44: Sd Card
44 d-link dcs-2670l user manual section 3: configuration sd card here you may browse and manage the recorded files which are stored on the microsd card. Video is stored in the video folder, and snapshots are stored in the picture folder. You can play back video and view snapshots by clicking on the ...
Page 45: Advanced
45 d-link dcs-2670l user manual section 3: configuration advanced icr and ir here you can configure the icr and ir settings. The ir (infrared) cut-removable (icr) filter can be disengaged for increased sensitivity in low light environments. After making your changes, click the save settings button f...
Page 46: Https
46 d-link dcs-2670l user manual section 3: configuration https this page allows you to install and activate an https certificate for encrypted access to your camera. After making your changes, click the save settings button for them to take effect. Enable https secure connection: create certificate ...
Page 47: Access List
47 d-link dcs-2670l user manual section 3: configuration access list here you can set access permissions for users to view your dcs-2670l. Allow list: start ip address: end ip address: delete allow list: deny list: delete deny list: the list of ip addresses that have access rights to the camera. Not...
Page 48: Maintenance
48 d-link dcs-2670l user manual section 3: configuration maintenance admin you may modify the name and administrator password of your camera, as well as manage the user accounts for accessing the camera. You may also use this section to create a unique name and configure the on-screen display (osd) ...
Page 49: System
49 d-link dcs-2670l user manual section 3: configuration system in this section, you may backup, restore and reset the camera configuration, or reboot the camera. Save to local hard drive: load from local hard drive: restore to factory defaults: reboot device: enable schedule reboot: you may save yo...
Page 50: Firmware Upgrade
50 d-link dcs-2670l user manual section 3: configuration firmware upgrade the camera's current firmware version will be displayed on this screen. You may visit the d-link support website to check for the latest available firmware version. To upgrade the firmware on your dcs-2670l, please download an...
Page 51: Status
51 d-link dcs-2670l user manual section 3: configuration status device info this page displays detailed information about your device and network connection..
Page 52: Log
52 d-link dcs-2670l user manual section 3: configuration this page displays the log information of your camera. You may download the information by clicking download. You may also click clear to delete the saved log information. Log.
Page 53: Help
53 d-link dcs-2670l user manual section 3: configuration this page provides helpful information regarding camera operation. Help.
Page 54: Troubleshooting
54 d-link dcs-2670l user manual section 4: troubleshooting troubleshooting 1. What can i do if i forget the password for my camera’s web configuration interface? If you forget your password, you will need to perform a factory reset of your camera. This process will change all your settings back to t...
Page 55
55 d-link dcs-2670l user manual section 4: troubleshooting 5. The camera is producing noisy images. How can i solve the problem? The video images might be noisy if the camera is used in a very low light environment. Try switching to night mode if you are consistently monitoring a low light area. 6. ...
Page 56: Technical Specifications
56 d-link dcs-2670l user manual appendix a: technical specifications technical specifications camera camera hardware profile • 1/2.7” 2-megapixel progressive cmos sensor • minimum illumination: • color mode: 0.5 lux • b/w mode (leds off): 0.1 lux • b/w mode (leds on): 0 lux • minimum object distance...
Page 57
57 d-link dcs-2670l user manual appendix a: technical specifications system integration system requirements for mydlink portal web management 4 • operating system: windows 10/8/7 or mac os x 10.7 or higher • browser: internet explorer 8, firefox 12, chrome 20 2 , or safari 6 or higher event manageme...
Page 58: Regulatory Information
58 d-link dcs-2670l user manual appendix b: regulatory information regulatory information federal communication commission interference statement this equipment has been tested and found to comply with the limits for a class b digital device, pursuant to part 15 of the fcc rules. These limits are de...
Page 59
59 d-link dcs-2670l user manual appendix b: regulatory information important notice: fcc radiation exposure statement this equipment complies with fcc radiation exposure limits set forth for an uncontrolled environment. This equipment should be installed and operated with minimum distance 20 cm betw...