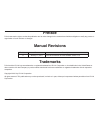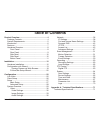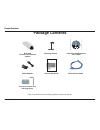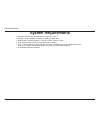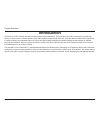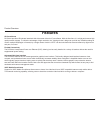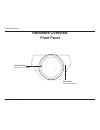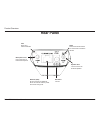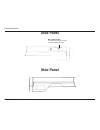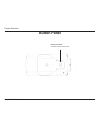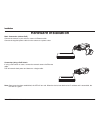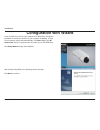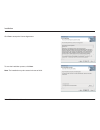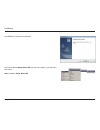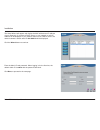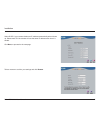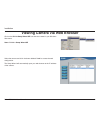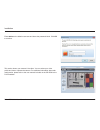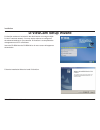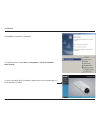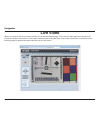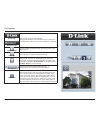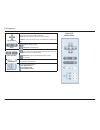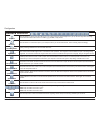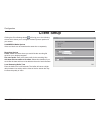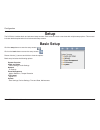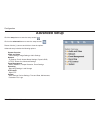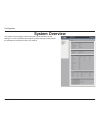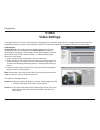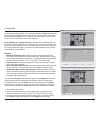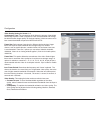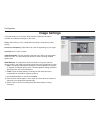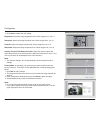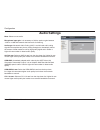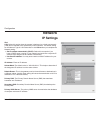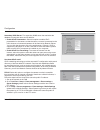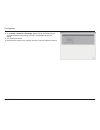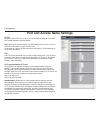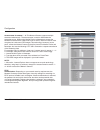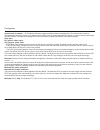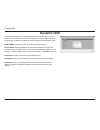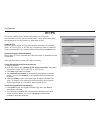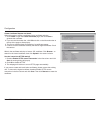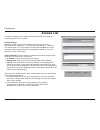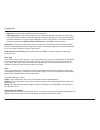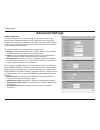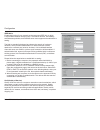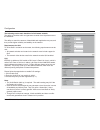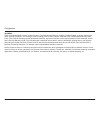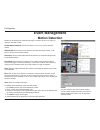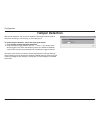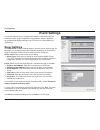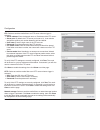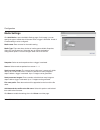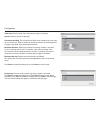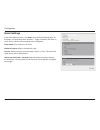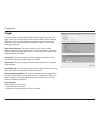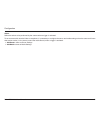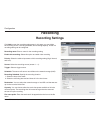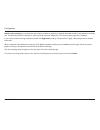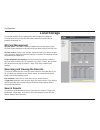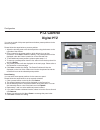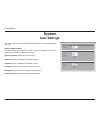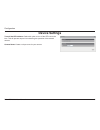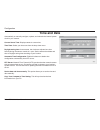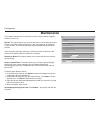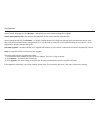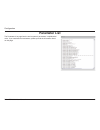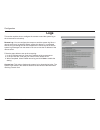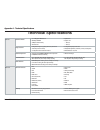- DL manuals
- D-Link
- Security Camera
- DCS-3010
- User Manual
D-Link DCS-3010 User Manual
Summary of DCS-3010
Page 1
User manual hd poe fixed network camera dcs-3010
Page 2: Manual Revisions
2 d-link dcs-3010 user manual d-link reserves the right to revise this publication and to make changes in the content hereof without obligation to notify any person or organization of such revisions or changes. Manual revisions trademarks d-link and the d-link logo are trademarks or registered trade...
Page 3: Table of Contents
3 d-link dcs-3010 user manual table of contents product overview ........................................................4 package contents ................................................... 4 system requirements ............................................. 5 introduction ............................
Page 4: Package Contents
4 d-link dcs-3010 user manual product overview product overview if any of the above items are missing, please contact your reseller. Dcs-3010 hd poe fixed network camera mounting bracket power adapter cat5 ethernet cable user manual and software on cd-rom quick install guide full hd day & night dcs-...
Page 5: System Requirements
5 d-link dcs-3010 user manual product overview system requirements operating system: microsoft windows ® , 2000, xp, vista, 7 memory : at least 256mb of memory (512mb recommended) web browser: internet explorer 7 or higher, firefox, chrome, safari vga card resolution: svga or xga (1024x768 or above)...
Page 6: Introduction
6 d-link dcs-3010 user manual product overview introduction dcs-3010 is a hd, full frame rate network camera with h.264 compression. The dcs-3010 connects to a network to provide high- quality live video over the internet. With the vivid video quality and superb high resolution, it can provide most ...
Page 7: Features
7 d-link dcs-3010 user manual product overview features hd surveillance dcs-3010 provides hd industral standard 16:9 wide screen video for ip surveillance. With the fixed lens, it is a high performance high quality network camera. To utilize the advantage of high resolution, the "viewing window" des...
Page 8: Hardware Overview
8 d-link dcs-3010 user manual product overview hardware overview front panel lens connector connect to a cs mount built-in mic internal microphone.
Page 9: Rear Panel
9 d-link dcs-3010 user manual product overview rear panel ethernet (poe) rj-45 connector for ethernet which can also be used to power the camera using poe microphone port use to connect an external microphone reset press and hold this button for 10 seconds to reset the camera speaker port use to con...
Page 10: Side Panel
10 d-link dcs-3010 user manual product overview side panel side panel micro sd card slot local micro sd card for storing recorded images and video.
Page 11: Button Panel
11 d-link dcs-3010 user manual product overview button panel dc-iris connector connector for dc auto iris lens.
Page 12: Hardware Installation
12 d-link dcs-3010 user manual installation installation hardware installation basic connection (without poe) connect the camera to your switch or router via ethernet cable. Connect the supplied power cable from the camera to a power outlet. Connection using a poe switch if using a poe switch or rou...
Page 13: Configuration With Wizard
13 d-link dcs-3010 user manual installation configuration with wizard click setup wizard to begin the installation. Insert the dcs-3010 cd into your computer's cd-rom drive to begin the installation. If the autorun function on your computer is disabled, or if the d-link launcher fails to start autom...
Page 14
14 d-link dcs-3010 user manual installation click yes to accept the license agreement. To start the installation process, click next . Note: the installation may take several minutes to finish..
Page 15
15 d-link dcs-3010 user manual installation click finish to complete the installation. Click on the d-link setup wizard se icon that was created in your windows start menu. Start > d-link > setup wizard se.
Page 16
16 d-link dcs-3010 user manual installation enter the admin id and password. When logging in for the first time, the default admin id is admin with the password left blank. Click next , to proceed to the next page. The setup wizard will appear and display the mac address and ip address of your camer...
Page 17
17 d-link dcs-3010 user manual installation take a moment to confirm your settings and click restart . Select dhcp if your camera obtains an ip address automatically when it boots up. Select static ip if the camera will use the same ip address each time it is started. Click next , to proceed to the ...
Page 18
18 d-link dcs-3010 user manual installation click on the d-link setup wizard se icon that was created in your windows start menu. Start > d-link > setup wizard se viewing camera via web browser select the camera and click the button labeled " link " to access the web configuration. The setup wizard ...
Page 19
19 d-link dcs-3010 user manual installation this section shows your camera’s live video. You can select your video profile and view or operate the camera. For additional information about web configuration, please refer to the user manual included on the cd-rom or the d-link website. Enter admin as ...
Page 20: D-Viewcam Setup Wizard
20 d-link dcs-3010 user manual installation d-viewcam setup wizard d-viewcam software is included for the administrator to manage multiple d-link ip cameras remotely. You may use the software to configure all the advanced settings for your cameras. D-viewcam is a comprehensive management tool for ip...
Page 21
21 d-link dcs-3010 user manual installation click finish to complete the installation. To start d-viewcam, select start > all programs > d-link d-viewcam > main console . For more information about d-viewcam, please refer to the documentation on the d-viewcam cd-rom..
Page 22: Live Video
22 d-link dcs-3010 user manual configuration configuration live video when you connect to the camera's web interface you will see the following page. This is the live video page which will allow you to view the camera's video feed and control basic camera functions using the icons on the screen. Ple...
Page 23
23 d-link dcs-3010 user manual configuration d-link logo securicam logo click this logo to visit the d-link website. The logos and website can be customized to fit your needs. For more information, please refer to user customization on page 68. Client settings setup the stream transmission mode and ...
Page 24
24 d-link dcs-3010 user manual configuration ept direction this camera supports digital pan/tilt/zoom (eptz) control. Please refer to ptz control for details information. Home: move the camera to the preset home position. Direction: control the camera’s pan or tilt directions (up/down/left/ right). ...
Page 25: Camera Control
25 d-link dcs-3010 user manual configuration camera control snapshot click this button to capture and save still images. The captured images will be displayed in a pop-up window. Right-click the image and choose save picture as to save it in jpeg (*.Jpg) or bmp (*.Bmp) format. Recording click this b...
Page 26: Client Setup
26 d-link dcs-3010 user manual configuration client setup clicking the client settings button will bring you to the following screen which allows you to configure the basic protocol options for you camera. H.264/mpeg4 media options video and audio can be viewed at the same time or seperately. Record...
Page 27: Setup
27 d-link dcs-3010 user manual configuration click the setup button to enter the setup screen. Click on the basic button to enter the setup screen. Please click the [+] next to each folder to view the options. Basic setup includes the following options: system overview audio and video - video settin...
Page 28: Advanced Setup
28 d-link dcs-3010 user manual configuration advanced setup click the setup button to enter the setup screen. Click on the advanced button to enter the setup screen. Please click the [+] next to each folder to view the options. Advanced setup includes the following options: system overview audio and...
Page 29: System Overview
29 d-link dcs-3010 user manual configuration system overview the system overview page contains a summary of the camera's current settings. For more information about adjusting these settings, please consult the subsequent instructions found in this manual..
Page 30: Video
30 d-link dcs-3010 user manual configuration video options viewing window: the camera supports multiple streams with frame size ranging from 176x144 to 1280x800. Click viewing window to open the viewing region setting page. On this page, you can set the region of interest (roi) and the output frame ...
Page 31
31 d-link dcs-3010 user manual configuration once finished with the setting in the viewing window, click save to enable the settings and click close to exit the window. The selected output frame size will immediately be applied to the frame size of video stream. You can then go back to the live vide...
Page 32
32 d-link dcs-3010 user manual configuration video quality setting for stream 1~4 compression type: the compression level affects the amount of bandwidth and storage required. Lower compression uses more bandwidth and storage but delivers better image quality. Of the three options, h.264 consumes mu...
Page 33: Image Settings
33 d-link dcs-3010 user manual configuration image settings this page allows you to tune the white balance, brightness, saturation, contrast, and sharpness settings for the video. Color: select either a color or b/w (black and white, monochrome) video display. Power line frequency: select either 50 ...
Page 34
34 d-link dcs-3010 user manual configuration 4. Click save to enable the new setting. Brightness: adjust the image brightness level, which ranges from -5 to +5 saturation: adjust the image saturation level, which ranges from -5 to +5 contrast: adjust the image contrast level, which ranges from -5 to...
Page 35: Audio Settings
35 d-link dcs-3010 user manual configuration audio settings mute: select to mute audio. Microphone input gain: it is necessary to find the optimum gain between -15db to +15db that transmits the best audio for listening. Audio type: advanced audio coding (aac) is a wide band audio coding algorithm th...
Page 36: Network
36 d-link dcs-3010 user manual configuration network ipv4 lan: select this option when the camera is deployed on a local area network (lan) and is intended to be accessed by local computers. The default setting for the network type is lan. Remember to click save when you complete the network setting...
Page 37
37 d-link dcs-3010 user manual configuration secondary wins server: the secondary wins server that maintains the database of computer name and ip address. • enable upnp presentation: select this option to enable upnp presentation for the camera so that whenever a camera is presented to the lan, shor...
Page 38
38 d-link dcs-3010 user manual configuration 4. Go to setup > network > ip settings . Select pppoe and enter the user name and password provided by your isp. Click save to enable the setting. 5. The camera will reboot. 6. Disconnect the power to the camera. Remove it from the lan environment..
Page 39
39 d-link dcs-3010 user manual configuration port and access name settings https by default, the https port is set to 443. It can also be assigned to another port number between 1025 and 65535. Note: jpeg only transmits a series of jpeg images to the client. In order to utilize this audio feature, m...
Page 40
40 d-link dcs-3010 user manual configuration access name for stream 1 ~ 4: this network camera supports multiple streams simultaneously. The access name is used to differentiate the streaming source. When using mozilla firefox or netscape to access the network camera and the video mode is set to jpe...
Page 41
41 d-link dcs-3010 user manual configuration access name for stream 1 ~ 4: this network camera supports multiple streams simultaneously. The access name is used to differentiate the streaming source. If you want to use an rtsp player to access the network camera, you have to set the video mode to h....
Page 42: Dynamic Dns
42 d-link dcs-3010 user manual configuration dynamic dns this section explains how to configure the dynamic domain name service for the camera. Ddns is a service that allows your camera, especially when assigned with a dynamic ip address, to have a fixed host and domain name. Enable ddns: select thi...
Page 43: Https
43 d-link dcs-3010 user manual configuration https this section explains how to enable authentication and encrypted communication over ssl (secure socket layer). It helps protect streaming data transmission over the internet on higher security level. Enable https select this item to enable https com...
Page 44
44 d-link dcs-3010 user manual configuration create certificate request and install select this option to create a certificate from a certificate authority. 1. Click create to open the create certificate page, then click save to generate the certificate. 2. If you see the information bar, click ok a...
Page 45: Access List
45 d-link dcs-3010 user manual configuration access list this section explains how to control access permissions by verifying the connecting client pc’s ip address. General settings maximum number of concurrent streaming connection(s) limited to: simultaneous live viewing for 1~10 clients (including...
Page 46
46 d-link dcs-3010 user manual configuration • refresh: click this button to refresh all current connections. • add to deny list: you can select entries from the connection status list and add them to the deny list to deny access. Please note that the selected connections will only be disconnected t...
Page 47: Advanced Settings
47 d-link dcs-3010 user manual configuration advanced settings snmp configuration this section explains how to use the snmp on the network camera. The simple network management protocol is an application layer protocol that facilitates the exchange of management information between network devices. ...
Page 48
48 d-link dcs-3010 user manual configuration ieee 802.1x enable this function if your network environment uses ieee 802.1x which is a port-based network access control. The network devices, intermediary switch/access point/hub, and radius server must support and enable 802.1x setting. The 802.1x sta...
Page 49
49 d-link dcs-3010 user manual configuration the following are the main benefits of a qos-aware network: the ability to prioritize traffic and guarantee a certain level of performance to the data flow. The ability to control the amount of bandwidth each application may use, and thus provide higher r...
Page 50
50 d-link dcs-3010 user manual configuration qos/dscp dscp-ecn defines qos at layer 3 (network layer). The differentiated services (diffserv) model is based on packet marking and router queuing disciplines. The marking is done by adding a field to the ip header, called the dscp (differentiated servi...
Page 51: Motion Detection
51 d-link dcs-3010 user manual configuration motion can be detected by measuring change in speed or vector of an object or objects in the field of view. Enable motion detection: select this option to turn on the motion detection feature. Window name: create your own name for the monitored area/ wind...
Page 52: Tamper Detection
52 d-link dcs-3010 user manual configuration tamper detection with tamper detection, the camera is capable of detecting incidents such as redirection, blocking or de-focusing, or even spray paint. To enable tamper detection, follow the steps given below: 1. Select enable camera tampering detection ....
Page 53: Event Settings
53 d-link dcs-3010 user manual configuration event settings this section explains how to configure the camera to respond to particular situations (event). A typical application is that when a motion is detected, the camera sends buffered images to an ftp server or e-mail address as notifications. Se...
Page 54
54 d-link dcs-3010 user manual configuration ftp: select to send the media files to an ftp server when a trigger is activated. • server address: enter the domain name or ip address of the ftp server. • server port: by default, the ftp server port is set to 21. It can also be assigned to another port...
Page 55
55 d-link dcs-3010 user manual configuration media settings click add media to open the media settings page. On this page, you can specify the type of media that will be sent when a trigger is activated. A total of 5 media settings can be configured. Media name: enter a name for the media setting. M...
Page 56
56 d-link dcs-3010 user manual configuration video clip: select to send video clips when a trigger is activated. Source: select a source of video clip. Pre-event recording: the camera has a buffer area. It temporarily holds data up to a certain limit. Enter a number to decide the duration of recordi...
Page 57
57 d-link dcs-3010 user manual configuration event settings in the event settings column, click add to open the event settings page. On this page, you can arrange three elements -- trigger, schedule, and action to set an event. A total of 3 event settings can be configured. Event name: enter a name ...
Page 58
58 d-link dcs-3010 user manual configuration trigger this is the cause or stimulus which defines when to trigger the camera. The trigger source can be configured to use the camera’s built-in motion detection mechanism. There are several choices of trigger sources as shown below. Select the item to d...
Page 59
59 d-link dcs-3010 user manual configuration action define the actions to be performed by the camera when a trigger is activated. To set an event with recorded video or snapshots, it is necessary to configure the server and media setting so that the camera will know what action to take (i.E. The ser...
Page 60: Recording Settings
60 d-link dcs-3010 user manual configuration click add to open the recording setting page. In this page, you can define the recording source, recording schedule, and recording capacity. A total of 2 recording setting can be configured. Recording name: enter a name for the recording setting enable th...
Page 61
61 d-link dcs-3010 user manual configuration enable cyclic recording: if you select this item, when the maximum capacity is reached, the oldest file will be overwritten by the latest one. The reserved amount is reserved for cyclic recording to prevent malfunction. This value must be larger than 15 m...
Page 62: Local Storage
62 d-link dcs-3010 user manual configuration local storage this section explains how to manage the local storage on the network camera. Here you can view sd card status, search for recorded files to playback, download, etc. Sd card management sd card status: this column shows the status and reserved...
Page 63: Digital Ptz
63 d-link dcs-3010 user manual configuration digital ptz you can set a total of 20 preset positions and select preset positions for the camera to patrol. Please follow the steps below to preset a position: 1. Adjust the shooting area to the desired position using the buttons on the right side of the...
Page 64: User Settings
64 d-link dcs-3010 user manual configuration user settings this section explains how to enable password protection and create multiple accounts. Admin password setup: the administrator account name is “admin”, which is permanent and cannot be deleted. The default of password is empty. Add user accou...
Page 65: Device Settings
65 d-link dcs-3010 user manual configuration device settings turn off the led indicator: select this option to turn off the led next to the lens. This will prevent anyone from observing the operation of the network camera. Camera name: create a unique name for your camera..
Page 66: Time and Date
66 d-link dcs-3010 user manual configuration time and date automatically or manually configure, update, and maintain the internal system clock for your camera. Current server time: displays camera's current time. Time zone: select your time zone from the drop-down menu. Daylight saving time: at some...
Page 67: Maintenance
67 d-link dcs-3010 user manual configuration maintenance this chapter explains how to restore the camera to factory default, upgrade firmware version, etc. Reboot: this feature allows you to reboot the camera, which takes about one minute to complete. When completed, the live video page will be disp...
Page 68
68 d-link dcs-3010 user manual configuration upload custom language file: click browse… and specify your own custom language file to upload. Export setting backup file: click to export all parameters for the device and user-defined scripts. Upload setting backup file: click browse… to upload a setti...
Page 69: Parameter List
69 d-link dcs-3010 user manual configuration parameter list the parameters list page lists the entire system’s parameters in alphabetical order. If you need technical assistance, please provide the information listed on this page..
Page 70: Logs
70 d-link dcs-3010 user manual configuration logs this section explains how to configure the camera to send the system log to the remote server as backup. Remote log: you can configure the camera to send the system log file to a remote server as a log backup. Before utilizing this feature, it is sug...
Page 71: Technical Specifications
71 d-link dcs-3010 user manual appendix a - technical specifications technical specifications appendix a - technical specifications camera hardware profile 1/4” 1 megapixel cmos sensor 256 mbytes sdram 32 mbytes of flash memory 4mm fixed lens aperture f1.5 angle of view 56.9° (h) 35.9° (v) image fea...
Page 72
72 d-link dcs-3010 user manual appendix a - technical specifications system management system requirements for web interface browser: internet explorer, firefox, chrome event management motion detection event notification and uploading of snapshots/video clips via e-mail or ftp supports multiple smt...