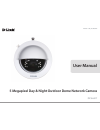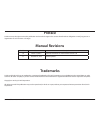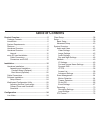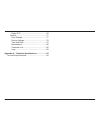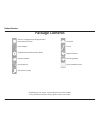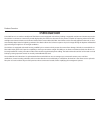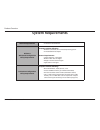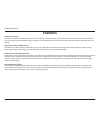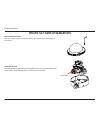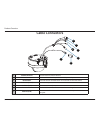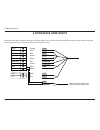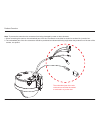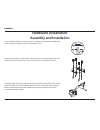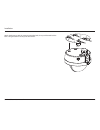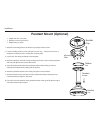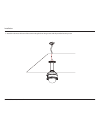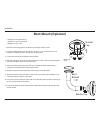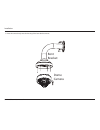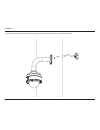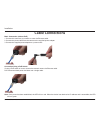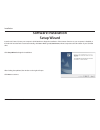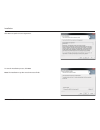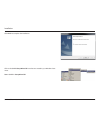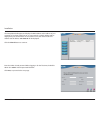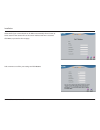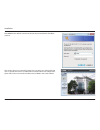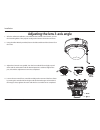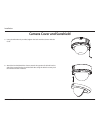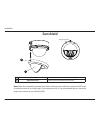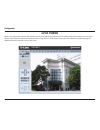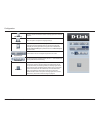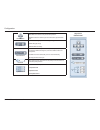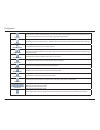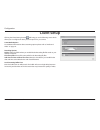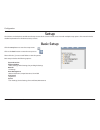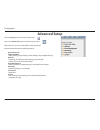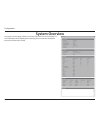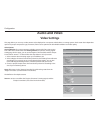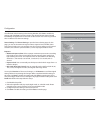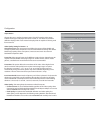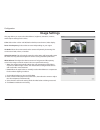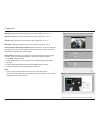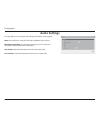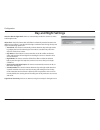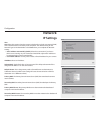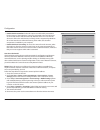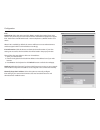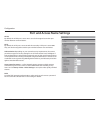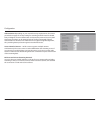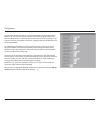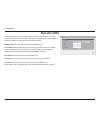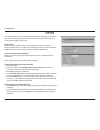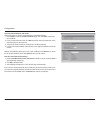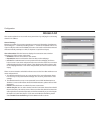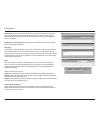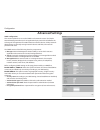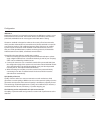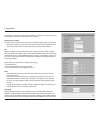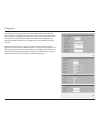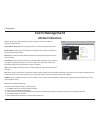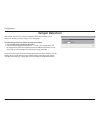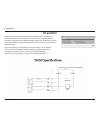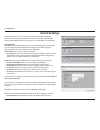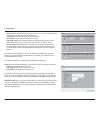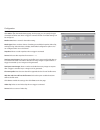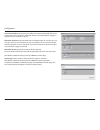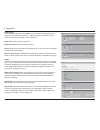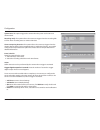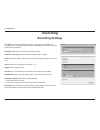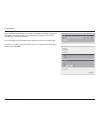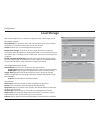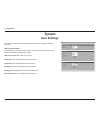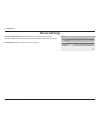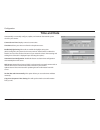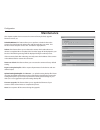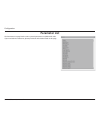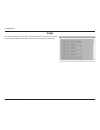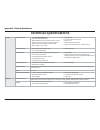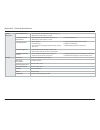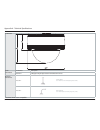- DL manuals
- D-Link
- Security Camera
- DCS-6517
- User Manual
D-Link DCS-6517 User Manual
Summary of DCS-6517
Page 2: Manual Revisions
2 d-link dcs-6517 user manual d-link reserves the right to revise this publication and to make changes in the content hereof without obligation to notify any person or organization of such revisions or changes. Manual revisions trademarks d-link and the d-link logo are trademarks or registered trade...
Page 3: Table of Contents
3 d-link dcs-6517 user manual table of contents product overview ........................................................5 package contents ................................................... 5 introduction ..............................................................6 system requirements ............
Page 4
4 d-link dcs-6517 user manual digital ptz ....................................................76 system ............................................................. 77 user settings ................................................ 77 device settings ............................................. 78 ...
Page 5: Package Contents
5 d-link dcs-6517 user manual product overview product overview *depending on your region, a power adapter may not be included. If any of the above items are missing, please contact your reseller. Package contents dcs-6517 5 megapixel day & night outdoor dome network camera power adapter* cd-rom wit...
Page 6: Introduction
6 d-link dcs-6517 user manual product overview introduction d-link dcs-6517 is an outdoor vandal-proof fixed dome camera equipped with industry-leading 5 megapixel resolution and h.264 compression. The dcs-6517 connects to a network to provide high-quality live video over the internet. This camera i...
Page 7: System Requirements
7 d-link dcs-6517 user manual product overview system requirements network requirements • an ethernet-based network dcs-6517 web-based configuration utility requirements computer with the following: • windows®, macintosh, or linux-based operating system • an installed ethernet adapter browser requir...
Page 8: Features
8 d-link dcs-6517 user manual product overview features flexible connectivity the dcs-6517 includes input and output ports for connectivity to external devices such as ir sensors, switches, and alarm relays. The dcs-6517 also incorporates power over ethernet (poe), allowing it to be easily installed...
Page 9: Hardware Overview
9 d-link dcs-6517 user manual product overview hardware overview the camera is housed in an ip66 certified weatherproof casing, which protects it against rain and dust. This case is also ik-10 certified vandal-resistant. Sunshield (plastic) metal housing.
Page 10: Hardware Overview
User manual version 1.10
Page 11: Micro Sd Card Installation
11 d-link dcs-6517 user manual product overview micro sd card installation install the sd card push the sd card into the camera with the gold contacts oriented towards the base of the camera. To eject the sd card, push the sd card into the slot. Disassemble the camera open the camera enclosure by lo...
Page 12: Cable Connectors
12 d-link dcs-6517 user manual product overview cable connectors 1 di/do connector i/o connectors for external devices. 2 power connector power connector for the provided 12 v dc power adapter. 3 reset button press and hold the recessed button for 10 seconds to reset the camera. 4 audio out (green) ...
Page 13: Connectors and Di/do
13 d-link dcs-6517 user manual product overview connectors and di/do please follow the diagram below to properly connect the cables to the connector. Please be careful when using 3rd party cables as incorrectly connecting the connector to the wrong cable may damage the camera. Reset do- do+ di- di+ ...
Page 14
14 d-link dcs-6517 user manual product overview note: to prevent the camera's wire connectors from being damaged by water or other elements: 1. When connecting the camera, the unsheathed part of the wire connectors must either be sealed or enclosed in a junction box. 2. The unsheathed part of the wi...
Page 15: Hardware Installation
15 d-link dcs-6517 user manual installation installation hardware installation assembly and installation locate a suitable position on the ceiling which is capable of supporting the weight of the camera. Attach the alignment sticker to the ceiling or wall. Drill four separate holes corresponding to ...
Page 16
16 d-link dcs-6517 user manual installation attach the dome up with the mounting template latch, then push forward lock the latch. Using the bolt for security lock the camera..
Page 17: Pendant Mount (Optional)
17 d-link dcs-6517 user manual installation pendant mount (optional) height: 201 mm (7.9 inches) diameter: 150 mm (5.9 inches ) weight: 665 g (1.45 lbs) pendant bracket bracket cap rubber seal bracket cap mounting plate 1. Attach the mounting plate to the bracket cap using the three screws. 2. Locat...
Page 18
18 d-link dcs-6517 user manual installation 1. Connect the ethernet cable and the power cable, then thread them through the pendant bracket. 2. Place the dome body onto the base of the camera..
Page 19
19 d-link dcs-6517 user manual installation 1. Attach the dome to the base of the camera using the three long screws and the provided security screw..
Page 20: Bent Mount (Optional)
20 d-link dcs-6517 user manual installation height: 253 mm (9.96 inches) diameter: 150 mm (5.9 inches) weight: 770 g (1.7 lbs) bent mount (optional) bracket cap bent bracket 1. Attach the mounting plate to the bracket cap using the three screws. 2. Locate a suitable position on the wall for a 34 mm ...
Page 21
21 d-link dcs-6517 user manual installation dome camera bent bracket 1. Place the camera body onto the housing of the bent bracket mount..
Page 22
22 d-link dcs-6517 user manual installation 1. Attach the dome to the base of the camera using the three long screws and the provided security screw..
Page 23: Cable Connections
23 d-link dcs-6517 user manual installation basic connection (without poe) 1. Connect the camera to your switch or router via ethernet cable. 2. Connect the power cable from the camera to the supplied power adapter. 3. Connect the supplied power adapter to a power outlet. Connection using a poe swit...
Page 24: Software Installation
24 d-link dcs-6517 user manual installation software installation insert the dcs-6517 cd into your computer's cd-rom drive to begin the installation. If the autorun function on your computer is disabled, or if the d-link launcher fails to start automatically, click start > run . Type d:\autorun.Exe ...
Page 25
25 d-link dcs-6517 user manual installation click yes to accept the license agreement. To start the installation process, click next . Note: the installation may take several minutes to finish..
Page 26
26 d-link dcs-6517 user manual installation click finish to complete the installation. Click on the d-link setup wizard se icon that was created in your windows start menu. Start > d-link > setup wizard se.
Page 27
27 d-link dcs-6517 user manual installation enter the admin id and password. When logging in for the first time, the default admin id is admin with the password left blank. Click next , to proceed to the next page. The setup wizard will appear and display the mac address and ip address of your camer...
Page 28
28 d-link dcs-6517 user manual installation take a moment to confirm your settings and click restart . Select dhcp if your camera obtains an ip address automatically when it boots up. Select static ip if the camera will use the same ip address each time it is started. Click next , to proceed to the ...
Page 29
29 d-link dcs-6517 user manual installation click on the d-link setup wizard se icon that was created in your windows start menu. Start > d-link > setup wizard se select the camera and click the button labeled " link " to access the web configuration. The setup wizard will automatically open your we...
Page 30
30 d-link dcs-6517 user manual installation this section shows your camera’s live video. You can select your video profile and view or operate the camera. For additional information about web configuration, please refer to the user manual included on the cd-rom or the d-link website. Enter admin as ...
Page 31
31 d-link dcs-6517 user manual installation adjusting the lens 3-axis angle 1. After the software installation, use a web browser linked to the camera, to view the streaming video. Then prepare to adjust the camera's direction and focus. 2. Using the allen wrench provided, loosen the bolts and detac...
Page 32: Camera Cover and Sunshield
32 d-link dcs-6517 user manual installation 5. Using the allen wrench provided, tighten the bolts with the camera with the cover. 6. Attach the sunshield with the camera, attach the opposite of the bolt hook to side of the camera first then hook the bolt side. Using the bolt for security lock the ca...
Page 33: Sunshield
33 d-link dcs-6517 user manual installation 1 sunshield shields the camera sensor from direct sunlight. 2 adjustment screw used to secure the sunshield to the camera. Note : when the sunshield is attached, the camera video may show reflections when the ir leds are on and the camera is at a high angl...
Page 34: Live Video
34 d-link dcs-6517 user manual configuration configuration live video when you connect to the camera's web interface you will see the following page. This is the live video page which will allow you to view the camera's video feed and control basic camera functions using the icons on the screen. Ple...
Page 35
35 d-link dcs-6517 user manual configuration client settings setup the stream transmission mode and saving options on the local computer. Language select this option to adjust the language settings. Setup click on the setup icon on the main page to enter the camera setting pages. Note that only admi...
Page 36
36 d-link dcs-6517 user manual configuration ptz direction home: move the camera to the preset home position. Direction: control the camera’s pan or tilt directions (up/down/left/ right). Zoom zoom in/out to magnify or shrink the digital image. Zoom in: magnify image zoom out: diminish image patrol ...
Page 37
37 d-link dcs-6517 user manual configuration snapshot click this button to capture and save still images. The captured images will be displayed in a pop-up window. Right-click the image and choose save picture as to save it in jpeg (*.Jpg) or bmp (*.Bmp) format. Recording click this button to record...
Page 38: Client Setup
38 d-link dcs-6517 user manual configuration client setup clicking the client settings button will bring you to the following screen which allows you to configure the basic protocol options for you camera. H.264 media options for additional information about streaming options please refer to "audio ...
Page 39: Setup
39 d-link dcs-6517 user manual configuration click the setup button to enter the setup screen. Click on the basic button to enter the setup screen. Please click the [+] next to each folder to view the options. Basic setup includes the following options: system overview audio and video - video settin...
Page 40: Advanced Setup
40 d-link dcs-6517 user manual configuration advanced setup click the setup button to enter the setup screen. Click on the advanced button to enter the setup screen. Please click the [+] next to each folder to view the options. Advanced setup includes the following options: system overview audio and...
Page 41: System Overview
41 d-link dcs-6517 user manual configuration system overview the system overview page contains a summary of the camera's current settings. For more information about adjusting these settings, please consult the subsequent instructions found in this manual..
Page 42: Audio And Video
42 d-link dcs-6517 user manual configuration video options viewing window: the camera supports multiple streams with frame size ranging from 320 x 240 to 2560x1920. Click viewing window to open the viewing region setting page. On this page, you can set the region of interest (roi) and the output fra...
Page 43
43 d-link dcs-6517 user manual configuration once finished with the setting in the viewing window, click save to enable the settings and click close to exit the window. The selected output frame size will immediately be applied to the frame size of video stream. You can then go back to the live vide...
Page 44
44 d-link dcs-6517 user manual configuration aspect ration choose ether 4:3 or 16:9 for the aspect ration. This will format the video stream to better fit the type of display that it will be viewed on. 4:3 is better for standard definition displays, while 16:9 is meant for displays that are capable ...
Page 45: Image Settings
45 d-link dcs-6517 user manual configuration image settings this page allows you to tune the white balance, brightness, saturation, contrast, and sharpness settings for the video. Color: select either a color or b/w (black and white, monochrome) video display. Power line frequency: select either 50 ...
Page 46
46 d-link dcs-6517 user manual configuration brightness: adjust the image brightness level, which ranges from -5 to +5 saturation: adjust the image saturation level, which ranges from -5 to +5 contrast: adjust the image contrast level, which ranges from -5 to +5 sharpness: adjust the image sharpness...
Page 47: Audio Settings
47 d-link dcs-6517 user manual configuration audio settings this page allows you to configure the settings for the built-in audio support. Mute: check this box to mute all of the audio capabilities of the camera. Microphone input gain: the microphone sensitivity can be increased or decreased to help...
Page 48: Day and Night Settings
48 d-link dcs-6517 user manual configuration day and night settings switch to b/w in night mode: select to automatically enable the camera to switch to b/w night mode. Ir cut filter: the ir-cut removable (icr) filter mechanically switches between two different sensor filters. It provides the best li...
Page 49: Network
49 d-link dcs-6517 user manual configuration network ipv4 lan: select this option when the camera is deployed on a local area network (lan) and is intended to be accessed by local computers. The default setting for the network type is lan. Remember to click save when you complete the network setting...
Page 50
50 d-link dcs-6517 user manual configuration • enable upnp presentation: select this option to enable upnp presentation for the camera so that whenever a camera is presented to the lan, shortcuts of connected cameras will be listed in my network places. You can click the shortcut to link to the web ...
Page 51
51 d-link dcs-6517 user manual configuration ipv6 enable ipv6: select this option and click save to enable ipv6 setting. Please note that this only works if your network environment and hardware equipment support ipv6. The browser should be microsoft ® internet explorer 6.5, mozilla firefox 3.0 or a...
Page 52
52 d-link dcs-6517 user manual configuration port and access name settings https by default, the https port is set to 443. It can also be assigned to another port number between 1025 and 65535. Http by default, the http port is set to 80 and the secondary http port is set to 8080. They can also be a...
Page 53
53 d-link dcs-6517 user manual configuration authentication: depending on your network security requirements, the camera provides three types of security setting for streaming via rtsp protocol: disable, basic, and digest. If basic authentication is selected, the password is sent in plain text forma...
Page 54
54 d-link dcs-6517 user manual configuration unicast video transmission delivers a stream through point-to-point transmission. Multicast, on the other hand, sends a stream to the multicast group address and allows multiple clients to acquire the stream at the same time by requesting a copy from the ...
Page 55: Dynamic Dns
55 d-link dcs-6517 user manual configuration dynamic dns this section explains how to configure the dynamic domain name service for the camera. Ddns is a service that allows your camera, especially when assigned with a dynamic ip address, to have a fixed host and domain name. Enable ddns: select thi...
Page 56: Https
56 d-link dcs-6517 user manual configuration https this section explains how to enable authentication and encrypted communication over ssl (secure socket layer). It helps protect streaming data transmission over the internet on higher security level. Enable https select this item to enable https com...
Page 57
57 d-link dcs-6517 user manual configuration create certificate request and install select this option to create a certificate from a certificate authority. 1. Click create to open the create certificate page, then click save to generate the certificate. 2. If you see the information bar, click ok a...
Page 58: Access List
58 d-link dcs-6517 user manual configuration access list this section explains how to control access permissions by verifying the connecting client pc’s ip address. General settings maximum number of concurrent streaming connection(s) limited to: simultaneous live viewing for 1~10 clients (including...
Page 59
59 d-link dcs-6517 user manual configuration disconnect: if you want to break off the current connections, please select them and click this button. Please note that those selected connections will only be disconnected temporarily and will automatically try to re-link again (ie explore or quick time...
Page 60: Advanced Settings
60 d-link dcs-6517 user manual configuration advanced settings snmp configuration this section explains how to use the snmp on the network camera. The simple network management protocol is an application layer protocol that facilitates the exchange of management information between network devices. ...
Page 61
61 d-link dcs-6517 user manual configuration ieee 802.1x enable this function if your network environment uses ieee 802.1x which is a port- based network access control. The network devices, intermediary switch/access point/hub, and radius server must support and enable 802.1x setting. The 802.1x st...
Page 62
62 d-link dcs-6517 user manual configuration the ability to control the amount of bandwidth each application may use, and thus provide higher reliability and stability on the network. Requirements for qos: to utilize qos in a network environment, the following requirements must be met: • all network...
Page 63
63 d-link dcs-6517 user manual configuration an indication of how a given packet is to be forwarded, known as the per hop behavior (phb). The phb describes a particular service level in terms of bandwidth, queuing theory, and dropping (discarding the packet) decisions. Routers at each network node c...
Page 64: Motion Detection
64 d-link dcs-6517 user manual configuration motion can be detected by measuring change in speed or vector of an object or objects in the field of view. Enable motion detection: select this option to turn on the motion detection feature. Window name: create your own name for the monitored area/ wind...
Page 65: Tamper Detection
65 d-link dcs-6517 user manual configuration tamper detection with tamper detection, the camera is capable of detecting incidents such as redirection, blocking or de-focusing, or even spray paint. To enable tamper detection, follow the steps given below: 1. Select enable camera tampering detection ....
Page 66: Di and Do
66 d-link dcs-6517 user manual configuration di and do network camera provides a general i/o terminal block with one digital input and digital output for device control. The i/o connector provides the physical interface for digital input (di+. Gnd) and digital output (do+, gnd) that is used for conn...
Page 67: Event Settings
67 d-link dcs-6517 user manual configuration event settings this section explains how to configure the camera to respond to particular situations (event). A typical application is that when a motion is detected, the camera sends buffered images to an ftp server or e-mail address as notifications. Se...
Page 68
68 d-link dcs-6517 user manual configuration • server port: by default, the ftp server port is set to 21. It can also be assigned to another port number between 1025 and 65535. • user name: enter the login name of the ftp account. • password: enter the password of the ftp account. • ftp folder name:...
Page 69
69 d-link dcs-6517 user manual configuration media settings click add to open the media settings page. On this page, you can specify the type of media that will be sent when a trigger is activated. A total of 5 media settings can be configured. Media name: enter a name for the media setting. Media t...
Page 70
70 d-link dcs-6517 user manual configuration pre-event recording: the camera has a buffer area. It temporarily holds data up to a certain limit. Enter a number to decide the duration of recording before a trigger is activated. Up to 9 seconds can be set. Maximum duration: specify the maximum recordi...
Page 71
71 d-link dcs-6517 user manual configuration event settings in the event settings column, click add to open the event settings page. On this page, you can arrange three elements -- trigger, schedule, and action to set an event. A total of 3 event settings can be configured. Event name: enter a name ...
Page 72
72 d-link dcs-6517 user manual configuration system boot: this option triggers the camera when the power to the camera is disconnected. Recording notify: this option allows the camera to trigger when the recording disk is full or when recording starts to rewrite older data. Camera tampering detectio...
Page 73: Recording Settings
73 d-link dcs-6517 user manual configuration click add to open the recording setting page. In this page, you can define the recording source, recording schedule, and recording capacity. A total of 2 recording setting can be configured. Recording name: enter a name for the recording setting enable th...
Page 74
74 d-link dcs-6517 user manual configuration when completed, select enable this recording. Click save to enable the setting and click close to exit this page. When the system begins recording, it will send the recorded files to the network storage. The new recording name will appear in the drop-down...
Page 75: Local Storage
75 d-link dcs-6517 user manual configuration click on the dropdown icon to expand or collapse the menu items in this section. Sd card management sd card status: this shows the status and reserved space of your sd card. Please remember to format the sd card when using for the first time. Format: clic...
Page 76: Digital Ptz
76 d-link dcs-6517 user manual configuration digital ptz you can set a total of 20 preset positions and select preset positions for the camera to patrol. Please follow the steps below to preset a position: 1. Adjust the shooting area to the desired position using the buttons on the right side of the...
Page 77: User Settings
77 d-link dcs-6517 user manual configuration user settings this section explains how to enable password protection and create multiple accounts. Admin password setup: the administrator account name is “admin”, which is permanent and cannot be deleted. The default of password is empty. Add user accou...
Page 78: Device Settings
78 d-link dcs-6517 user manual configuration device settings turn off the led indicator: select this option to turn off the led next to the lens. This will prevent anyone from observing the operation of the network camera. Camera name: create a unique name for your camera..
Page 79: Time and Date
79 d-link dcs-6517 user manual configuration time and date automatically or manually configure, update, and maintain the internal system clock for your camera. Current server time: displays camera's current time. Time zone: select your time zone from the drop-down menu. Enable daylight saving: selec...
Page 80: Maintenance
80 d-link dcs-6517 user manual configuration maintenance this chapter explains how to restore the camera to factory default, upgrade firmware version, etc. Schedule reboot: this feature allows you to perform a schedule reboot the camera. Check and input the reboot time and the week days you wants. T...
Page 81
81 d-link dcs-6517 user manual configuration follow the steps below to upgrade the firmware: 1. Download the latest firmware file from the d-link website. The file is in .Pkg file format. 2. Click browse… and specify the firmware file. 3. Click upgrade . The camera starts to upgrade and will reboot ...
Page 82: Parameter List
82 d-link dcs-6517 user manual configuration parameter list the parameters list page lists the entire system’s parameters in alphabetical order. If you need technical assistance, please provide the information listed on this page..
Page 83: Logs
83 d-link dcs-6517 user manual configuration logs this column displays the system log in chronological order. The system log is stored in the camera’s buffer area and will be overwritten when reaching a certain limit..
Page 84: Technical Specifications
84 d-link dcs-6517 user manual appendix a - technical specifications technical specifications appendix a - technical specifications camera hardware profile 1/3.2" 5 megapixel cmos sensor 20 meter ir illumination distance minimum illumination: 0.5 lux (color mode), 0.1 lux (b/w mode), 0 lux (ir on), ...
Page 85
85 d-link dcs-6517 user manual appendix a - technical specifications system integration system requirements operating system: microsoft windows, 2000, xp, vista, 7, 8 web browser: internet explorer 7 or higher d-viewcam™ system requirements operating system: microsoft windows xp, vista, 7, 8 web bro...
Page 86
86 d-link dcs-6517 user manual appendix a - technical specifications dimensions order information part number description dcs-6517 5 megapixel day & night outdoor dome network camera optional accessories dcs-34-2 pendant mount 201 x 150 mm (7.9 x 5.9 inches), 665 grams (1.45 lbs) dcs-34-3 bent arm m...