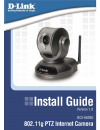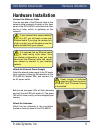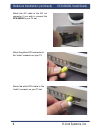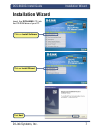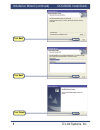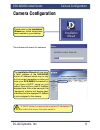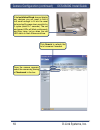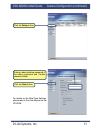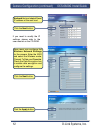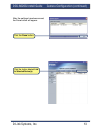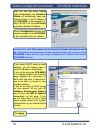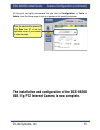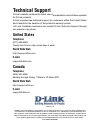- DL manuals
- D-Link
- IP Camera
- DCS-6620G - Network Camera
- Install Manual
D-Link DCS-6620G - Network Camera Install Manual
Summary of DCS-6620G - Network Camera
Page 2: System Requirements
2 d-link systems, inc. Dcs-6620g install guide system requirements system requirements minimum system requirements: internet explorer version 6.0 or above cpu pentium 4, 2.0ghz plus processor memory size: 128mb or above 32mb agp video card package contents.
Page 3: Hardware Overview
D-link systems, inc. 3 dcs-6620g install guide hardware overview hardware overview front power led link led built-in microphone motorized zoom lens.
Page 4: Rear
4 d-link systems, inc. Dcs-6620g install guide hardware overview rear connect the power adapter jack to the 802.11g ptz internet camera before plugging in to the power socket. This will reduce the risk of accidental electric shock. A/v out external i/o port external mic. Ethernet 10/100 rj45 socket ...
Page 5: Hardware Installation
D-link systems, inc. 5 dcs-6620g install guide hardware installation hardware installation connect the ethernet cable connect one end of the ethernet cable to the network cable connector located on the back panel of the dcs-6620g, and attach the other end to a router, switch, or gateway on the netwo...
Page 6
6 d-link systems, inc. Dcs-6620g install guide hardware installation (continued) attach the a/v cable to the a/v out connector if you wish to connect the dcs-6620g to your tv set. Attach the yellow rca connector to the “video” connector on your tv. Attach the white rca cable to the “audio” connector...
Page 7: Installation Wizard
D-link systems, inc. 7 dcs-6620g install guide installation wizard installation wizard insert the dcs-6620g cd into the cd-rom drive of your pc. Click on install software click on install wizard click next.
Page 8
8 d-link systems, inc. Dcs-6620g install guide installation wizard (continued) click next click next click finish.
Page 9: Camera Configuration
D-link systems, inc. 9 dcs-6620g install guide camera configuration camera configuration the software will search for cameras. Double-click on the installation wizard icon, which should have been created on your desktop. The installation wizard will now show a mac address of the dcs-6620g and an ip ad...
Page 10
10 d-link systems, inc. Dcs-6620g install guide camera configuration (continued) if the installation wizard does not display any devices, you will need to find a tool small enough to fit into the reset hole and softly press down a switch for 2 cycles (about 5-7 seconds). The red and green leds will bli...
Page 11
D-link systems, inc. 11 dcs-6620g install guide camera configuration (continued) click the setup button. Enter an administrative password in the admin password and confirm password fields. Click the next button. For details on the date/time settings, please refer to the user manual on the cd-rom..
Page 12
12 d-link systems, inc. Dcs-6620g install guide camera configuration (continued) click the next button. Uncheck the box labeled reset ip address at the next boot. Click the apply button. If you need to modify the ip settings, please refer to the user manual on the cd-rom. Here users can configure the ...
Page 13
D-link systems, inc. 13 dcs-6620g install guide camera configuration (continued) click the done button. Click the button labeled link to selected device(s). After the settings have been saved, the done button will appear..
Page 14
14 d-link systems, inc. Dcs-6620g install guide camera configuration (continued) after you click the button labeled link to devices(s) , the installation wizard will automatically open your internet browser to the ip address of the dcs-6620g, in this example it is: http://192.168.0.120. Your dsc-6620...
Page 15
D-link systems, inc. 15 dcs-6620g install guide camera configuration (continued) at this point, we highly recommend that you click on configuration --> tools --> admin, from the home page to set up a password for security purposes. Enter the administrative password. Click save then “x” at the top righ...
Page 16: Technical Support
Technical support d-link’s website contains the latest user documentation and software updates for d-link products. D-link provides free technical support for customers within the united states and canada for the duration of the product’s warranty period. U.S. And canadian customers can contact d-li...