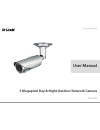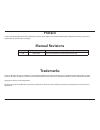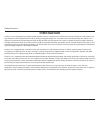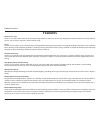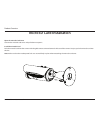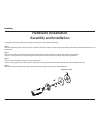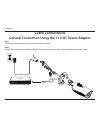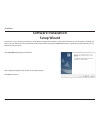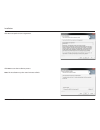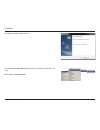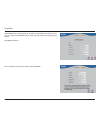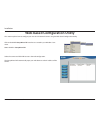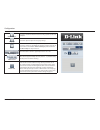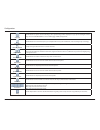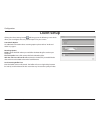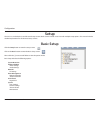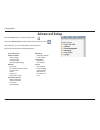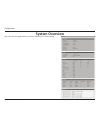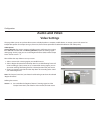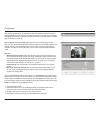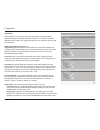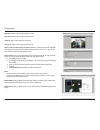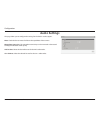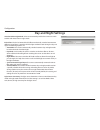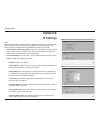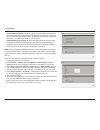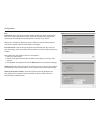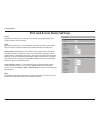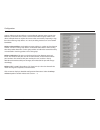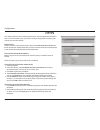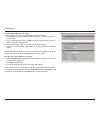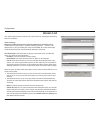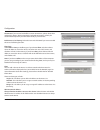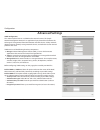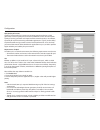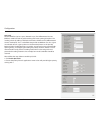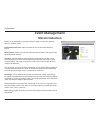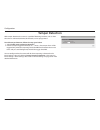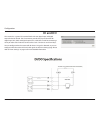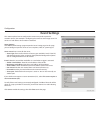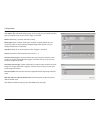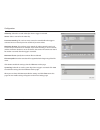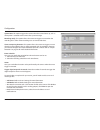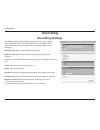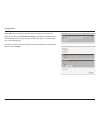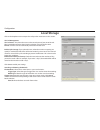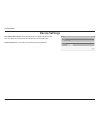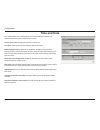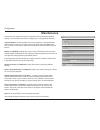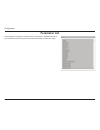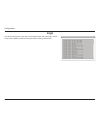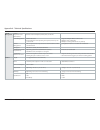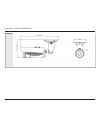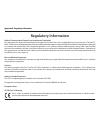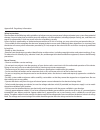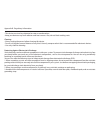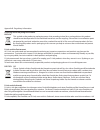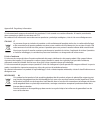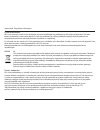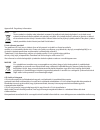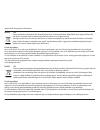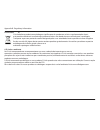- DL manuals
- D-Link
- Security Camera
- DCS-7517
- User Manual
D-Link DCS-7517 User Manual - Microsd Card Installation
11
D-Link DCS-7517 User Manual
Product Overview
microSD Card Installation
Open the microSD Card Cover
Unscrew the microSD card cover and pull it down to open it.
Install the microSD Card
Push the microSD card into the camera with the gold contacts oriented towards the base of the camera. To eject, push the microSD card into
the slot.
Note: Make sure that the weatherproof seals are secured firmly in place when reattaching the microSD card cover.
Summary of DCS-7517
Page 2: Manual Revisions
2 d-link dcs-7517 user manual d-link reserves the right to revise this publication and to make changes in the content hereof without obligation to notify any person or organization of such revisions or changes. Manual revisions trademarks d-link and the d-link logo are trademarks or registered trade...
Page 3: Table of Contents
3 d-link dcs-7517 user manual table of contents product overview ..............................................................5 package contents ......................................................................... 5 introduction ....................................................................
Page 4
4 d-link dcs-7517 user manual time and date ..................................................................72 maintenance .....................................................................73 parameter list ..................................................................74 logs .................
Page 5: Package Contents
5 d-link dcs-7517 user manual product overview product overview package contents if any of the above items are missing, please contact your reseller. Note: using a power supply with a different voltage than the one included with your product will cause damage and void the warranty for this product. ...
Page 6: Introduction
6 d-link dcs-7517 user manual product overview introduction d-link dcs-7517 5 megapixel day & night outdoor network camera is a professional surveillance and security solution for small, medium, and large enterprises alike. Equipped with an industry-leading 5 megapixel progressive scan cmos sensor a...
Page 7: System Requirements
User manual version 1.00
Page 8: Features
8 d-link dcs-7517 user manual product overview features remote focus lens the dcs-7517 allows quick and accurate remote focusing of the lens via the easy-to-use web configuration interface, which ensures that wherever you are, you can always maintain a sharp and clear image. Dc-iris the dc-iris lens...
Page 9: Hardware Overview
9 d-link dcs-7517 user manual product overview hardware overview 1 weatherproof casing the camera is housed in an ip66 certified weatherproof casing, which protects it against rain and dust. 2 ir leds infrared leds illuminate the camera's field of view at night. 3 power/status led red: the camera is...
Page 10: Hardware Overview
10 d-link dcs-7517 user manual product overview hardware overview 1 sunshield shields the camera sensor from direct sunlight. 2 adjustment screw allows repositioning of the sunshield. 3 camera shoe adjustable mounting seat. 4 wire in bracket assembles tightly and protects the cables from outdoor wea...
Page 11: Microsd Card Installation
11 d-link dcs-7517 user manual product overview microsd card installation open the microsd card cover unscrew the microsd card cover and pull it down to open it. Install the microsd card push the microsd card into the camera with the gold contacts oriented towards the base of the camera. To eject, p...
Page 12: Cable Connectors
12 d-link dcs-7517 user manual product overview cable connectors 1 power connector power connector for the provided 12v dc power adapter. 2 audio in (red) connects to a microphone. 3 audio out (green) connects to a speaker. 4 bnc connector the bnc connector is recommended for use with handheld monit...
Page 13: Hardware Installation
13 d-link dcs-7517 user manual installation installation alignment sticker hardware installation assembly and installation it is highly recommended that you configure and test your camera before mounting it. Step 1 place the alignment sticker where you want to position the camera. Make sure the came...
Page 14
14 d-link dcs-7517 user manual installation if the cable bundle is not required, it can be detached from the camera, and the socket sealed with a weatherproof cable cover. To adjust the camera's angle, turn the adjustment ring counterclockwise to loosen it, then move the camera to the desired positi...
Page 15: Cable Connections
15 d-link dcs-7517 user manual installation cable connections step 1 connect the network camera to a switch via an ethernet cable. Step 2 connect the supplied power adapter to the camera's power connector, then plug the adapter into a power outlet. General connection using the 12 v dc power adapter.
Page 16
16 d-link dcs-7517 user manual installation step 1 if you are using a poe switch, connect the ip camera to the poe switch via an ethernet cable, which will provide transmission of both power and data over a single cable. Connection using power over ethernet.
Page 17: Software Installation
17 d-link dcs-7517 user manual installation software installation insert the dcs-7517 cd into your computer's cd-rom drive to begin the installation. If the autorun function on your computer is disabled, or if the d-link launcher fails to start automatically, click the start button and type d:\autor...
Page 18
18 d-link dcs-7517 user manual installation click yes to accept the license agreement. Click next to start the installation process. Note: the installation may take several minutes to finish..
Page 19
19 d-link dcs-7517 user manual installation click finish to complete the installation. Click on the d-link setup wizard se icon that was created in your windows start menu. Start > d-link > setup wizard se.
Page 20
20 d-link dcs-7517 user manual installation enter the admin id and password. When logging in for the first time, the default admin id is admin with the password left blank. Click next to continue. The setup wizard will appear and display the mac address and ip address of your camera(s). If you have ...
Page 21
21 d-link dcs-7517 user manual installation take a moment to confirm your settings and click restart. Select dhcp if your camera obtains an ip address automatically from a dhcp server such as a router. Select static ip if you want to manually enter the ip settings for the camera. Click next to conti...
Page 22
22 d-link dcs-7517 user manual installation click on the d-link setup wizard se icon that was created in your windows start menu. Start > d-link > setup wizard se select the camera and click link to access the web configuration. The setup wizard will automatically open your web browser to the ip add...
Page 23
23 d-link dcs-7517 user manual installation this section shows your camera’s live video. You can select your video profile and view or operate the camera. Enter admin as the default username and leave the password blank. Click ok to continue..
Page 24: Live Video
24 d-link dcs-7517 user manual configuration configuration live video when you connect to the camera's web interface you will see the following page. This is the live video page which will allow you to view the camera's video feed and control basic camera functions using the icons on the screen. Ple...
Page 25
25 d-link dcs-7517 user manual configuration client settings set up the stream transmission mode and saving options on the local computer. Language select this option to adjust the language settings. Setup click to edit the camera's settings. Note that only administrators can access the setup page. ...
Page 26
26 d-link dcs-7517 user manual configuration ptz control this camera supports both digital (e-ptz) and mechanical zoom control. Mechanical z: controls the mechanical zoom. Digital ptz: controls the e-ptz operation. Ept direction home: moves the camera to the preset home position. Direction: controls...
Page 27
27 d-link dcs-7517 user manual configuration snapshot click this button to capture and save still images. The captured images will be displayed in a pop-up window. Right-click the image and select save picture as to save it in jpeg (*.Jpg) or bmp (*.Bmp) format. Recording click this button to record...
Page 28: Client Setup
28 d-link dcs-7517 user manual configuration client setup clicking the client settings button will bring you to the following screen which allows you to configure the basic protocol options for your camera. H.264 media options for additional information about streaming options please refer to "audio...
Page 29: Setup
29 d-link dcs-7517 user manual configuration click the setup button to enter the setup screen. Click on the basic button to enter the basic setup screen. Please click the [+] next to each folder to view the options inside. Basic setup includes the following options: system overview audio and video -...
Page 30: Advanced Setup
30 d-link dcs-7517 user manual configuration advanced setup click the setup button to enter the setup screen. Click on the advanced button to enter the advanced setup screen. Please click the [+] next to each folder to view the options. Advanced setup includes the following options: system overview ...
Page 31: System Overview
31 d-link dcs-7517 user manual configuration system overview the system overview page contains a summary of the camera's current settings..
Page 32: Audio And Video
32 d-link dcs-7517 user manual configuration video options viewing window: the camera supports multiple streams with frame sizes ranging from 960x540 to 2560x1920. Click viewing window to open the viewing region setting page. On this page, you can set the region of interest (roi) and the output fram...
Page 33
33 d-link dcs-7517 user manual configuration after adjusting settings for the viewing window, click save to enable the settings and click close to exit the window. The selected output frame size will immediately be applied to the frame size of video stream. You can then go back to the live video pag...
Page 34
34 d-link dcs-7517 user manual configuration aspect ratio choose either 4:3 or 16:9 for the aspect ratio. This will format the video stream to better fit the type of display that it will be viewed on. 4:3 is better for standard definition displays, while 16:9 is meant for displays that are capable o...
Page 35: Image Settings
35 d-link dcs-7517 user manual configuration image settings this page allows you to tune the white balance, brightness, saturation, contrast, and sharpness settings for the video. Color: select either a color or b/w (black and white, monochrome) video display. Power line frequency: select either 50 ...
Page 36
36 d-link dcs-7517 user manual configuration brightness: adjusts the image brightness level. Saturation: adjusts the image saturation level. Contrast: adjusts the image contrast level. Sharpness: adjusts the image sharpness level. Overlay title and time stamp on video: select this option to place th...
Page 37: Audio Settings
37 d-link dcs-7517 user manual configuration audio settings this page allows you to configure the settings for the built-in audio support. Mute: check this box to mute all of the audio capabilities of the camera. Microphone input gain: the microphone sensitivity can be increased or decreased to help...
Page 38: Day and Night Settings
38 d-link dcs-7517 user manual configuration day and night settings switch to b/w in night mode: select to automatically enable the camera to switch to black and white when in night mode. Ir cut filter: the ir-cut removable (icr) filter mechanically switches between two different sensor filters. It ...
Page 39: Network
39 d-link dcs-7517 user manual configuration network ipv4 lan: select this option when the camera is deployed on a local area network (lan) and is intended to be accessed by local computers. The default setting for the network type is lan. Remember to click save after making any changes. • get ip ad...
Page 40
40 d-link dcs-7517 user manual configuration • enable upnp presentation: select this option to enable upnp presentation for the camera so that when the camera is connected to your network, a shortcut to it will be listed in my network places. To utilize this feature, please make sure that upnp is in...
Page 41
41 d-link dcs-7517 user manual configuration ipv6 enable ipv6: select this option and click save to enable ipv6. Please note that this only works if your network environment and hardware equipment support ipv6. The browser used should be internet explorer 8 or firefox 19 (or above). When ipv6 is ena...
Page 42
42 d-link dcs-7517 user manual configuration port and access name settings https by default, the https port is set to 443. It can also be assigned to another port number between 1025 and 65535. Http by default, the http port is set to 80 and the secondary http port is set to 8080. They can also be a...
Page 43
43 d-link dcs-7517 user manual configuration authentication: depending on your network security requirements, the camera provides three types of security settings for streaming via rtsp: disable, basic, and digest. If basic authentication is selected, the password is sent in plain text format and ca...
Page 44
44 d-link dcs-7517 user manual configuration unicast video transmission delivers a stream through point-to-point transmission. Multicast, on the other hand, sends a stream to the multicast group address and allows multiple clients to acquire the stream at the same time by requesting a copy from the ...
Page 45: Dynamic Dns
45 d-link dcs-7517 user manual configuration dynamic dns this section explains how to configure your camera for a dynamic domain name service. Ddns is a service that allows your camera, especially when assigned with a dynamic ip address, to have a fixed host and domain name. With a dynamic dns accou...
Page 46: Https
46 d-link dcs-7517 user manual configuration https this section explains how to enable authentication and encrypted communication over ssl (secure socket layer). It provides security to help protect streaming data transmission over the internet. Enable https select to enable https communication, the...
Page 47
47 d-link dcs-7517 user manual configuration create certificate request and install select this option to create a certificate from a certificate authority. 1. Click create to open the create certificate page, then click save to generate the certificate. 2. If you see the information bar, click ok a...
Page 48: Access List
48 d-link dcs-7517 user manual configuration access list this section explains how to control access permissions by verifying the connecting client pc’s ip address. General settings maximum number of concurrent streaming connection(s) limited to: allows simultaneous live viewing for 1~10 clients (in...
Page 49
49 d-link dcs-7517 user manual configuration disconnect: if you want to break off the current connections, please select them and click this button. Please note that the selected connections will only be disconnected temporarily and will automatically try to reconnect. Enable access list filtering: ...
Page 50: Advanced Settings
50 d-link dcs-7517 user manual configuration advanced settings snmp configuration this section explains how to use snmp on the network camera. The simple network management protocol is an application layer protocol that facilitates the exchange of management information between network devices. It h...
Page 51
51 d-link dcs-7517 user manual configuration ieee 802.1x enable this function if your network environment uses ieee 802.1x, which is a port- based network access control. The network devices, any intermediary switch/access point/hub, and radius server must support 802.1x and have it enabled. The 802...
Page 52
52 d-link dcs-7517 user manual configuration qos (quality of service) quality of service refers to a resource reservation control mechanism, which guarantees a certain quality of transmission to different services on the network. Quality of service guarantees are important if the network capacity is...
Page 53
53 d-link dcs-7517 user manual configuration qos/dscp dscp-ecn defines qos at layer 3 (network layer). The differentiated services (diffserv) model is based on packet marking and router queuing disciplines. The marking is done by adding a field to the ip header, called the dscp (differentiated servi...
Page 54: Motion Detection
54 d-link dcs-7517 user manual configuration motion can be detected by measuring change in speed or vector of an object or objects in the field of view. Enable motion detection: select this option to turn on the motion detection feature. Window name: create a name for the selected motion window. It ...
Page 55
55 d-link dcs-7517 user manual configuration new: click to add a new window to specify an area of the video to monitor for motion. A maximum of three motion windows can be opened simultaneously. Use your mouse to drag the window frame to resize or the title bar to move. Clicking on the ‘x’ at the up...
Page 56: Tamper Detection
56 d-link dcs-7517 user manual configuration tamper detection with tamper detection, the camera is capable of detecting incidents such as when the camera is redirected, blocked, de-focused, or even spray painted. To enable tamper detection, follow the steps given below: 1. Select enable camera tampe...
Page 57: Di and Do
57 d-link dcs-7517 user manual configuration di and do this camera has a general i/o terminal block with one digital input and digital output for device control. The i/o connector provides the physical interface for digital input (di+, gnd) and digital output (do+, gnd) that is used for connecting a...
Page 58: Event Settings
58 d-link dcs-7517 user manual configuration event settings this section explains how to configure the camera to respond to particular situations (event). One example is configuring the camera to send images to an ftp server or e-mail address when motion is detected. Server settings click add on eve...
Page 59
59 d-link dcs-7517 user manual configuration ftp: select this to send the media files to an ftp server when a trigger is activated. • server address: enter the domain name or ip address of the ftp server. • server port: by default, the ftp server port is set to 21. It can also be assigned to another...
Page 60
60 d-link dcs-7517 user manual configuration media settings click add to open the media settings page. On this page, you can specify up to five types of media that can be sent when a trigger is activated. Media name: enter a name for the media setting. Media type: there are three media types availab...
Page 61
61 d-link dcs-7517 user manual configuration video clip: select this to send video clips when a trigger is activated. Source: select a source for the video clip. Pre-event recording: this sets how many seconds to record before the trigger is activated. You can record up to nine seconds of pre-event ...
Page 62
62 d-link dcs-7517 user manual configuration event settings in the event settings column, click add to open the event settings page. On this page, you can configure an event by setting a trigger, schedule, and action. A total of 3 events can be configured. Event name: enter a name for the event. Ena...
Page 63
63 d-link dcs-7517 user manual configuration system boot: this option triggers the camera when the camera boots up, such as when power is restored to the camera after a power outage. Recording notify: this option allows the camera to trigger an event when the recording disk is full or when recording...
Page 64: Recording Settings
64 d-link dcs-7517 user manual configuration click add to open the recording settings page. On this page, you can define when and how the camera will record video based on a schedule or when it is disconnected from the network. A total of two recording settings can be configured. Recording name: ent...
Page 65
65 d-link dcs-7517 user manual configuration destination: you can choose to record to network storage or a microsd card. When you are done, select enable this recording. Click save to enable the setting and click close to exit this page. The new recording will appear in the drop-down list on the rec...
Page 66: Local Storage
66 d-link dcs-7517 user manual configuration click on the dropdown icon to expand or collapse the menu items in this section. Sd card management sd card status: this shows the status and reserved space of your microsd card. Please remember to format the microsd card when using for the first time. Fo...
Page 67
67 d-link dcs-7517 user manual configuration search results show entries: select the number of search results to display at a time. Search: enter a keyword to search through the displayed results. Download: select a line from the search results and click this button to download the file to your comp...
Page 68: Digital Ptz
68 d-link dcs-7517 user manual configuration digital ptz you can save a total of 20 preset positions and select a set of preset positions for the camera to patrol. Please follow the steps below to save a position as a preset: 1. Adjust the camera view to your desired position using the buttons on th...
Page 69: Lens Control
69 d-link dcs-7517 user manual configuration lens control the settings on this page allow you to remotely fine tune the zoom and focus to achieve optimal performance. Lens zoom speed: you can adjust the speed of the zoom by selecting a number from the drop-down menu. Selecting a higher number will r...
Page 70: User Settings
70 d-link dcs-7517 user manual configuration user settings this section explains how to enable password protection and create multiple accounts. Admin password setup: the administrator account name is “admin”, which is permanent and cannot be changed. The default password is blank. You can change th...
Page 71: Device Settings
71 d-link dcs-7517 user manual configuration device settings turn off the led indicator: select this option to turn off the led next to the lens. This allows the camera to be less conspicuous and more discreet. Camera name: enter a name for your camera to help you identify it..
Page 72: Time and Date
72 d-link dcs-7517 user manual configuration time and date this section allows you to automatically or manually configure, update, and maintain the internal system clock for your camera. Current server time: displays the camera's current time. Time zone: select your time zone from the drop-down menu...
Page 73: Maintenance
73 d-link dcs-7517 user manual configuration maintenance this page lets you reboot the camera, restore the camera to the factory default settings, save and restore the camera's configuration, and upgrade the firmware. Schedule reboot: this feature allows the camera to perform a scheduled reboot. Sel...
Page 74: Parameter List
74 d-link dcs-7517 user manual configuration parameter list the parameters list page lists all of the camera's parameters in alphabetical order. If you need technical assistance, please provide the information listed on this page..
Page 75: Logs
75 d-link dcs-7517 user manual configuration logs this column displays the system log in chronological order. The system log is stored in the camera’s buffer and will be overwritten when reaching a certain limit..
Page 76: Technical Specifications
76 d-link dcs-7517 user manual appendix a - technical specifications technical specifications appendix a - technical specifications camera camera hardware profile 1/3.2” 5 megapixel progressive cmos sensor 20 meter ir illumination distance minimum illumination: 0.1 lux (black & white) 0.5 ...
Page 77
77 d-link dcs-7517 user manual appendix a - technical specifications system management system requirements for web interface browser: internet explorer, firefox, safari, or chrome event management motion detection event notification and uploading of snapshots/video clips via e-mail or ftp su...
Page 78
78 d-link dcs-7517 user manual appendix a - technical specifications dimensions 290.34 mm 135.59 mm.
Page 79: Regulatory Information
79 d-link dcs-7517 user manual appendix b - regulatory information regulatory information appendix b - regulatory information federal communication commission interference statement: this equipment has been tested and found to comply with the limits for a class a digital device, pursuant to part 15 ...
Page 80
80 d-link dcs-7517 user manual appendix b - regulatory information safety instructions please adhere to the following safety guidelines to help ensure your own personal safety and protect your system from potential damage. Any acts taken that are inconsistent with ordinary use of the product, includ...
Page 81
81 d-link dcs-7517 user manual appendix b - regulatory information • to help prevent an electrical shock, plug the device and peripheral power cables into properly grounded electrical outlets. These cables are equipped with three-prong plugs to help ensure proper grounding. Do not use adapter plugs ...
Page 82
82 d-link dcs-7517 user manual appendix b - regulatory information • this device must not be subjected to water or condensation. • keep your device away from radiators and heat sources. Also, do not block cooling vents. Cleaning • always unplug the power before cleaning this device. • do not use liq...
Page 83
83 d-link dcs-7517 user manual appendix b - regulatory information disposing of and recycling your product english this symbol on the product or packaging means that according to local laws and regulations this product should be not be disposed of in the household waste but sent for recycling. Pleas...
Page 84
84 d-link dcs-7517 user manual appendix b - regulatory information diese weise helfen sie, energie zu sparen und co2-emissionen zu reduzieren. Wenn sie mehr über unsere umweltgerechten produkte und verpackungen wissen möchten, finden sie entsprechende informationen im internet unter www.Dlinkgreen.C...
Page 85
85 d-link dcs-7517 user manual appendix b - regulatory information d-link recomienda apagar o desenchufar los productos d-link cuando no se estén utilizando. Al hacerlo, contribuirá a ahorrar energía y a reducir las emisiones de co2. Para obtener más información acerca de nuestros productos y embala...
Page 86
86 d-link dcs-7517 user manual appendix b - regulatory information d-link en het milieu bij d-link spannen we ons in om de impact van onze handelingen en producten op het milieu te beperken. Om deze impact te beperken, ontwerpt en bouwt d-link zijn producten zo milieuvriendelijk mogelijk, door het g...
Page 87
87 d-link dcs-7517 user manual appendix b - regulatory information Česky cz tento symbol na výrobku nebo jeho obalu znamená, že podle místně platných předpisů se výrobek nesmí vyhazovat do komunálního odpadu, ale odeslat k recyklaci. Až výrobek doslouží, odneste jej prosím na sběrné místo určené mís...
Page 88
88 d-link dcs-7517 user manual appendix b - regulatory information norsk no dette symbolet på produktet eller forpakningen betyr at dette produktet ifølge lokale lover og forskrifter ikke skal kastes sammen med husholdningsavfall, men leveres inn til gjenvinning. Vennligst ta det til et innsamlingss...
Page 89
89 d-link dcs-7517 user manual appendix b - regulatory information suomi fi tämä symboli tuotteen pakkauksessa tarkoittaa, että paikallisten lakien ja säännösten mukaisesti tätä tuotetta ei pidä hävittää yleisen kotitalousjätteen seassa vaan se tulee toimittaa kierrätettäväksi. Kun tuote on elinkaar...
Page 90
90 d-link dcs-7517 user manual appendix b - regulatory information portuguÊs pt este símbolo no produto ou embalagem significa que, de acordo com as leis e regulamentações locais, este produto não deverá ser eliminado juntamente com o lixo doméstico mas enviado para a reciclagem. Transporte-o para u...