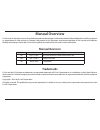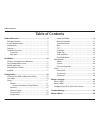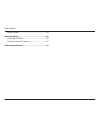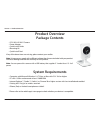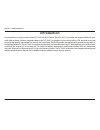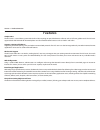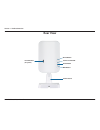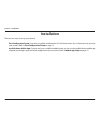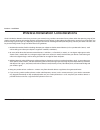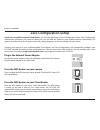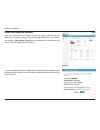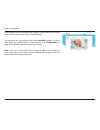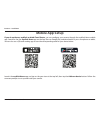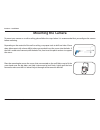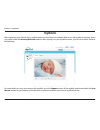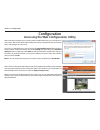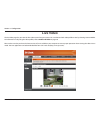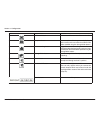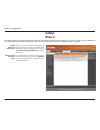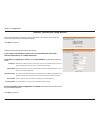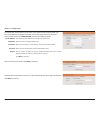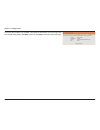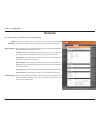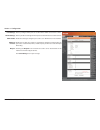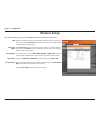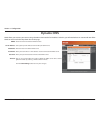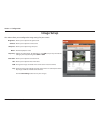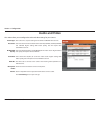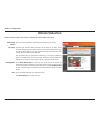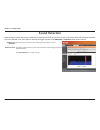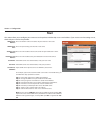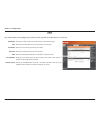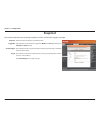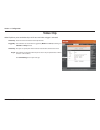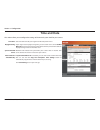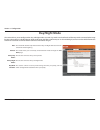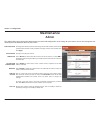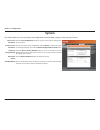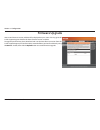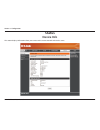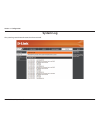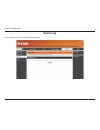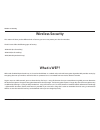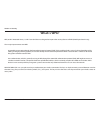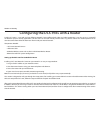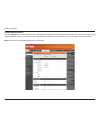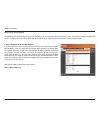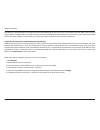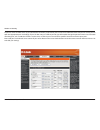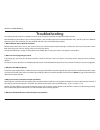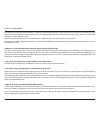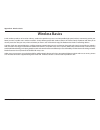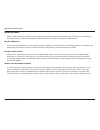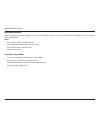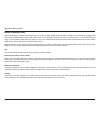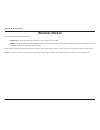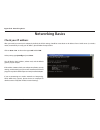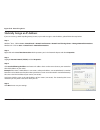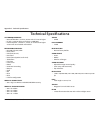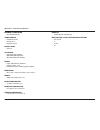- DL manuals
- D-Link
- Webcam
- DCS-935L
- User Manual And Service Information
D-Link DCS-935L User Manual And Service Information
Summary of DCS-935L
Page 2: Manual Revision
D-link reserves the right to revise this publication and to make changes in the content hereof without obligation to notify any person or organization of such revisions or changes. Information in this document may become obsolete as our services and websites develop and change. Please refer to the w...
Page 3: Table of Contents
3 d-link dcs-935l user manual table of contents product overview ..............................................................5 package contents ......................................................................... 5 system requirements .............................................................
Page 4
4 d-link dcs-935l user manual table of contents wireless modes ............................................................................59 networking basics ...........................................................60 check your ip address ...........................................................
Page 5: System Requirements
5 d-link dcs-935l user manual section 1 - product overview • dcs-935l hd wi-fi camera • power adapter • quick install guide • mounting kit • quick install card if any of the above items are missing, please contact your reseller. Note: using a power supply with a different voltage than the one includ...
Page 6: Introduction
6 d-link dcs-935l user manual section 1 - product overview introduction congratulations on your purchase of the dcs-935l hd wi-fi camera. The dcs-935l is a versatile and unique solution for your small office or home. Unlike a standard webcam, the dcs-935l is a complete system with a built-in cpu and...
Page 7: Features
7 d-link dcs-935l user manual section 1 - product overview simple to use the dcs-935l is a stand-alone system with a built-in cpu, requiring no special hardware or software such as pc frame grabber cards. The dcs-935l supports both activex mode for internet explorer and java mode for other browsers ...
Page 8: Hardware Overview
8 d-link dcs-935l user manual section 1 - product overview hardware overview front view camera lens microphone ir leds light sensor.
Page 9: Rear View
9 d-link dcs-935l user manual section 1 - product overview rear view microusb port (for power) reset button direct button wps button camera stand power and link led.
Page 10: Installation
10 d-link dcs-935l user manual section 2 - installation installation there are two ways to set up your camera: zero configuration setup: if you have a mydlink-enabled router (d-link cloud router), this is the easiest way to set up your camera. Refer to zero configuration setup on page 12. Mydlink ho...
Page 11
11 d-link dcs-935l user manual section 2 - installation wireless installation considerations the d-link wireless network camera lets you access your network using a wireless connection from anywhere within the operating range of your wireless network. However, the number, thickness and location of w...
Page 12: Zero Configuration Setup
Version 1.03
Page 13
13 d-link dcs-935l user manual section 2 - installation dcs-935l check your mydlink account from any computer with an internet connection, open a web browser and login to your mydlink account. The mydlink page will check for new devices and display a new device found! Pop-up notification in the bott...
Page 14
14 d-link dcs-935l user manual section 2 - installation zero configuration will navigate to the mydlink live view tab for your camera where you will see a screen similar to the following. Your camera is now set up, and you can skip to mydlink on page 17 to learn more about the mydlink features of th...
Page 15: Mobile App Setup
15 d-link dcs-935l user manual section 2 - installation mobile app setup if you do not have a mydlink-enabled cloud router, you can configure your camera through the mydlink home mobile app. Search for the free mydlink home app on the app store or google play and download it to your smartphone or ta...
Page 16: Mounting The Camera
16 d-link dcs-935l user manual section 2 - installation mounting the camera to mount your camera on a wall or ceiling, please follow the steps below. It is recommended that you configure the camera before mounting. Depending on the material of the wall or ceiling, use proper tools to drill two holes...
Page 17: Mydlink
17 d-link dcs-935l user manual section 2 - installation mydlink after registering your camera with a mydlink account in the camera installation wizard, you will be able to remotely access your camera from the www.Mydlink.Com website. After signing in to your mydlink account, you will see a screen si...
Page 18: Configuration
18 d-link dcs-935l user manual section 3 - configuration configuration accessing the web configuration utility after installing and setting up your camera with the mydlink home app, you are ready to use your camera. The camera’s built-in web configuration utility is designed to allow you to easily a...
Page 19: Live Video
19 d-link dcs-935l user manual section 3 - configuration live video the live video page lets you view the live video stream from your camera. You can choose which video profile to view by selecting h.264 or mjpeg. For information on adjusting the video profiles, refer to audio and video on page 30. ...
Page 20
20 d-link dcs-935l user manual section 3 - configuration icon button name function full screen button switches to a full screen view of the camera video. Snapshot button takes a snapshot of the image currently displayed on the screen and saves it to the hard drive in the folder specified using the s...
Page 21: Setup
21 d-link dcs-935l user manual section 3 - configuration setup wizard you may choose to configure your network by using the internet connection setup wizard that includes step-by-step instructions. Please refer to internet connection setup wizard on page 22 for more details. If you would rather manu...
Page 22
22 d-link dcs-935l user manual section 3 - configuration internet connection setup wizard this wizard will guide you through a step-by-step process to configure your new d-link camera and connect the camera to the internet. Click next to continue. Enter the ip address that the camera will use on you...
Page 23
23 d-link dcs-935l user manual section 3 - configuration a dynamic dns account allows you to access your camera over the internet when you have an ip address that changes each time you connect to the internet. If you have a dynamic dns account, click ddns enable and enter the following details: sele...
Page 24
24 d-link dcs-935l user manual section 3 - configuration a summary of the options you selected is displayed for confirmation. If you are happy with the selected configuration, click next. Otherwise, click back to make the required changes..
Page 25: Network
25 d-link dcs-935l user manual section 3 - configuration network this section allows you to configure your network settings. Select this connection if you have a dhcp server running on your network and would like a dynamic ip address to be updated to your camera automatically. You may obtain a stati...
Page 26
26 d-link dcs-935l user manual section 3 - configuration you may configure which ports to use for http and rtsp access to the camera. You may enable and configure which ports to use for https access to the camera. Enable this setting to configure your camera as an upnp device in the network. Enable ...
Page 27: Wireless Setup
27 d-link dcs-935l user manual section 3 - configuration wireless setup this section allows you to set up and configure the wireless settings on your camera. Enter the network name(ssid) of the wireless network you want to connect to. You can also click the site survey button below to choose an avai...
Page 28: Dynamic Dns
28 d-link dcs-935l user manual section 3 - configuration dynamic dns ddns allows you to access your camera using a domain name instead of an ip address. To do this, you will need to have an account with one of the ddns services listed in the drop-down box on this page. Check this box to enable the d...
Page 29: Image Setup
29 d-link dcs-935l user manual section 3 - configuration image setup this section allows you to configure the image settings for your camera. Allows you to adjust the brightness level. Allows you to adjust the contrast level. Allows you to adjust image sharpness. Horizontally flip the video. Adjusts...
Page 30: Audio And Video
30 d-link dcs-935l user manual section 3 - configuration audio and video this section allows you to configure the audio and video settings for your camera. Encode type: resolution: bit rate/jpeg quality: frame rate: rtsp url: microphone enable: volume: your camera has separate settings for the h.264...
Page 31: Motion Detection
31 d-link dcs-935l user manual section 3 - configuration motion detection motion detection enables the camera to monitor the video feed for movement. Enable video motion: sensitivity: drawing mode: clear: select this box to enable the motion detection feature of your camera. Specifies how sensitive ...
Page 32: Sound Detection
32 d-link dcs-935l user manual section 3 - configuration sound detection motion detection enables the camera to monitor the environment for loud sounds. You may set the volume threshold used to determine whether sound was detected or not. If this option is selected, the trigger by option under video...
Page 33: Mail
33 d-link dcs-935l user manual section 3 - configuration mail this section allows you to configure your camera to send snapshots and video clips to an e-mail address. If you are not sure what settings to use, check with your e-mail service provider. Smtp server address: smtp server port: sender e-ma...
Page 34: Ftp
34 d-link dcs-935l user manual section 3 - configuration ftp this section allows you to configure your camera to send snapshots and video clips to an ftp server. Host name: port: user name: password: path: passive mode: test ftp server: enter the ip address of the ftp server that you will be connect...
Page 35: Snapshot
35 d-link dcs-935l user manual section 3 - configuration snapshot the snapshot feature lets you send image snapshots via ftp or e-mail when a trigger is activated. Snapshot: trigger by: snapshot type: target: check this box to enable the snapshot function. Select whether to record when triggered by ...
Page 36: Video Clip
36 d-link dcs-935l user manual section 3 - configuration video clip video clip allows you to send video clips via ftp or e-mail when a trigger is activated. Video clip: trigger by: video clip: target: check this box to enable the video clip function. Select whether to record when triggered by motion...
Page 37: Time and Date
37 d-link dcs-935l user manual section 3 - configuration time and date this section allows you to configure the settings of the internal system clock for your camera. Time zone: daylight saving: synchronize ntp server: set the date and time manually: select the time zone for your region from the dro...
Page 38: Day/night Mode
38 d-link dcs-935l user manual section 3 - configuration day/night mode this section allows you to configure when day and night modes are used. Day mode uses the infrared cut filter to provide a corrected color image for times where there is available lighting. Night mode moves the filter out of the...
Page 39: Maintenance
39 d-link dcs-935l user manual section 3 - configuration maintenance admin this section allows you to change the administrator’s password and configure the server settings for your camera. You can also manage the user account(s) that are allowed to access to your camera. To change the admin password...
Page 40: System
40 d-link dcs-935l user manual section 3 - configuration system this section allows you to save and restore your configuration, restore the factory settings, and/or restart the camera. Save to local hard drive: load from local hard drive: restore to factory default: reboot the device: schedule reboo...
Page 41: Firmware Upgrade
41 d-link dcs-935l user manual section 3 - configuration firmware upgrade your current firmware version and date will be displayed on your screen. You may go to the d-link support page to check for the latest firmware versions available. To upgrade your firmware, please download and save the latest ...
Page 42: Status
42 d-link dcs-935l user manual section 3 - configuration status device info this section displays information about your camera and its current network and wireless status..
Page 43: System Log
43 d-link dcs-935l user manual section 3 - configuration system log the system log records network events that have occurred..
Page 44: Event Log
44 d-link dcs-935l user manual section 3 - configuration event log the event log records camera events that have occurred..
Page 45: Wireless Security
45 d-link dcs-935l user manual section 4 - security wireless security this section will show you the different levels of security you can use to protect your data from intruders. The dcs-935l offers the following types of security: • wpa2-psk (pre-shared key) • wpa-psk (pre-shared key) • wep (wired ...
Page 46: What Is Wpa?
46 d-link dcs-935l user manual section 4 - security what is wpa? Wpa, or wi-fi protected access, is a wi-fi standard that was designed to improve the security features of wep (wired equivalent privacy). The 2 major improvements over wep: improved data encryption through the temporal key integrity pr...
Page 47
47 d-link dcs-935l user manual section 4 - security d-link’s dcs-935l is a versatile and cost effective network camera offering both video and audio monitoring. It can also serve as a powerful surveillance system in security applications. The dcs-935l can be used with any wired or 802.11n/g wireless...
Page 48
48 d-link dcs-935l user manual section 4 - security 1. Find your camera’s local ip address use the mydlink home app to set up your dcs-935l. Use a web browser on your pc to go to the www.Mydlink.Com website and log in to your account. Select your camera, click on the settings tab, then click on the ...
Page 49
49 d-link dcs-935l user manual section 4 - security 2. View the network camera click on the setup button at the top of the screen. Scroll to the bottom of the network setup page to display the ports used by http and streaming audio and video. If necessary, these ports can be changed if they are alre...
Page 50
50 d-link dcs-935l user manual section 4 - security the following steps generally apply to any router that you have on your network. The d-link dir-655 is used as an example to clarify the configuration process. Configure the initial settings of the dir-655 by following the steps outlined in the dir...
Page 51
51 d-link dcs-935l user manual section 4 - security note: because a dynamic wan ip can change from time to time depending on your isp, you may want to obtain a static ip address from your isp. A static ip address is a fixed ip address that will not change over time and will be more convenient for yo...
Page 52
52 d-link dcs-935l user manual section 4 - security important: some isps block access to port 80 and other commonly used internet ports to conserve bandwidth. Check with your isp so that you can open the appropriate ports accordingly. If your isp does not pass traffic on port 80, you will need to ch...
Page 53: Troubleshooting
53 d-link dcs-935l user manual section 5 - troubleshooting troubleshooting this chapter provides solutions to problems that can occur during the installation and operation of the dcs-935l. Read the following descriptions if you are having problems. (the examples below are illustrated in windows vist...
Page 54
54 d-link dcs-935l user manual section 5 - troubleshooting this might be caused by the firewall protection. Check the internet firewall with your system administrator. The firewall may need to have some settings changed in order for the network camera to be accessible outside your local lan. For mor...
Page 55: Wireless Basics
55 d-link dcs-935l user manual appendix a - wireless basics d-link wireless products are based on industry standards to provide easy-to-use and compatible high-speed wireless* connectivity within your home, business or public access wireless networks. Strictly adhering to the ieee standard, the d-li...
Page 56
56 d-link dcs-935l user manual appendix a - wireless basics what is wireless? Wireless or wifi technology is another way of connecting your computer to the network without using wires. Wifi uses radio frequency to connect wirelessly, so you have the freedom to connect computers anywhere in your home...
Page 57
57 d-link dcs-935l user manual appendix a - wireless basics who uses wireless? Wireless technology as become so popular in recent years that almost everyone is using it, whether it’s for home, office, business, d-link has a wireless solution for it. Home • gives everyone at home broadband access • s...
Page 58
58 d-link dcs-935l user manual appendix a - wireless basics where is wireless used? Wireless technology is expanding everywhere not just at home or office. People like the freedom of mobility and it’s becoming so popular that more and more public facilities now provide wireless access to attract peo...
Page 59: Wireless Modes
59 d-link dcs-935l user manual appendix a - wireless basics there are basically two modes of networking: • infrastructure – all wireless clients will connect to an access point or wireless router. • ad-hoc – directly connecting to another computer, for peer-to-peer communication, using wireless netw...
Page 60: Networking Basics
60 d-link dcs-935l user manual appendix b - networking basics networking basics check your ip address after you install your new d-link adapter, by default, the tcp/ip settings should be set to obtain an ip address from a dhcp server (i.E. Wireless router) automatically. To verify your ip address, p...
Page 61
61 d-link dcs-935l user manual appendix b - networking basics statically assign an ip address if you are not using a dhcp capable gateway/router, or you need to assign a static ip address, please follow the steps below: step 1 windows ® vista - click on start > control panel > network and internet >...
Page 62: Technical Specifications
62 d-link dcs-935l user manual appendix c - technical specifications technical specifications system requirements • microsoft windows® 8/7/vista, or mac with os x 10.6 or higher • pc with 1.3 ghz or above and at least 128 mb ram • internet explorer 7, firefox 12, safari 6, or chrome 20 or higher ver...
Page 63
63 d-link dcs-935l user manual appendix c - technical specifications minimum illumination • 0 lux with ir leds on viewing angle • horizontal: 78.44° • vertical: 47.9° • diagonal: 85.98° digital zoom • up to 4x 3a control • agc (auto gain control) • awb (auto white balance) • aes (auto electronic shu...