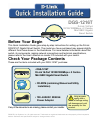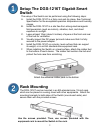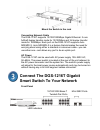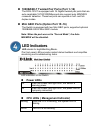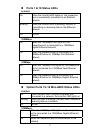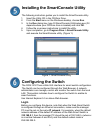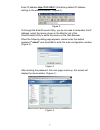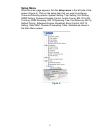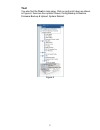D-Link DGS-1216T - Switch Quick installation guid
Before Your Begin
This Quick Installation Guide gives step-by-step instructions for setting up the D-Link
DGS1216T Gigabit Smart Switch. The model you have purchased may appear slightly
different from those shown in the illustrations. For more detailed information about the
switch, its components, making network connections and technical specifications,
please refer to the User’s Manual on master CD included with your switch.
Check Your Package Contents
These are the items included with your DGS-1216T purchase:
If any of the above items are missing, please contact your reseller.
©2006 D-Link Systems, Inc. All rights reserved. Trademarks or registered trademarks are the property of their respective
holders. Software and specifications subject to change without notice.
• DGS-1216T
D-Link 16-Port 10/100/1000Mbps + 2 Combo
Mini GBIC Gigabit Smart Switch
• CD-ROM (containing Manual and Utility
Installation)
• 100–240VAC 50/60Hz
Power Adapter
Using a power
supply with a
different voltage rating
will damage and void
the warranty for this
product.
DGS-1216T
D-Link 16-Port
10/100/1000Mbps + 2 Combo
Mini GBIC Gigabit
Smart Switch