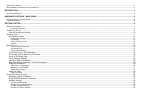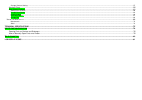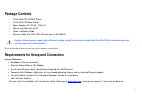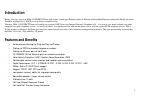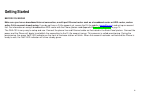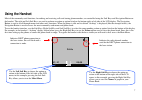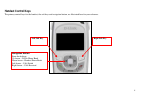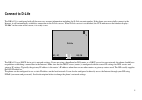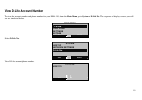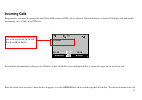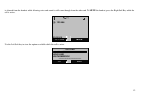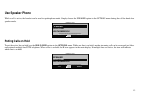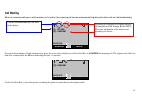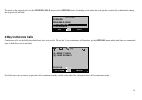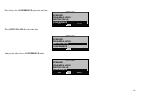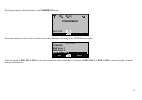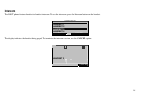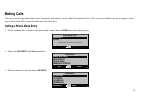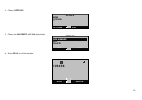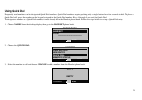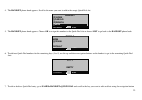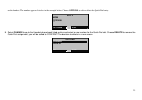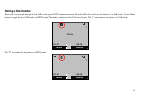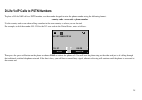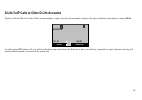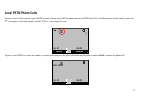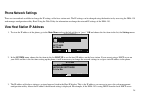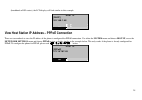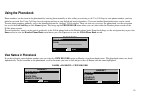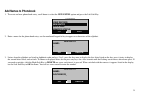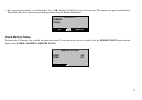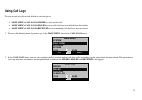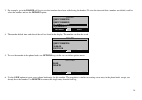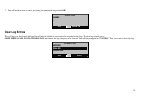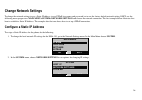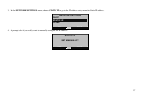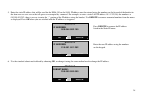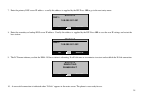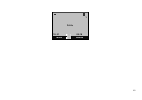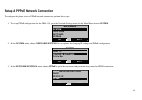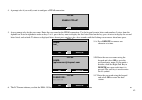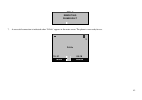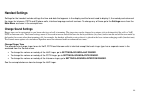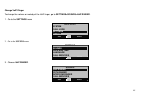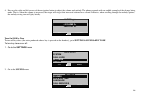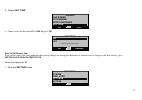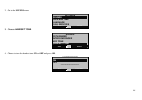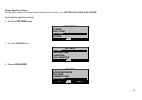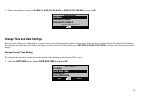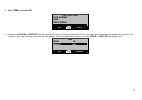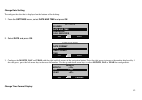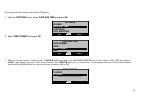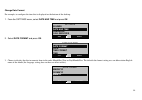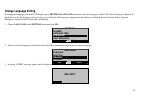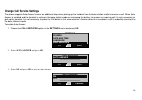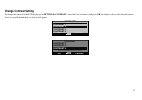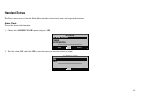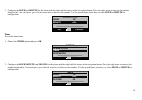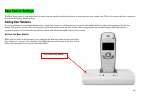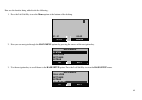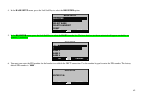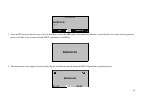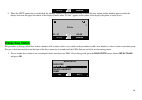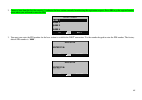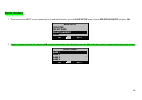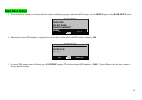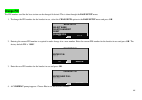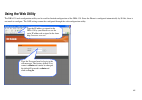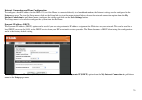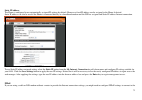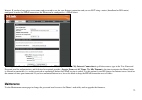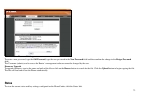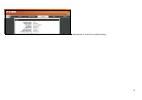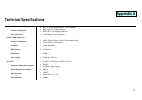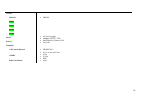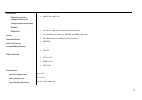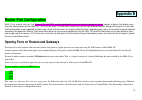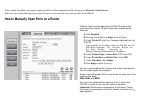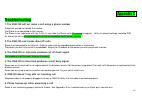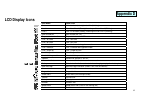- DL manuals
- D-Link
- IP Phone
- DHA-130
- User Manual
D-Link DHA-130 User Manual
Summary of DHA-130
Page 1
Dha-130 ip/dect phone user guide.
Page 2
P ackage c ontents .................................................................................................................................................................................................................................................. 1 r equirements for s etup and c onnec...
Page 3
Change contrast setting .......................................................................................................................................................................................................................................................... 57 handset extras...........
Page 4: Package Contents
1 package contents • d-link dha-130 ip/dect phone • d-link dha-130 base station • power adapter-ac 12v ac, 1200 ma • manual and warranty on cd • quick installation guide • ethernet cable (the dha-130’s ethernet port is auto-mdix) caution: using a power supply with a different voltage rating than the...
Page 5: Introduction
2 introduction before you start, your new dha-130 ip/dect phone will require a multi-port ethernet router to function and broadband internet connection. Ideally the router should be configured as a dhcp server in order to simplify setup. Your new dha-130 ip/dect phone will enable you to make voip (v...
Page 6
3 hardware overview – back panel lan port connect the ethernet cable from your router to this port. Phone connection connect to your pstn phone line using standard phone cabling. Power adapter connect your 12v ac 1.25 a power adapter here. Factory reset button pressing this button will restore the d...
Page 7
4 led indicators – front panel if both led indicators are dark, check to make sure the power adapter is connected and plugged in to a power source. Page button press to set off ringer the handset. Voip a steady green light indicates the d-life connection is established. A blinking green light indica...
Page 8: Handset Description
5 handset description 1 8 4 5 6 10 11 3 2 9 1. Earpiece 2. Navigation key - scrolls up/down through menus. When the d-life desktop is displayed, push down to access phone records, push up to access d-life phonebook menu. 3. Left soft key – use to select highlighted menu option, perform corresponding...
Page 9: Getting Started
6 getting started before you begin! Make sure you have a broadband internet connection, a multi-port ethernet router such as a broadband router or adsl router, and an active d-life account already setup. If you do not have a d-life account yet, access the d-life website ( www.Dlife.Com ) and set up ...
Page 10: Using The Handset
7 using the handset most of the commonly used functions, for making and receiving calls and storing phone numbers, are controlled using the soft keys and navigation button on the handset. The right and left soft keys are used to perform an action or option listed on the bottom right or left side of ...
Page 11
8 handset control keys the primary control keys for the handset, the soft keys and navigation button, are illustrated here for your reference. Right soft key left soft key navigation button from the desktop: up arrow – d-life phone book down arrow – handset phone book left arrow – calls dialed right...
Page 12: Connect to D-Life
9 connect to d-life the dha-130 is configured with all the necessary account information including the d-life account number. If the phone can successfully connect to the internet, it will automatically establish a connection to the d-life servers. When d-life service is established, the lcd indicat...
Page 13: View D-Life Account Number
10 view d-life account number to view the account number and phone number for your dha-130, from the main menu go to system > d-life no . The sequence of display screens you will see are simulated below. Main menu system call logs settings extras ok exit select d-life no. System host ip network sett...
Page 14: Incoming Calls
11 incoming calls the procedures used when answering calls from d-life voip stations or pstn calls are identical. The main difference is that the lcd display will indicate that the incoming call is a voip call or pstn call. [i] 123456 04/03 12:15 answer silent to answer the call immediately either p...
Page 15
12 is silenced from the handset while allowing voice and sound to still come through from the other end. To mute the handset, press the right soft key while the call is active. [i] [i]: 123456 00:00:04 options mute use the left soft key to view the options available while the call is active. Options...
Page 16: Use Speaker Phone
13 use speaker phone while a call is active, the handset can be used in speakerphone mode. Simply choose the speaker option in the options menu during the call for hands free speaker mode. Options speaker hold line hs phonebook --------------------------------- ok exit putting calls on hold to put t...
Page 17
14 call waiting when an incoming call occurs while another call is active, the incoming call can be answered while placing the active call on hold automatically. [i] [ p] [i]: 123456 [p]: 5558961 00:00:35 answer mute to answer the incoming call and simultaneously place the active call on hold, press...
Page 18
15 to return to the original call, use the switch calls option in the options menu. Switching to the other line will put the second call on hold while taking the original call off hold. Options speaker release & hold switch calls conference ok exit 3-way conference calls conference calls can be held...
Page 19
16 first choose the conference option for one line. Options speaker release & hold switch calls conference ok exit then switch calls to the other line. Options speaker release & hold switch calls conference ok exit and put the other line in conference mode. Options speaker release & hold switch call...
Page 20
17 the display indicates that the handset is in conference mode. [i] [p] conference 00:12:37 options mute to end the conference call or select one line to leave the conference call, bring up the options menu again. Options speaker end call 1 end call 2 end all calls ok exit select the option to end ...
Page 21
18 intercom the dect phone features handset-to-handset intercom. To use the intercom, press the intercom button on the handset. Intercom handset 1 handset 2 handset 3 handset 4 ok cancel the display indicates the handset being paged. To terminate the intercom session, use the cancel option. Handset ...
Page 22: Making Calls
19 making calls calls can be made using phone book entries. Frequently used numbers can be added to the quick dial list. Calls can also be dialed if they do not appear in your logs or phone book. This section describes how to do all of these. Calling a phone book entry 1. To call a number that is al...
Page 23
20 4. Choose options . Details mom [i]123456 options exit 5. Choose the handset or d-life phonebook. Options use number edit delete ok exit 6. Select dial to call the number. 123456 dial delete.
Page 24
21 using quick dial frequently used numbers can be designated quick dial numbers. Quick dial numbers require pushing only a single button for a few seconds to dial. To place a quick dial call, press the number on the keypad assigned to the quick dial number. Keys 4 through 9 are used for quick dial....
Page 25
22 4. The handset phone book appears. Scroll to the name you want to add to the empty quick dial slot. Handset [p] bobk [i]carold [p]dennyj [i]mom details exit 5. The handset phone book appears. Choose ok to assign this number to the quick dial slot or choose list to go back to the handset phone boo...
Page 26
23 on the handset. The number appears listed as in the example below. Choose options to edit or delete the quick dial entry. Key 4 mom [i]123456 options exit 8. Select change to go to the handset phone book listed entries and select a new number for the quick dial slot. Choose delete to remove the q...
Page 27
24 dialing a new number phone calls can be made through d-life voip or the regular pstn telephone network. To make voip calls, make sure the handset is in voip mode. Use the mode button to toggle between voip mode and pstn mode. The mode is indicated in the lcd main display. The “ i ” icon indicates...
Page 28
25 d-life voip calls to pstn numbers to place a d-life voip call to a pstn number, use the number keypad to enter the phone number using the following format: country code + area code + phone number use the country code even when calling a number in the same country as where you are located. For exa...
Page 29
26 d-life voip calls to other d-life accounts to place a d-life voip call to other d-life account numbers, simply enter the account number and press the green call button on the phone or choose dial . 4200105 10/01 05:21 dial delete as with regular pstn phone calls, you will hear the phone ring on t...
Page 30: Local Pstn Phone Calls
27 local pstn phone calls to place a local call through the regular pstn network without using voip, the phone must be in pstn mode. Press the mode button on the handset, notice the “ p ” icon appears in the main display and the “d-life” can no longer be seen. 1 10/01 05:27 menu names to place a loc...
Page 31: Phone Network Settings
28 phone network settings there are two methods available to change the ip settings of the base station unit. The ip settings can be changed using the handset or by accessing the dha-130 web manager configuration utility. Read using the web utility for information on change the network ip settings o...
Page 32
29 (broadband or dsl router), the lcd display will look similar to this example: host ip [dhcp] 192.168.1.48 ok view host station ip address – pppoe connection there are two methods to view the ip address if the phone is configured for pppoe connection. Use either the system menu and choose host ip ...
Page 33: Using The Phonebook
30 using the phonebook phone numbers can be stored in the phonebook by entering them manually or after calling or receiving a call. Use call logs to store phone numbers you have dialed or received. See using call logs for a description on how to store dialed and received numbers. Up to one hundred p...
Page 34
31 add names to phonebook 1. To create and new phone book entry, scroll down to select the new entry option and press the left soft key. Handset view record new entry quick dial memory status ok exit 2. Enter a name for the phone book entry, use the numbered keypad to key in upper case characters of...
Page 35
32 4. Now enter the phone number as it will be dialed. “press” ok (with the left soft key) to create the new entry. This number now appears in the handset phone book and can be selected for quick dialing or dialed using the handset phone book. New entry number: 123456_ ok delete check memory status ...
Page 36: Using Call Logs
33 using call logs to view records of calls missed, dialed or received got to: main menu>call logs>missed to view missed calls. Main menu>call logs>dialed to view calls that have been dialed from the handset. Main menu>call logs>received to view incoming calls that have been answered. 1. To access t...
Page 37
34 3. For example, go to the dialed call log to see what numbers have been called using the handset. To view the time and date a number was dialed, scroll to select the number and use the details option. Dialed [i]0012125551234 [i]0012125550303 [i]0012125550022 [p]3125550011 details exit 4. The numb...
Page 38
35 7. You will need to enter a name, just using the numbered keypad and ok call log name: _ ok delete clear log entries the call logs can be cleared (deleted) for all missed, dialed or received calls recorded in the logs. To clear log records go to main menu>call logs>clear logs and choose the log c...
Page 39: Change Network Settings
36 change network settings to change the network settings to use a static ip address, to use pppoe (user name and password) or to use the factory default network setting, dhcp, use the following menu progression: main menu>system>network settings and choose the network connection. The first example ...
Page 40
37 3. In the network settings menu, choose static ip to go to the ip address entry menu for static ip address. Network settings dhcp static ip pppoe ok exit 4. A prompt asks if you really want to manually configure the ip address. Static ip set manually? Yes next.
Page 41
38 5. Enter the static ip address that will be used for the dha-130 on the lan. Ip address must be entered using the numbers on the keypad of the handset in the form xxx.Xxx.Xxx.Xxx so that all spaces are occupied by a numeral. For example, to enter a static lan ip address 10.1.1.252, key the number...
Page 42
39 7. Enter the primary dns server ip address - usually this address is supplied by the isp. Press ok to go to the next entry menu. Static ip dns1: 168.095.001.001 ok delete 8. Enter the secondary or backup dns server ip address. Usually this address is supplied by the isp. Press ok to save the new ...
Page 43
40 1 d-life 10/01 05:18 menu names.
Page 44
41 setup a pppoe network connection to configure the phone to use a pppoe network connection, perform these steps: 1. To set up pppoe configuration for the dha-130, go to the network settings menu. In the main menu choose system . Main menu system call logs settings extras ok exit 2. In the system m...
Page 45
42 4. A prompt asks if you really want to configure a pppoe connection. Pppoe enable pppoe? Yes no 5. A new prompt asks for the user name. Enter the user name for the pppoe connection. Use the keypad to enter letters and numbers, letters from the alphabet are listed in alphabetic order on keys 2 to ...
Page 46
43 pppoe rebooting please wait 7. A successful connection is indicated when “d-life” appears in the main screen. The phone is now ready for use. 2 d-life 10/01 05:18 menu names.
Page 47: Handset Settings
44 handset settings settings for the handset include settings the time and date that appears in the display and the format used to display it; the melody and volume of the ringer for intercom, pstn and ip phone calls, interface language and call services. To change any of these go to the settings me...
Page 48
45 change voip ringer to change the volume or melody of the voip ringer, go to settings>sounds>voip ringer . 1. Go to the settings menu main menu system call logs settings extras ok exit 2. Go to the sounds menu settings sounds date and time language call services ok exit 3. Choose voip ringer . Sou...
Page 49
46 4. Now use the right and left arrows of the navigation button to adjust the volume and melody. The phone responds with an audible example of the change being made. That is, when the volume is increased, the ringer will ring at that increased volume for a second. Likewise, when scrolling through t...
Page 50
47 3. Choose key tone . Sounds voip ringer pstn ringer intercom ringer key tone ok exit 4. Choose to turn the key tone on or off and press ok . Key tone on off --------------------------- ok cancel turn on/off handset tone to turn off key tones (the noise produced when settings changes are changed o...
Page 51
48 2. Go to the sounds menu settings sounds date and time language call services ok exit 3. Choose handset tone . Sounds pstn ringer intercom ringer key tone handset tone ok exit 4. Choose to turn the handset tone on or off and press ok . Handset tone on off --------------------------- ok cancel.
Page 52
49 change equalizer settings to change the equalizer for normal sound, enhanced bass or treble, go to settings>sounds>equalizer . To change the equalizer settings: 1. Go to the settings menu. Main menu system call logs settings extras ok exit 2. Go to the sounds menu. Settings sounds date and time l...
Page 53
50 4. Choose the equalizer setting for normal , enhanced bass or enhanced treble and press ok . Equalizer normal enhanced bass enhanced treble --------------------------- ok cancel change time and date settings time and date settings are configured in a separate menu accessed through the handset set...
Page 54
51 2. Select time and press ok . Date and time date format date time format time ok exit 3. Configure the hour and minute with the right and left arrows of the navigation button. Press the right arrow to increase the number displayed by 1 for each press, press the left arrow key to decrease the numb...
Page 55
52 change date setting to configure the date that is displayed on the bottom of the desktop: 1. From the settings menu, select date and time and press ok . Settings sounds date and time language call services ok exit 2. Select date and press ok . Date and time date format date time format time ok ex...
Page 56
53 to configure the time format used for the lcd display: 1. From the settings menu, select date and time and press ok . Settings sounds date and time language call services ok exit 2. Select time format and press ok . Date and time date format date time format time ok exit 3. There are two date for...
Page 57
54 change date format for example, to configure the time that is displayed on the bottom of the desktop: 1. From the settings menu, select date and time and press ok . Settings sounds date and time language call services ok exit 2. Select date format and press ok . Date and time date format date tim...
Page 58
55 change language setting to change the language used in the lcd display, got to settings>language and choose form the languages offered. The default language is english. If the phone is reset, the language settings are also reset to english. The languages supported on the handset are: english, fre...
Page 59
56 change call service settings the phone supports auto answer to save an additional step when picking up the handset from the base station cradle to answer a call. When auto answer is enabled and the handset is resting in the base station cradle or recharging the battery, to answer an incoming call...
Page 60
57 change contrast setting to change the contrast of the lcd display go to settings>contrast , select the level of contrast and press ok , the display will use the selected contrast level so you will immediately see how it will appear. Contrast contrast 1 contrast 2 contrast 3 contrast 4 ok cancel c...
Page 61: Handset Extras
58 handset extras the extras menu access from the main menu includes alarm clock, timer and stopwatch functions. Alarm clock to use the alarm clock function: 1. Choose the alarm clock option and press ok . Extras alarm clock timer stopwatch ------------------------------------ ok exit 2. Turn the al...
Page 62
59 3. Configure the hour and minute for the alarm with the right and left arrows of the navigation button. Press the right arrow to increase the number displayed by 1 for each press, press the left arrow key to decrease the number. Use the up and down arrow keys to select hour or minute for configur...
Page 63: Base Station Settings
60 base station settings the base setup menu is used when there are more than one handset used or when there is more than one base station used. This is also where the base station can be reset to the factory default settings. Adding new handsets if you are planning to use multiple handsets for a si...
Page 64
61 now use the handset being added to do the following: 1. Press the left soft key to use the menu option at the bottom of the desktop. 01/01 00:02 menu names 2. Now you can navigate through the main menu options by pressing the arrows of the navigation key. Main menu system call logs settings extra...
Page 65
62 4. In the base setup menu, press the left soft key to select the register option. Base setup register b select base delete handset reset ok exit 5. In the register menu, press the left soft key to select the base from the list. The base that has just been activated will appear marked by an asteri...
Page 66
63 register enter pin: **** ok delete 7. Once the pin has been keyed in, press the left soft key to select the ok option. The handset will initiate a search for the base station and a negotiation process will take a few seconds until the dect connection is established. Searching 8. The antenna icon ...
Page 67
64 menu names 9. When the dect connection is established, the channel number used for communication between the base station and the handset appears under the battery icon near the upper left corner of the display. Finally when “d-life” appears in the center of the display, the phone is ready to use...
Page 68
65 2. Choose a base from the list, the asterisk (*) indicates the base station currently broadcasting the registration request. Press ok to go the register handset menu where you will need to enter the pin. Select base base 1 base 2 base 3 * base 4 ok exit 3. You must now enter the pin number for th...
Page 69
66 delete handset 1. To discontinue the dect service connection to an individual handset, go to the base setup menu, choose delete handset and press ok . Base setup register select base delete handset reset ok exit 2. Choose a handset from the list, and press ok to go the menu where you will need to...
Page 70
67 reset base station 1. To reset the base station to its factory default settings including language and network ip settings, use the reset option in the base setup menu. Base setup register select base delete handset reset ok exit 2. Entering the correct pin number is required to reset the base st...
Page 71
68 change pin the pin number used for the base station can be changed if desired. This is done through the base setup menu. 1. To change the pin number for the handset in use, select the change pin option in the base setup menu and press ok . Base setup select base delete handset reset change pin ok...
Page 72: Using The Web Utility
69 using the web utility the dha-130 web configuration utility can be used for limited configuration of the dha-130. Since the phone is configured automatically by d-life, there is not much to configure. The voip settings cannot be configured through the web configuration utility. Type the ip addres...
Page 73
70 internet connection and time configuration to configure a fixed ip address for the dha-130; or if the phone is connected directly to a broadband modem, the internet settings can be configured in the setup menu page. To view the setup menu, click on the setup link to view the menu pictured below, ...
Page 74
71 static ip address the phone is configured to use automatically assigned ip settings by default. However a fixed ip address can be assigned to the phone if desired. Static ip address can also be used if the phone is connected directly to a broadband modem and the isp has assigned and static ip add...
Page 75
72 internet. If you have been given a user name and password to use for your internet connection and you are not using a router (broadband or dsl router) configured to make the pppoe connection, the phone can be configured as a pppoe client. To configure the phonecorder as a pppoe client, choose the...
Page 76
73 administration password setting to create a new password, type the old password, type the new password in the new password field and then confirm the change in the retype password field. The username (admin) used to access the router’s management software cannot be changed by the user. Firmware u...
Page 77
74 the status information includes ip settings and connection status of the phone. This information is useful for troubleshooting..
Page 78: Appendix A
75 appendix a technical specifications ethernet port rj-45, auto mdi/mdi-x, 10/100 mbps standard compliance ieee 802.3 for 10 mbps ethernet ieee 802.3u for 100 mbps ethernet rate adaptation 10/100 mbps, auto-negotiation cordless phone interface standard compliance dect (digital europe cordless telec...
Page 79
76 chassis material abs+pc width depth height weight power ac power adapter output: ac12v, 1.2a battery metal hydride cylindrical cell size aaa telephony call control protocol sip (rfc3261) codec g.711 (a-law and u-law) g.726 g.729a ilbc echo cancellation g.168.
Page 80
77 management dhcp (dynamic host configuration protocol) dhcp client (rfc2131) configuration restore/backup telnet tftp client for firmware upgrade and configuration file download security username/password control for telnet and web configuration sip authentication sip authentication with md5 passw...
Page 81: Appendix B
78 appendix b router port configuration most d-link routers such as the [insert d-link dsl and broadband router product numbers here] support a feature that allows easy one-click configuration of the d ha-130. So if you are using a d-link router, chances are y ou will not need to manually configure ...
Page 82
79 in the example that follows we begin by opening the di-614+ web configuration utility and going to advanced > virtual server . Follow the steps on the following pages to open the ports on your router for successful operation of the dha-130. How to manually open ports on a router a total of 7 port...
Page 83: Appendix C
80 appendix c troubleshooting 1. The dha-130 will not make a call using a phone number check that you did not misdial the number. The phone is not connected to the internet. The phone is not registered with the d-life. It may take the phone up to 10 minutes to register. Verify all network settings, ...
Page 84: Appendix D
81 appendix d lcd display icons icon name function antenna linked to base (steady) or lost link (blinking) line 1 line 1 is off hook (steady) incoming call from line 1 (blinking) line 2 line 2 is off hook (steady) incoming call from line 2 (blinking) new missed call new missed call cid repeated miss...