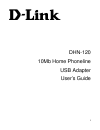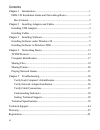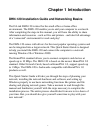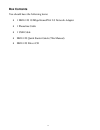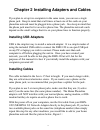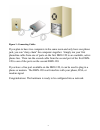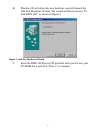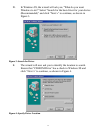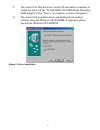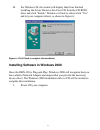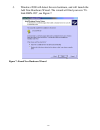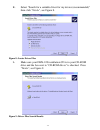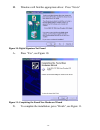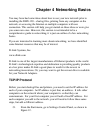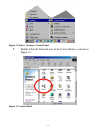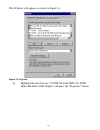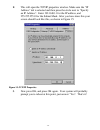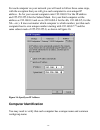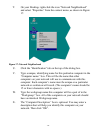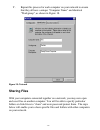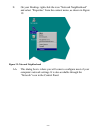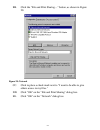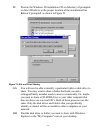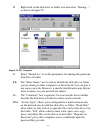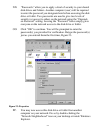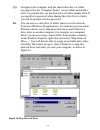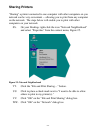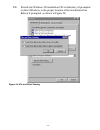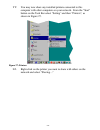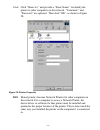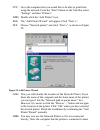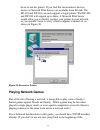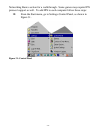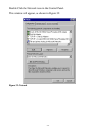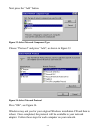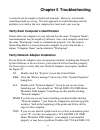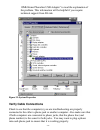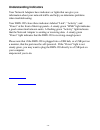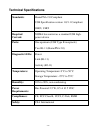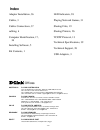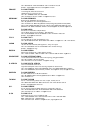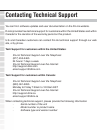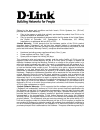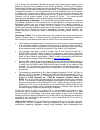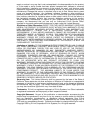- DL manuals
- D-Link
- Network Card
- DHN-120
- User Manual
D-Link DHN-120 User Manual
Summary of DHN-120
Page 1
I d-link dhn-120 10mb home phoneline usb adapter user’s guide.
Page 2
Vi contents chapter 1 introduction................................................................................... 1 dhn-120 installation guide and networking basics .................................. 1 box contents ....................................................................................
Page 3: Chapter 1 Introduction
1 chapter 1 introduction dhn-120 installation guide and networking basics the d-link dhn-120 is ideal for the small office or home office environment. The dhn-120 enables you to add your computer to a network. After completing the steps in this manual, you will have the ability to share information ...
Page 4: Box Contents
2 box contents you should have the following items: • 1 dhn-120 10 mbps homepna 2.0 network adapter • 1 phoneline cable • 1 usb cable • dhn-120 quick starter guide (this manual) • dhn-120 driver cd.
Page 5: Installing Usb Adapters
3 chapter 2 installing adapters and cables if you plan to set up two computers in the same room, you can use a single phone jack. Keep in mind that at all times at least one of the cards on your phoneline network must be plugged into a phone jack. Also keep in mind that the phone jack must be for an...
Page 6
4 figure 1: connecting cables if you plan to have two computers in the same room and only have one phone jack, you can "daisy chain" the computers together. Simply run your first phoneline cable from one of ports on the first dhn-120 to an available, active phone line. Then run the second cable from...
Page 7
5 chapter 3 installing software you have completed the hardware installation necessary to start operating your network. But, before you start sending those print jobs to the printer in the other room or start playing fast paced network games with your family, you need to tell your computers that the...
Page 8
6 b. Windows 98 will detect the new hardware, and will launch the add new hardware wizard. The wizard will find your new "d- link dhn-120", as shown in figure 2. Figure 2: add new hardware wizard c. Insert the dhn-120 drivers cd provided with your kit into your cd-rom drive and click "next >" to con...
Page 9
7 d. In windows 98, the wizard will ask you, "what do you want windows to do?" select "search for the best driver for your device (recommended)" and click "next >" to continue, as shown in figure 3. Figure 3: search for driver e. The wizard will now ask you to identify the location to search. Ensure...
Page 10
8 f. The wizard will find the driver on the cd and state its readiness to install the driver for the "d-link dhn-120 10mb home phoneline usb adapter" click "next >" to continue, as shown in figure 5. G. The wizard will install the driver and additional networking software from the windows 98 cd-rom....
Page 11
9 h. For windows 98, the wizard will display that it has finished installing the driver. Remove the driver cd from the cd-rom drive and click "finish." windows will ask to reboot click "yes" and let your computer reboot, as shown in figure 6. Figure 6: click finish to complete the installation insta...
Page 12
10 j. Windows 2000 will detect the new hardware, and will launch the add new hardware wizard. The wizard will find your new "d- link dhn-120", see figure 7. Figure 7: found new hardware wizard.
Page 13
11 k. Select "search for a suitable driver for my device (recommended)" then click "next>", see figure 8. Figure 8: locate driver files l. Make sure your dhn-120 installation cd is in your cd-rom drive and the box next to "cd-rom drives" is checked. Press "next>", see figure 9. Figure 9: driver file...
Page 14
12 m. Windows will find the appropriate driver. Press "next>" figure 10: digital signature not found a. Press "yes", see figure 10. Figure 11: completing the found new hardware wizard n. To complete the installation, press "finish", see figure 11..
Page 15: Tcp/ip Protocol
13 chapter 4 networking basics you may have had some ideas about how to use your new network prior to installing the dhn-120 – sharing files, printing from any computer on the network, or accessing the internet on multiple computers with one connection. This section will help you get started on thos...
Page 16
14 figure 12: start > settings > control panel p. Double click the network icon in the control panel, as shown in figure 13. Figure 13: control panel.
Page 17
15 this window will appear, as shown in figure 14. Figure 14: network q. Highlight the line that says "tcp/ip >d-link dhn-120 10mb home phoneline usb adapter" and press the "properties" button..
Page 18
16 r. This will open the tcp/ip properties window. Make sure the "ip address" tab is selected and then press the circle next to "specify an ip address". Enter 192.168.0.1 for the ip address, and 255.255.255.0 for the subnet mask. After you have done this your screen should look like this, as shown i...
Page 19: Computer Identification
17 for each computer on your network you will need to follow these same steps, with the exception that you will give each computer its own unique ip address. So for your second computer enter 192.168.0.2 for the ip address and 255.255.255.0 for the subnet mask. For your third computer set the addres...
Page 20
18 t. On your desktop, right-click the icon "network neighborhood" and select "properties" from the context menu, as shown in figure 17. Figure 17: network neighborhood u. Click the "identification" tab on the top of the dialog box. V. Type a unique, identifying name for this particular computer in ...
Page 21: Sharing Files
19 y. Repeat this process for each computer on your network to ensure that they all have a unique "computer name" and identical "workgroup", as shown in figure 18. Figure 18: network sharing files with your computers connected together on a network, you may now open and save files on another compute...
Page 22
20 z. On your desktop, right-click the icon "network neighborhood" and select "properties" from the context menu, as shown in figure 19. Figure 19: network neighborhood aa. This dialog box is where you will come to configure most of your computers network settings. It is also available through the "...
Page 23
21 bb. Click the "file and print sharing…" button, as shown in figure 20. Figure 20: network cc. Click to place a check mark next to "i want to be able to give others access to my files." dd. Click "ok" on the "file and print sharing" dialog box. Ee. Click "ok" on the "network" dialog box..
Page 24
22 ff. Provide the windows 98 installation cd or diskette(s) if prompted or direct windows to the proper location of the installation files. Reboot if prompted, as shown in figure 21. Figure 21: file and print sharing gg. You will now be able to identify a particular folder or disk drive to share. Y...
Page 25
23 ii. Right-click on the disk drive or folder icon and select "sharing…", as shown in figure 22. Figure 22: my computer jj. Select "shared as:" to set the parameters for sharing this particular disk drive or folder. Kk. The "share name:" box is used to identify the disk drive or folder you are shar...
Page 26
24 nn. "passwords:" allow you to apply a level of security to your shared disk drives and folders. Another computer (user) will be required to enter the password you designate here before accessing the disk drive or folder. Two passwords are used to give two levels of security (or access) to others ...
Page 27
25 qq. Navigate to the computer with the shared disk drive or folder (recognized by the "computer name" you provided) and double- click. You should now see the disk drive or folder, double-click. If you specified a password when sharing this disk drive or folder, you will be prompter for the passwor...
Page 28: Sharing Printers
26 sharing printers "sharing" a printer connected to one computer with other computers on you network can be very convenient -– allowing you to print from any computer on the network. The steps below will enable you to print with other computers on your network. Ss. On your desktop, right-click the ...
Page 29
27 xx. Provide the windows 98 installation cd or diskette(s) if prompted or direct windows to the proper location of the installation files. Reboot if prompted, as shown in figure 26. Figure 26: file and print sharing.
Page 30
28 yy. You may now share any installed printers connected to this computer with other computers on your network. From the "start" button on the task bar select "setting" and then "printers", as shown in figure 27. Figure 27: printers zz. Right-click on the printer you want to share with others on th...
Page 31
29 aaa. Click "share as:" and provide a "share name:" to identify the printer to other computers on the network. "comment:" and "password:" are optional. Then click "ok", as shown in figure 28. Figure 28: printer properties bbb. Shared printers become network printers for other computers on the netw...
Page 32
30 ccc. Go to the computer that you would like to be able to print from using the network. From the "start" button on the task bar select "settings" and then "printers". Ddd. Double click the "add printer" icon. Eee. The "add printer wizard" will appear. Click "next >". Fff. Choose "network printer"...
Page 33: Playing Network Games
31 be on to use the printer. If you find this inconvenient, devices known as network print servers are available from d-link. The dp-101 and dp-301 can each support a single printer. The dp-300 and dp-100 will support up to three. A network print server would allow you to directly connect your print...
Page 34
32 networking basics section for a walk through. Some games may require ipx protocol support as well. To add ipx to each computer follow these steps: iii. From the start menu, go to settings-control panel, as shown in figure 31. Figure 31: control panel.
Page 35
33 double click the network icon in the control panel. This window will appear, as shown in figure 32: figure 32: network.
Page 36
34 next press the “add” button. Figure 33: select network component type choose “protocol” and press “add”, as shown in figure 33 figure 34: select network protocol press “ok”, see figure 34. Windows may ask you for your original windows installation cd and then to reboot. Once completed, the protoc...
Page 37
35 d-link has included shareware versions of two very popular network playable games from blizzard, diablo and warcraft ii. To install these games, place the accompanying d-link cd into your cd-rom drive. Allow the cd to autostart and you will see a window with links for installing these games and o...
Page 38: Chapter 5 Troubleshooting
36 chapter 5 troubleshooting a network can be simple to install and maintain. However, occasionally something might go wrong. The best approach to troubleshooting network problems is to start at the very simplest level and work your way up. Verify each computer’s identification if more than one comp...
Page 39: Verify Cable Connections
37 10mb home phoneline usb adapter" to read the explanation of the problem. This information will be helpful if you require technical support from d-link. Figure 35: system properties verify cable connections check to see that the computer(s) you are troubleshooting are properly connected to the eit...
Page 40: Understanding Indicators
38 understanding indicators your network adapters have indicators or lights that can give you information about your network traffic and help you determine problems when troubleshooting. Your dhn-120’s have three indicators labeled "link", "activity", and "power" at the front of their top panels. A ...
Page 41: Technical Specifications
39 technical specifications standards: homepna 2.0 compliant usb specification version 1.0/1.1 compliant ohci, uhci required current: 500ma bus current as a standard usb high- power device ports: one upstream (usb type b receptacle) two rj-11 (homepna 2.0) diagnostic leds: power link (rj-11) activit...
Page 42: Index
40 index adapter installation, 36 cables, 3 cables connections, 37 cabling, ii computer identification, 17, 36 installing software, 5 kit contents, 1 led indicators, 38 playing network games, 31 sharing files, 19 sharing printers, 26 tcp/ip protocol, 13 technical specifications, 39 technical support...
Page 43
2 tel: 202-2456176 fax: 202-2456192 url: www.Dlink-me.Com e-mail: support@dlink-me.Com, fateen@dlink-me.Com france d-link france le florilege #2, allee de la fresnerie 78330 fontenay le fleury france tel: 33-1-30238688 fax: 33-1-3023-8689 url: www.Dlink-france.Fr e-mail: info@dlink-france.Fr germany...
Page 44: Contacting Technical Support
D-link systems, inc. You can find software updates and user documentation on the d-link website. D-link provides free technical support for customers within the united states and within canada for the duration of the warranty period on this product. U.S. And canadian customers can contact d-link tec...
Page 45
Subject to the terms and conditions set forth herein, d-link systems, inc. (“d-link”) provides this limited warranty: • only to the person or entity that originally purchased the product from d-link or its authorized reseller or distributor, and • only for products purchased and delivered within the...
Page 46
Link in writing, the replacement software is provided only to the original licensee, and is subject to the terms and conditions of the license granted by d-link for the software. Replacement software will be warranted for the remainder of the original warranty period and is subject to the same limit...
Page 47
Repair or service in any way that is not contemplated in the documentation for the product, or if the model or serial number has been altered, tampered with, defaced or removed; initial installation, installation and removal of the product for repair, and shipping costs; operational adjustments cove...
Page 48
Ce mark warning:this is a class b product. In a domestic environment, this product may cause radio interference, in which case the user may be required to take adequate measures. Fcc statement:this equipment has been tested and found to comply with the limits for a class b digital device, pursuant t...
Page 49: Registration
Registration product registration is entirely voluntary and failure to complete or return this form will not diminish your warranty rights..