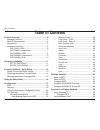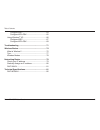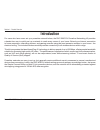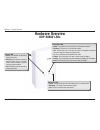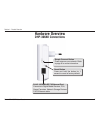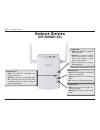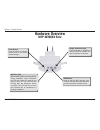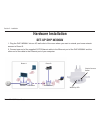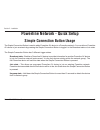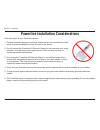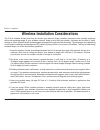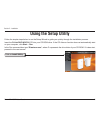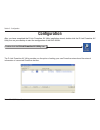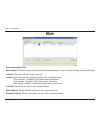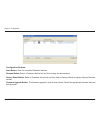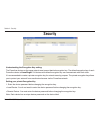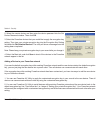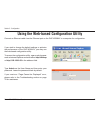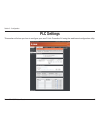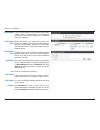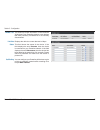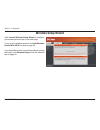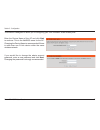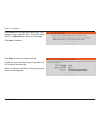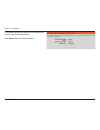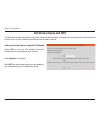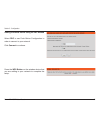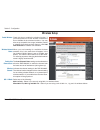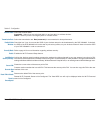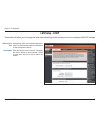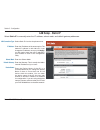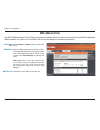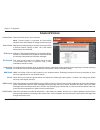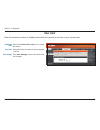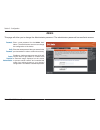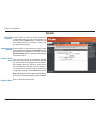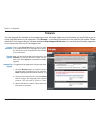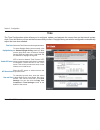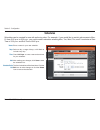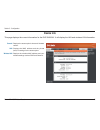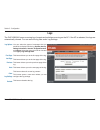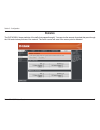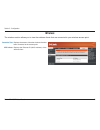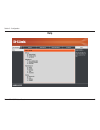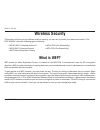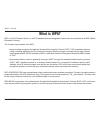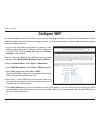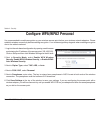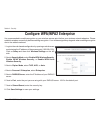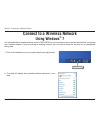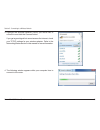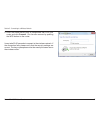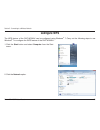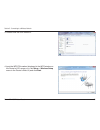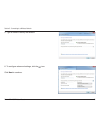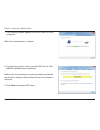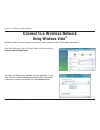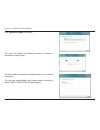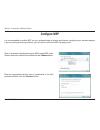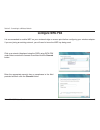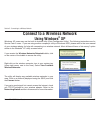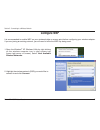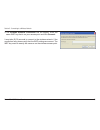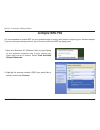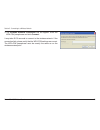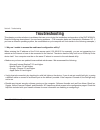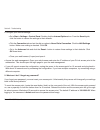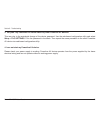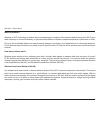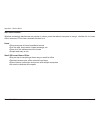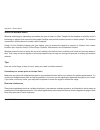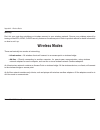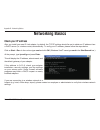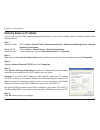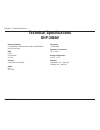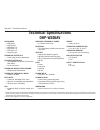- DL manuals
- D-Link
- Network Card
- DHP-306AV
- User Manual
D-Link DHP-306AV User Manual
Summary of DHP-306AV
Page 2: Table of Contents
2 d-link dhp-w307av user manual table of contents product overview ........................................................4 package contents ................................................... 4 system requirements ............................................. 4 introduction ..........................
Page 3
3 d-link dhp-w307av user manual table of contents configure wep ................................................ 64 configure wpa-psk ........................................ 65 using windows ® xp ............................................... 66 configure wep .........................................
Page 4: System Requirements
4 d-link dhp-w307av user manual section 1 - product overview • d-link dhp-306av powerline av network adapter • d-link dhp-w306av powerline av wireless n extender • cat5 ethernet cable x 2 • cd-rom with software and user manual • quick install guide system requirements network requirements • ieee 802...
Page 5: Introduction
5 d-link dhp-w307av user manual section 1 - product overview introduction for users who have never set up a powerline network before, the dhp-w307av powerline networking kit provides a hassle-free way to quickly set up a network to reach every corner of your home. Extend your internet connection to ...
Page 6: Hardware Overview
6 d-link dhp-w307av user manual section 1 - product overview hardware overview dhp-306av leds power led • solid. The device is receiving electrical power. • blinking. The device is setting itself up after reset or security button was pressed or power saving mode enabled. • off. The device is not rec...
Page 7: Hardware Overview
7 d-link dhp-w307av user manual section 1 - product overview hardware overview dhp-306av connections rj-45 10/100base-tx ethernet port connects to digital media devices, pcs, game consoles, network storage devices cat5 ethernet cable. Simple connect button press to secure your network. Refer to page...
Page 8: Hardware Overview
8 d-link dhp-w307av user manual section 1 - product overview hardware overview dhp-w306av leds power led • solid. The device is receiving electrical power. • blinking. The device is setting itself up after reset or security button was pressed or power saving mode enabled. • off. The device is not re...
Page 9: Hardware Overview
9 d-link dhp-w307av user manual section 1 - product overview hardware overview dhp-w306av connections rj-45 10/100base-tx ethernet port connects to digital media devices, pcs, game consoles, network storage devices cat5 ethernet cable on / off button turns the device on or off. On: off: (active / in...
Page 10: Hardware Overview
10 d-link dhp-w307av user manual section 1 - product overview hardware overview dhp-w306av side simple connect button push this button to establish a secure powerline network with other powerline av devices. Wps button press to start the wps process. You will have 120 seconds to start the wps proces...
Page 11: Hardware Installation
11 d-link dhp-w307av user manual section 2 - installation hardware installation set-up dhp-306av plug the dhp-306av into an ac wall outlet close to your router and connect the included cat5 ethernet cable to the ethernet jack of the dhp-306av to your router as seen in room a. Simple connection butto...
Page 12: Hardware Installation
12 d-link dhp-w307av user manual section 2 - installation hardware installation set-up dhp-w306av 1. Plug the dhp-w306av into an ac wall outlet of the room where you want to extend your home network as seen in room b. 2. Connect one end of the supplied cat5 ethernet cable to the ethernet port of the...
Page 13
13 d-link dhp-w307av user manual section 2 - installation powerline network - quick setup simple connection button usage the simple connection button is used to add a powerline av device to a powerline network. You can allow a powerline av device to join a network by pressing the simple connection b...
Page 14
14 d-link dhp-w307av user manual section 2 - installation powerline installation considerations plan the location of your powerline devices: 1. Connect powerline devices to electrical outlets that are not controlled by a wall switch to avoid accidentally turning off power to the device. 2. Do not co...
Page 15
15 d-link dhp-w307av user manual section 2 - installation wireless installation considerations the d-link wireless access point lets you access your network using a wireless connection from virtually anywhere within the operating range of your wireless network. Keep in mind that the number, thicknes...
Page 16: Using The Setup Utility
16 d-link dhp-w307av user manual section 2 - installation follow the simple steps below to run the setup wizard to guide you quickly through the installation process. Insert the d-link dhp-w307av cd into your cd-rom drive. If the cd autorun function does not automatically start on your computer, cli...
Page 17: Configuration
17 d-link dhp-w307av user manual section 3 - configuration configuration after you have completed the d-link powerline av utility installation wizard, double-click the d-link powerline av utility icon on your desktop to start the configuration of the dhp-306av. Double-click the d-link powerline av u...
Page 18: Main
18 d-link dhp-w307av user manual section 3 - configuration device information tab: device name: shows the name of devices that have been discovered. The device name is initially set by the utility itself. Location: shows the device is local or remote. Quality: shows the network connection quality of...
Page 19
19 d-link dhp-w307av user manual section 3 - configuration configuration buttons: scan button: scan for connected powerline devices. Rename button: select a powerline device first and then change the device name. Factory reset button: select a powerline device first and then reset to factory default...
Page 20: Security
20 d-link dhp-w307av user manual section 4 - security security understanding the encryption key setting: the powerline devices on the same network must use an identical encryption key. The default encryption key of each powerline device is homeplugav. All devices with default encryption key can comm...
Page 21
21 d-link dhp-w307av user manual section 4 - security 2. Select the remote device and then enter the device password into the set device password window. Then click ok. 3. Select the powerline devices that you would like to apply the encryption key setting. Then type your private encryption key into...
Page 22
22 d-link dhp-w307av user manual section 3 - configuration using the web-based configuration utility if you wish to change the default settings or optimize the performance of the dhp-w306av, you may use the web-based configuration utility. To access the configuration utility, open a web browser such...
Page 23: Plc Settings
23 d-link dhp-w307av user manual section 3 - configuration plc settings this section will show you how to configure your new d-link powerline av using the web-based configuration utility..
Page 24
24 d-link dhp-w307av user manual section 3 - configuration network name: public network name: private network name: add member: scan: device name: mac address: password: you can set the name of your network and to make it either public or private. Make sure the network name of all of the devices wit...
Page 25
25 d-link dhp-w307av user manual section 3 - configuration member list: link rate: status: qos setting: this section provides information on the powerline av devices in your powerline network, or any devices that were previously connected but it are currently disconnected. Displays the device’s curr...
Page 26: Wireless Setup Wizard
26 d-link dhp-w307av user manual section 3 - configuration click launch wireless setup wizard to configure your access point and skip to the next page. To set up your wireless network, click add wireless device with wps and skip to page 38. If you would like to enter your settings without running th...
Page 27
27 d-link dhp-w307av user manual section 3 - configuration enter the device name of the ap and click next to continue. This is the netbios name for the ap. Changing the device name is recommended if there is more than one d-link device within the same wireless network. This wizard is designed to ass...
Page 28
28 d-link dhp-w307av user manual section 3 - configuration click save to save your network settings. In order for your network settings to take effect the ap will reboot automatically. When the device has finished rebooting the main screen will be displayed. Select auto as the configuration method o...
Page 29
29 d-link dhp-w307av user manual section 3 - configuration select manual as the configuration method to set up your network manually. Click next to continue. Enter a name for your wireless network (ssid). Select automatically assign a network key to have the access point generate a key for you to en...
Page 30
30 d-link dhp-w307av user manual section 3 - configuration the following screen will display you the network key to enter on your wireless clients. Click save to finish the setup wizard..
Page 31: Add Wireless Device With Wps
31 d-link dhp-w307av user manual section 3 - configuration this wizard is designed to assist you with your wireless network setup. It will guide you through step-by-step instructions on how to set up your wireless network and how to make it secure. Adding a wireless device using the pin method selec...
Page 32
32 d-link dhp-w307av user manual section 3 - configuration press the wps button on the wireless device that you are adding to your network to complete the setup. Adding a wireless device using the pbc method select pbc to use push button configuration in order to connect to your network. Click conne...
Page 33: Wireless Setup
33 d-link dhp-w307av user manual section 3 - configuration enable wireless: wireless network name: enable auto channel scan: wireless channel: 802.11 mode: check this box to enable the wireless function. If you would prefer not to use wireless, uncheck the box to disable all the wireless functions. ...
Page 34
34 d-link dhp-w307av user manual section 3 - configuration select the channel width: auto 20/40 - select if you are using both 802.11n and non-802.11n wireless devices. 20mhz - select if you are not using any 802.11n wireless clients. Select the transmission rate. Best (automatic) is recommended for...
Page 35: Lan Setup - Dhcp
35 d-link dhp-w307av user manual section 3 - configuration lan setup - dhcp this section will allow you to change the local network settings of the access point and to configure the dhcp settings. Lan connection type: device name: use the drop-down menu to select dynamic ip (dhcp) to automatically o...
Page 36: Lan Setup - Static Ip
36 d-link dhp-w307av user manual section 3 - configuration lan connection type: ip address: subnet mask: default gateway: device name: select static ip from the drop-down menu. Enter the ip address of the access point. The default ip address is 192.168.0.50. If you change the ip address, once you cl...
Page 37: Mac Address Filter
37 d-link dhp-w307av user manual section 3 - configuration mac address filter select enable or disable from the drop-down menu. Enter the mac address you would like to filter. To find the mac address on a computer, please refer to the networking basics section in this manual. Click save settings to ...
Page 38: Advanced Wireless
38 d-link dhp-w307av user manual section 3 - configuration advanced wireless transmit power: beacon period: dtim interval: rts threshold: fragmentation threshold: wmm enable: short gi: igmp snooping: wlan partition: sets the transmit power of the antennas. Note: transmit power is regulated by intern...
Page 39: User Limit
39 d-link dhp-w307av user manual section 3 - configuration user limit check the enable user limit box to enable this feature. Enter the maximum number of clients, between 1 and 32. Click save settings to save and activate the new changes. Enter the maximum number of wireless clients that can connect...
Page 40: Admin
40 d-link dhp-w307av user manual section 3 - configuration password: verify password: enable graphical authentication: enter a new password for the admin user name. The administrator account can change the configuration of the device. Enter the same password that you entered in the previous textbox ...
Page 41: System
41 d-link dhp-w307av user manual section 3 - configuration save to local hard drive: upload from local hard drive: restore to factory default: reboot the device: use this option to save the current access point configuration settings to a file on the computer you are using. Click the save button. Yo...
Page 42: Firmware
42 d-link dhp-w307av user manual section 3 - configuration firmware you can upgrade the firmware of the access point from this page. Make sure the firmware you would like to use is on the local hard drive of your computer. Click browse... To locate the firmware file to be used for the update. Please...
Page 43: Time
43 d-link dhp-w307av user manual section 3 - configuration time zone: daylight saving: enable ntp server: ntp server used: date and time: select the time zone from the drop-down menu. To select daylight saving time manually, click the enable daylight saving check box. Next use the drop-down menu to ...
Page 44: Schedules
44 d-link dhp-w307av user manual section 3 - configuration enter a name for your new schedule. Select a day, a range of days, or all week to include every day. Check all days or enter a start and end time for your schedule. After making your changes, click save to save the schedule rule. The list of...
Page 45: Device Info
45 d-link dhp-w307av user manual section 3 - configuration general: lan: wireless lan: displays the access point’s time and firmware version. Displays the mac address and the private (local) ip settings for the access point. Displays the wireless mac address and your wireless settings such as ssid a...
Page 46: Logs
46 d-link dhp-w307av user manual section 3 - configuration logs the dhp-w306av keeps a running log of events and activities occurring on the ap. If the ap is rebooted, the logs are automatically cleared. You can save the log files under log settings. Log options: first page: last page: previous: nex...
Page 47: Statistics
47 d-link dhp-w307av user manual section 3 - configuration statistics the dhp-w306av keeps statistics of the traffic that passes through it. You can view the amount of packets that pass through the lan and wireless portions of the network. The traffic counter will reset if the access point is reboot...
Page 48: Wireless
48 d-link dhp-w307av user manual section 3 - configuration wireless the wireless section allows you to view the wireless clients that are connected to your wireless access point. Connection time: mac address: displays the amount of time the wireless client has been connected to the access point. Dis...
Page 49: Help
49 d-link dhp-w307av user manual section 3 - configuration help.
Page 50: Wireless Security
50 d-link dhp-w307av user manual section 4 - security wireless security this section will show you the different levels of security you can use to protect your data from intruders. The dhp-w306av offers the following types of security: • wpa2 (wi-fi protected access 2) • wpa2-psk (pre-shared key) • ...
Page 51: What Is Wpa?
51 d-link dhp-w307av user manual section 4 - security what is wpa? Wpa, or wi-fi protected access, is a wi-fi standard that was designed to improve the security features of wep (wired equivalent privacy). The 2 major improvements over wep: • improved data encryption through the temporal key integrit...
Page 52: Configure Wep
52 d-link dhp-w307av user manual section 4 - security configure wep it is recommended to enable encryption on your wireless access point before your wireless network adapters. Please establish wireless connectivity before enabling encryption. Your wireless signal may degrade when enabling encryption...
Page 53: Configure Wpa/wpa2 Personal
53 d-link dhp-w307av user manual section 4 - security configure wpa/wpa2 personal it is recommended to enable encryption on your wireless access point before your wireless network adapters. Please establish wireless connectivity before enabling encryption. Your wireless signal may degrade when enabl...
Page 54
54 d-link dhp-w307av user manual section 4 - security it is recommended to enable encryption on your wireless access point before your wireless network adapters. Please establish wireless connectivity before enabling encryption. Your wireless signal may degrade when enabling encryption due to the ad...
Page 55: Using Windows
55 d-link dhp-w307av user manual section 5 - connecting to a wireless network using windows ® 7 it is recommended to enable wireless security (wpa/wpa2) on your wireless router or access point before configuring your wireless adapter. If you are joining an existing network, you will need to know the...
Page 56
56 d-link dhp-w307av user manual section 5 - connecting to a wireless network 3. Highlight the wireless network (ssid) you would like to connect to and click the connect button. If you get a good signal but cannot access the internet, check your tcp/ip settings for your wireless adapter. Refer to th...
Page 57
57 d-link dhp-w307av user manual section 5 - connecting to a wireless network 5. Enter the same security key or passphrase that is on your router and click connect. You can also connect by pushing the wps button on the router. It may take 20-30 seconds to connect to the wireless network. If the conn...
Page 58: Configure Wps
58 d-link dhp-w307av user manual section 5 - connecting to a wireless network the wps feature of the dhp-w306av can be configured using windows ® 7. Carry out the following steps to use windows ® 7 to configure the wps feature of the dhp-w306av: 1. Click the start button and select computer from the...
Page 59
59 d-link dhp-w307av user manual section 5 - connecting to a wireless network 3. Double-click the dhp-w306av. 4. Input the wps pin number (displayed in the wps window on the router’s lcd screen or in the setup > wireless setup menu in the router’s web ui) and click next..
Page 60
60 d-link dhp-w307av user manual section 5 - connecting to a wireless network 5. Type a name to identify the network. 6. To configure advanced settings, click the icon. Click next to continue..
Page 61
61 d-link dhp-w307av user manual section 5 - connecting to a wireless network 7. The following window appears while the router is being configured. Wait for the configuration to complete 8. The following window informs you that wps on the dhp- w306av has been setup successfully. Make a note of the s...
Page 62: Using Windows Vista
62 d-link dhp-w307av user manual section 5 - connecting to a wireless network connect to a wireless network using windows vista ® windows vista ® users may use the convenient, built-in wireless utility. Follow these instructions: from the start menu, go to control panel, and then click on network an...
Page 63
63 d-link dhp-w307av user manual section 5 - connecting to a wireless network click connect anyway to continue. The utility will display the following window to indicate a connection is being made. The final window indicates the establishment of a successful connection. The next two pages display th...
Page 64: Configure Wep
64 d-link dhp-w307av user manual section 5 - connecting to a wireless network click on a network (displayed using the ssid) using wep under select a network to connect to and then click the connect button. Enter the appropriate security key or passphrase in the field provided and then click the conn...
Page 65: Configure Wpa-Psk
65 d-link dhp-w307av user manual section 5 - connecting to a wireless network click on a network (displayed using the ssid) using wpa-psk under select a network to connect to and then click the connect button. Enter the appropriate security key or passphrase in the field provided and then click the ...
Page 66: Using Windows
66 d-link dhp-w307av user manual section 5 - connecting to a wireless network connect to a wireless network using windows ® xp windows ® xp users may use the built-in wireless utility (zero configuration utility). The following instructions are for service pack 2 users. If you are using another comp...
Page 67: Configure Wep
67 d-link dhp-w307av user manual section 5 - connecting to a wireless network configure wep it is recommended to enable wep on your wireless bridge or access point before configuring your wireless adapter. If you are joining an existing network, you will need to know the wep key being used. 2. Highl...
Page 68
68 d-link dhp-w307av user manual section 5 - connecting to a wireless network 3. The wireless network connection box will appear. Enter the same wep key that is on your access point and click connect. It may take 20-30 seconds to connect to the wireless network. If the connection fails, please verif...
Page 69: Configure Wpa-Psk
69 d-link dhp-w307av user manual section 5 - connecting to a wireless network configure wpa-psk it is recommended to enable wep on your wireless bridge or access point before configuring your wireless adapter. If you are joining an existing network, you will need to know the wep key being used. 2. H...
Page 70
70 d-link dhp-w307av user manual section 5 - connecting to a wireless network 3. The wireless network connection box will appear. Enter the wpa-psk passphrase and click connect. It may take 20-30 seconds to connect to the wireless network. If the connection fails, please verify that the wpa-psk sett...
Page 71: Troubleshooting
71 d-link dhp-w307av user manual section 6 - troubleshooting troubleshooting this chapter provides solutions to problems that can occur during the installation and operation of the dhp-w306av. Read the following descriptions if you are having problems. (the examples below are illustrated in windows ...
Page 72
72 d-link dhp-w307av user manual section 6 - troubleshooting • configure your internet settings: • go to start > settings > control panel. Double-click the internet options icon. From the security tab, click the button to restore the settings to their defaults. • click the connection tab and set the...
Page 73
73 d-link dhp-w307av user manual section 6 - troubleshooting 3. Why can’t my powerline av device detect my other powerline av devices. This may due to the accidental change of the device password. Use the web-based configuration utility and select setup > plc settings. Fill in the password in the bl...
Page 74: Wireless Basics
74 d-link dhp-w307av user manual appendix a - wireless basics d-link wireless products are based on industry standards to provide easy-to-use and compatible high-speed wireless connectivity within your home, business or public access wireless networks. Strictly adhering to the ieee standard, the d-l...
Page 75
75 d-link dhp-w307av user manual appendix a - wireless basics what is wireless? Wireless or wi-fi technology is another way of connecting your computer to the network without using wires. Wi-fi uses radio frequency to connect wirelessly, so you have the freedom to connect computers anywhere in your ...
Page 76
76 d-link dhp-w307av user manual appendix a - wireless basics who uses wireless? Wireless technology has become so popular in recent years that almost everyone is using it, whether it’s for home, office, business, d-link has a wireless solution for it. Home • gives everyone at home broadband access ...
Page 77
77 d-link dhp-w307av user manual appendix a - wireless basics where is wireless used? Wireless technology is expanding everywhere not just at home or office. People like the freedom of mobility and it’s becoming so popular that more and more public facilities now provide wireless access to attract p...
Page 78: Wireless Modes
78 d-link dhp-w307av user manual appendix a - wireless basics security don’t let your next-door neighbors or intruders connect to your wireless network. Secure your wireless network by turning on the wpa, wpa2, or wep security feature on the access point. Refer to product manual for detail informati...
Page 79: Networking Basics
79 d-link dhp-w307av user manual appendix b - networking basics networking basics check your ip address after you install your new d-link adapter, by default, the tcp/ip settings should be set to obtain an ip address from a dhcp server (i.E. Wireless router) automatically. To verify your ip address,...
Page 80
80 d-link dhp-w307av user manual appendix b - networking basics statically assign an ip address if you are not using a dhcp capable gateway/access point, or you need to assign a static ip address, please follow the steps below: step 1 windows vista ® - click on start > control panel > network and in...
Page 81: Technical Specifications
81 d-link dhp-w307av user manual appendix c - technical specifications technical specifications dhp-306av ethernet interface • 10/100base-tx ethernet port with auto mdi/ mdix • rj-45 connector emc • fcc • ce class b • c-tick ac input • 100-240v ac; 50/60hz safety • ul • ce lvd encryption • 128 bit a...
Page 82: Technical Specifications
82 d-link dhp-w307av user manual appendix c - technical specifications technical specifications standards • ieee 802.3 • ieee 802.3u • ieee 802.11b • ieee 802.11g • ieee 802.11n • homeplug av powerline interface • power plug (country-dependent) ethernet interface • 10/100base-tx ethernet port with a...