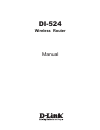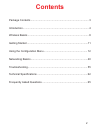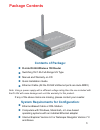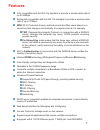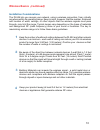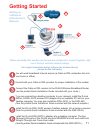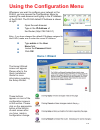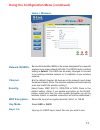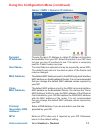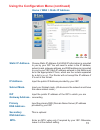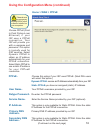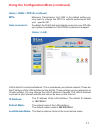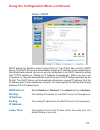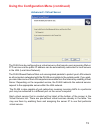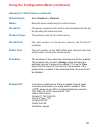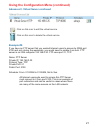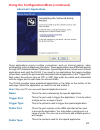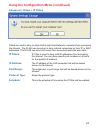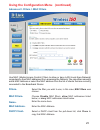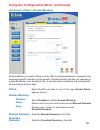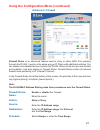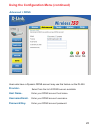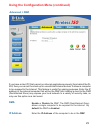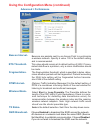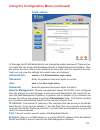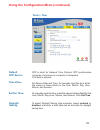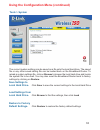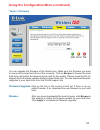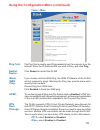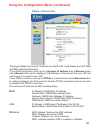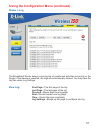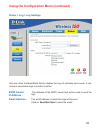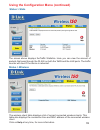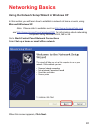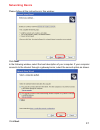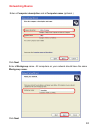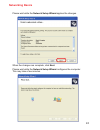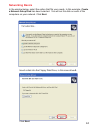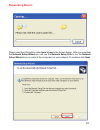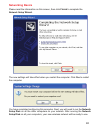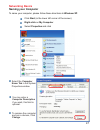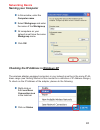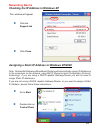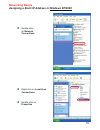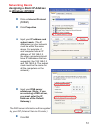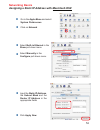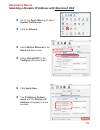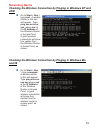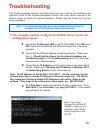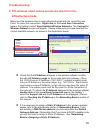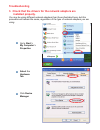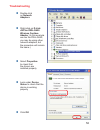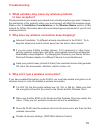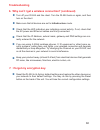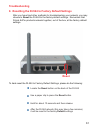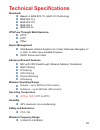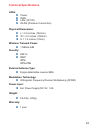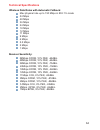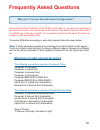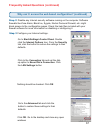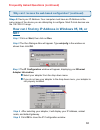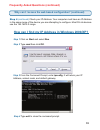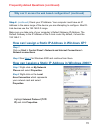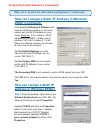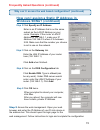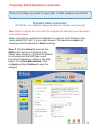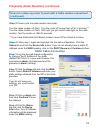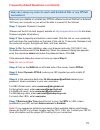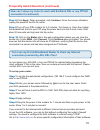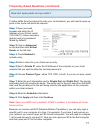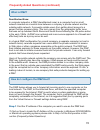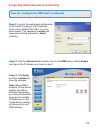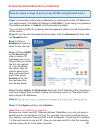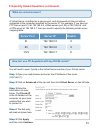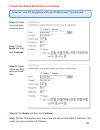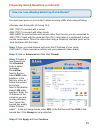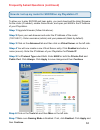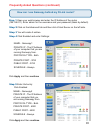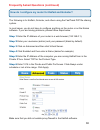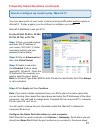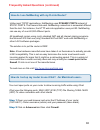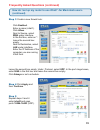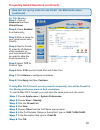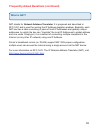D-Link DI-524 - AirPlus G Wireless Router Manual
Summary of DI-524 - AirPlus G Wireless Router
Page 1
Manual wireless router di-524.
Page 2: Contents
2 contents package contents ................................................................................ 3 introduction ........................................................................................... 4 wireless basics .....................................................................
Page 3: Contents of Package:
3 internet explorer version 6.0 or netscape navigator version 7.0 and above contents of package: d-link di-524 wireless 150 router switching 5v/1.2a full-range us type manual and warranty on cd quick installation guide ethernet cable (all the di-524’s ethernet ports are auto-mdix) computers with win...
Page 4: Introduction
4 introduction the d-link di-524 is based on draft 802.11n technology, wireless router that supports high-speed wireless networking at home, at work or in public places. Unlike most routers, the di-524 provides data transfers at up to 150 mbps (compared to the standard 54 mbps) when used with other ...
Page 5: Connections
5 connections all ethernet ports (wan and lan) are auto mdi/mdix, meaning you can use either a straight-through or a crossover ethernet cable. The auto mdi/ mdix wan port is the connection for the ethernet cable to the cable or dsl modem auto mdi/mdix lan ports automatically sense the cable type whe...
Page 6: Leds
6 leds wlan led a solid light indicates that the wireless segment is ready. This led blinks during wireless data transmission power led a solid light indicates a proper connection to the power supply local network led a solid light indicates a connection to an ethernet-enabled computer on ports 1-4....
Page 7: Features
7 features wpa (wi fi protected access) authorizes and identifies users based on a secret key that changes automatically at a regular interval, for example: 802.1x authentication in conjunction with the radius server verifies the identity of would be clients tkip (temporal key integrity protocol), i...
Page 8: Wireless Basics
8 wireless basics d-linkwireless products are based on industry standards to provide easy-to-use and compatible high-speed wireless connectivity within your home, business or public access wireless networks. D-link wireless products will allow you access to the data you want, when and where you want...
Page 9: Standards-Based Technology
9 standards-based technology the di-524 wireless broadband router utilizes the new 802.11g standard. The ieee 802.11g standard is an extension of the 802.11b standard. It increases the data rate up to 54 mbps within the 2.4ghz band, utilizing ofdm technology. This means that in most environments, wi...
Page 10: Installation Considerations
10 wireless basics (continued) installation considerations the di-524 lets you access your network, using a wireless connection, from virtually anywhere within its operating range. Keep in mind, however, that the number, thickness and location of walls, ceilings, or other objects that the wireless s...
Page 11: Getting Started
11 please remember that wireless devices are pre-configured to connect together, right out of the box, with their default settings. You will need broadband internet access (a cable or dsl-subscriber line into your home or office) consult with your cable or dsl provider for proper installation of the...
Page 12: Using The Configuration Menu
12 type admin in the user name field leave the password blank click ok open the web browser type in the ip address of the router (http://192.168.0.1) using the configuration menu home > wizard the home>wizard screen will appear. Please refer to the quick installation guide for more information regar...
Page 13: Home > Wireless
13 using the configuration menu (continued) home > wireless keys 1-4- input up to 4 wep keys; select the one you wish to use. Key mode- select hex or ascii wep encryption- select the level of encryption desired: 64-bit, or 128-bit network id(ssid)- service set identifier (ssid) is the name designate...
Page 14: Host Name-
14 using the configuration menu (continued) home > wan > dynamic ip address host name- the host name is optional but may be required by some isps. The default host name is the device name of the router and may be changed. Mac address- the default mac address is set to the wan’s physical interface ma...
Page 15: Static Ip Address-
15 home > wan > static ip address static ip address- ip address- subnet mask- isp gateway address- primary dns address- secondary dns address- choose static ip address if all wan ip information is provided to you by your isp. You will need to enter in the ip address, subnet mask, gateway address, an...
Page 16: Home > Wan > Pppoe
16 using the configuration menu (continued) home > wan > pppoe ip address- this option is only available for static pppoe. Enter the static ip address for the pppoe connection. (continued on the next page) user name- your pppoe username provided by your isp. Service name- enter the service name prov...
Page 17: Home > Lan
17 using the configuration menu (continued) home > wan > pppoe continued home > lan lan is short for local area network. This is considered your internal network. These are the ip settings of the lan interface for the di-524. These settings may be referred to as private settings. You may change the ...
Page 18: Home > Dhcp
18 using the configuration menu (continued) home > dhcp dhcp stands for dynamic host control protocol. The di-524 has a built-in dhcp server. The dhcp server will automatically assign an ip address to the computers on the lan/private network. Be sure to set your computers to be dhcp clients by setti...
Page 19: Advanced > Virtual Server
19 advanced > virtual server using the configuration menu (continued) the di-524 can be configured as a virtual server so that remote users accessing web or ftp services via the public ip address can be automatically redirected to local servers in the lan (local area network). The di-524 firewall fe...
Page 20: Example #1:
20 advanced > virtual server continued using the configuration menu (continued) example #1: protocol type- the protocol used for the virtual service public port- the port number on the wan (wide area network) side that will be used to access the virtual service. Private port- the port number of the ...
Page 21: Example #2:
21 example #2: if you have an ftp server that you wanted internet users to access by wan port 2100 and only during the weekends, you would need to enable it as such. Ftp server is on lan computer 192.168.0.30. Ftp uses port 21, tcp. Name: ftp server private ip: 192.168.0.30 protocol type: tcp privat...
Page 22: Advanced > Applications
22 using the configuration menu (continued) advanced > applications some applications require multiple connections, such as internet gaming, video conferencing, internet telephony and others. These applications have difficulties working through nat (network address translation). Special applications...
Page 23: Schedule:
23 using the configuration menu (continued) advanced > filters > ip filters filters are used to deny or allow lan (local area network) computers from accessing the internet. The di-524 can be setup to deny internal computers by their ip or mac addresses. The di-524 can also block users from accessin...
Page 24: Filters-
24 using the configuration menu (continued) advanced > filters > url blocking filters- url blocking is used to deny lan computers from accessing specific web sites by the url. A url is a specially formatted text string that defines a location on the internet. If any part of the url contains the bloc...
Page 25: Using The Configuration Menu
25 using the configuration menu advanced > filters > mac filters use mac (media access control) filters to allow or deny lan (local area network) computers by their mac addresses from accessing the network. You can either manually add a mac address or select the mac address from the list of clients ...
Page 26: Using The Configuration Menu
26 using the configuration menu advanced > filters > domain blocking filters- domain blocking- blocked domains- permitted domains- domain blocking is used to allow or deny lan (local area network) computers from accessing specific domains on the internet. Domain blocking will deny all requests to a ...
Page 27: Advanced > Firewall
27 using the configuration menu (continued) advanced > firewall firewall rules is an advanced feature used to deny or allow traffic from passing through the di-524. It works in the same way as ip filters with additional settings. You can create more detailed access rules for the di-524. When virtual...
Page 28: Advanced > Ddns
28 advanced > ddns using the configuration menu (continued) users who have a dynamic ddns account may use this feature on the di-524. Provider- select from the list of ddns servers available. Host name- enter your ddns account host name. Username/email- enter your ddns account username. Password/key...
Page 29: Advanced > Dmz
29 advanced > dmz using the configuration menu (continued) if you have a client pc that cannot run internet applications properly from behind the di- 524, then you can set the client up for unrestricted internet access. It allows a computer to be exposed to the internet. This feature is useful for g...
Page 30: Advanced > Performance
30 using the configuration menu (continued) advanced > performance wireless mode- select short or long preamble. The preamble defines the length of the crc block (cyclic redundancy check is a com- mon technique for detecting data transmission errors) for communication between the wireless router and...
Page 31: Tools> Admin
31 using the configuration menu (continued) tools> admin at this page, the di-524 administrator can change the system password. There are two accounts that can access the broadband router’s web-management interface. They are admin and user. Admin has read/write access while user has read-only access...
Page 32: Tools > Time
32 using the configuration menu (continued) tools > time time zone- set device date and time: to manually input the time. Enter the values in these fields for the year, month, day, hour, minute, and second. Daylight saving- to select daylight saving time manually, select enabled or disabled, and ent...
Page 33: Tools > System
33 using the configuration menu (continued) tools > system the current system settings can be saved as a file onto the local hard drive. The saved file or any other saved setting file can be loaded back on the broadband router. To reload a system settings file, click on browse to browse the local ha...
Page 34: Tools > Firmware
34 using the configuration menu (continued) tools > firmware you can upgrade the firmware of the router here. Make sure the firmware you want to use is on the local hard drive of the computer. Click on browse to browse the local hard drive and locate the firmware to be used for the update. Please ch...
Page 35: Tools > Misc
35 using the configuration menu (continued) tools > misc ping test- restart device- block wan ping- discard ping from wan side- vpn pass through- pptp- select enabled or disabled ipsec- select enabled or disabled the ping test is used to send ping packets to test if a computer is on the internet. En...
Page 36: Status > Device Info
36 using the configuration menu (continued) status > device info this page displays the current information for the di-524. It will display the lan, wan and mac address information. If your wan connection is set up for a dynamic ip address then a release button and a renew button will be displayed. ...
Page 37: Status > Log
37 the broadband router keeps a running log of events and activities occurring on the router. If the device is rebooted, the logs are automatically cleared. You may save the log files under log settings. Using the configuration menu (continued) status > log view log- first page - the first page of t...
Page 38: Status > Log > Log Settings
38 using the configuration menu (continued) status > log > log settings not only does the broadband router display the logs of activities and events, it can setup to send these logs to another location. The address of the smtp server that will be used to send the logs the email address to which the ...
Page 39: Status > Wireless
39 status > wireless using the configuration menu (continued) status > stats the screen above displays thetraffic statistics. Here you can view the amount of packets that pass through the di-524 on both the wan and the lan ports. The traffic counter will reset if the device is rebooted. The wireless...
Page 40: Networking Basics
40 using the network setup wizard in windows xp in this section you will learn how to establish a network at home or work, using microsoft windows xp. Note: please refer to websites such as http://www.Homenethelp.Com and http://www.Microsoft.Com/windows2000 for information about networking computers...
Page 41: Networking Basics
41 please follow all the instructions in this window: networking basics click next in the following window, select the best description of your computer. If your computer connects to the internet through a gateway/router, select the second option as shown. Click next.
Page 42: Networking Basics
42 enter a computer description and a computer name (optional.) networking basics click next enter a workgroup name. All computers on your network should havethesame workgroup name. Click next.
Page 43: Networking Basics
43 please wait while the network setup wizard applies the changes. Networking basics when the changes are complete, click next. Please wait while the network setup wizard configures the computer. This may take a few minutes..
Page 44: Networking Basics
44 networking basics in the window below, select the option that fits your needs. In this example, create a network setup disk has been selected. You will run this disk on each of the computers on your network. Click next. Insert a disk into the floppy disk drive, in this case drive a. Click next..
Page 45: Networking Basics
45 networking basics please read the information under here’s how in the screen below. After you complete the network setup wizard you will use the network setup disk to run the network setup wizard once on each of the computers on your network. To continue click next..
Page 46: Networking Basics
46 networking basics please read the information on this screen, then click finish to complete the network setup wizard. The new settings will take effect when you restart the computer. Click yes to restart the computer. You have completed configuring this computer. Next, you will need to run the ne...
Page 47: Networking Basics
47 networking basics naming your computer to name your computer, please follow these directions:in windows xp: click start (in the lower left corner of the screen) right-click on my computer select properties and click select the computer name tab in the system properties window. You may enter a com...
Page 48: Networking Basics
48 networking basics naming your computer in this window, enter the computer name select workgroup and enter the name of the workgroup all computers on your network must have the same workgroup name. Click ok checking the ip address in windows xp the wireless adapter-equipped computers in your netwo...
Page 49: Networking Basics
49 networking basics checking the ip address in windows xp this window will appear. Click the support tab click close assigning a static ip address in windows xp/2000 note: residential gateways/broadband routers will automatically assign ip addresses to the computers on the network, using dhcp (dyna...
Page 50: Networking Basics
50 networking basics assigning a static ip address in windows xp/2000 double-click on network connections double-click on properties right-click on local area connections.
Page 51: Networking Basics
51 input your ip address and subnet mask. (the ip addresses on your network must be within the same range. For example, if one computer has an ip address of 192.168.0.2, the other computers should have ip addresses that are sequential, like 192.168.0.3 and 192.168.0.4. The subnet mask must be the sa...
Page 52: Networking Basics
52 networking basics assigning a static ip address with macintosh osx go to the apple menu and select system preferences c click on network select built-in ethernet in the show pull-down menu select manually in the configure pull-down menu input the static ip address, the subnet mask and the router ...
Page 53: Networking Basics
53 networking basics selecting a dynamic ip address with macintosh osx go to the apple menu and select system preferences click on network select built-in ethernet in the show pull-down menu select using dhcp in the configure pull-down menu click apply now the ip address, subnet mask, and the router...
Page 54: Networking Basics
54 networking basics checking the wireless connection by pinging in windows xp and 2000 checking the wireless connection by pinging in windows me and 98 go to start > run > type cmd. A window similar to this one will appear. Type ping xxx.Xxx.Xxx. Xxx, where xxx is the ip address of the wireless rou...
Page 55: Troubleshooting
55 troubleshooting this chapter provides solutions to problems that can occur during the installation and operation of the di-524 wireless broadband router. We cover various aspects of the network setup, including the network adapters. Please read the following if you are having problems. Note: if y...
Page 56: Infrastructure Mode.
56 2. The wireless client cannot access the internet in the infrastructure mode. Make sure the wireless client is associated and joined with the correct access point. To check this connection: right-click on the local area connection icon in the taskbar> select view available wireless networks. The ...
Page 57: Troubleshooting
57 troubleshooting 3. Check that the drivers for the network adapters are installed properly. You may be using different network adapters than those illustrated here, but this procedure will remain the same, regardless of the type of network adapters you are using. Click device manager select the ha...
Page 58: Troubleshooting
58 troubleshooting double-click on network adapters right-click on d-link airplus dwl-g650 wireless cardbus adapter (in this example we use the dwl-g650; you may be using other network adapters, but the procedure will remain the same.) select properties to check that the drivers are installed proper...
Page 59: Troubleshooting
59 troubleshooting 4. What variables may cause my wireless products to lose reception? D-link products let you access your network from virtually anywhere you want. However, the positioning of the products within your environment will affect the wireless range. Please refer to installation considera...
Page 60: Troubleshooting
60 troubleshooting 6. Why can’t i get a wireless connection? (continued) turn off your di-524 and the client. Turn the di-524 back on again, and then turn on the client. Check that the led indicators are indicating normal activity. If not, check that the ac power and ethernet cables are firmly conne...
Page 61: Troubleshooting
61 8. Resetting the di-524 to factory default settings after you have tried other methods for troubleshooting your network, you may choose to reset the di-524 to the factory default settings. Remember that d-link airpro products network together, out of the box, at the factory default settings. To h...
Page 62: Technical Specifications
62 ip filtering url filtering domain blocking scheduling based on ieee 802.11n (draft 2.0) technology ieee 802.11g ieee 802.11b ieee 802.3 ieee 802.3u technical specifications l2tp standards vpn pass through/ multi-sessions pptp device management web-based- internet explorer v6 or later; netscape na...
Page 63: Leds:
63 leds: power wan physical dimensions: technical specifications l = 5.6 inches (142mm) w = 4.3 inches (109mm) h = 1.2 inches (31mm) wireless transmit power: 17dbm± 2db security: 802.1x wep wpa wpa-psk external antenna type: single detachable reverse sma orthogonal frequency division multiplexing (o...
Page 64: Receiver Sensitivity:
64 max physical rate up to 150 mbps in 802.11n mode 54 mbps 48 mbps 36 mbps 24 mbps 18 mbps 12 mbps 11 mbps 9 mbps 6 mbps 5.5 mbps 2 mbps 1 mbps wireless data rates with automatic fallback: 54mbps ofdm, 10% per, -68dbm 48mbps ofdm, 10% per, -68dbm 36mbps ofdm, 10% per, -75dbm receiver sensitivity: 2...
Page 65: Frequently Asked Questions
65 frequently asked questions when entering the ip address of the di-524 (192.168.0.1), you are not connecting to the internet or have to be connected to the internet. The device has the utility built-in to a rom chip in the device itself. Your computer must be on the same ip subnet to connect to th...
Page 66
66 frequently asked questions (continued) what type of cable should i be using? (continued) what´s the difference between a crossover cable and a straight-through cable? The wiring in crossover and straight-through cables are different. The two types of cable have different purposes for different la...
Page 67
67 step 3 configure your internet settings. Step 2 disable any internet security software running on the computer. Software firewalls like zone alarm, black ice, sygate, norton personal firewall, etc. Might block access to the configuration pages. Check the help files included with your firewall sof...
Page 68: Me?
68 frequently asked questions (continued) step 4 check your ip address. Your computer must have an ip address in the same range of the device you are attempting to configure. Most d-link devices use the 192.168.0.X range. How can i find my ip address in windows 95, 98, or me? Step 1 click on start, ...
Page 69
69 frequently asked questions (continued) step 4 (continued) check your ip address. Your computer must have an ip address in the same range of the device you are attempting to configure. Most d-link devices use the 192.168.0.X range. How can i find my ip address in windows 2000/xp? Step 1 click on s...
Page 70
70 frequently asked questions (continued) step 4 (continued) check your ip address. Your computer must have an ip address in the same range of the device you are attempting to configure. Most d- link devices use the 192.168.0.X range. Make sure you take note of your computer´s default gateway ip add...
Page 71: 2000? (Continued)
71 frequently asked questions (continued) how can i assign a static ip address in windows 2000? (continued) click use the following ip address and enter an ip address that is on the same subnet as the lan ip address on your router. Example: if the router´s lan ip address is 192.168.0.1, make your ip...
Page 72: Windows 98/me? (Continued)
72 frequently asked questions (continued) how can i assign a static ip address in windows 98/me? (continued) step 2 click specify an ip address. Step 3 click on the gateway tab. Enter the lan ip address of your router here (192.168.0.1). Click add when finished. Step 4 click on the dns configuration...
Page 73: Dynamic Cable Connection
73 frequently asked questions (continued) how can i setup my router to work with a cable modem connection? Dynamic cable connection (ie at&t-bi, cox, adelphia, rogers, roadrunner, charter, and comcast). Note: please configure the router with the computer that was last connected directly to the cable...
Page 74: (Continued)
74 frequently asked questions (continued) how can i setup my router to work with a cable modem connection? (continued) step 3 power cycle the cable modem and router: turn the cable modem off (first) . Turn the router off leave them off for 2 minutes.** turn the cable modem on (first). Wait until you...
Page 75: Connection?
75 frequently asked questions (continued) how can i setup my router to work with earthlink dsl or any pppoe connection? Make sure you disable or uninstall any pppoe software such as winpoet or enternet 300 from your computer or you will not be able to connect to the internet. Step 1 upgrade firmware...
Page 76: Connection? (Continued)
76 step 8 click apply. When prompted, click continue. Once the screen refreshes, unplug the power to the d-link router. Step 9 turn off your dsl modem for 2-3 minutes. Turn back on. Once the modem has established a link to your isp, plug the power back into the d-link router. Wait about 30 seconds a...
Page 77
77 frequently asked questions (continued) how do i open ports on my router? To allow traffic from the internet to enter your local network, you will need to open up ports or the router will block the request. Step 1 open your web browser and enter the ip address of your d-link router (192.168.0.1). ...
Page 78: What Is Dmz?
78 frequently asked questions (continued) what is dmz? Demilitarized zone: in computer networks, a dmz (demilitarized zone) is a computer host or small network inserted as a neutral zone between a company´s private network and the outside public network. It prevents outside users from getting direct...
Page 79
79 frequently asked questions (continued) step 2 log into the web based configuration of the router by typing in the ip address of the router (default:192.168.0.1) in your web browser. The username is admin (all lowercase) and the password is blank (nothing) how do i configure the dmz host? (continu...
Page 80
80 frequently asked questions (continued) how do i open a range of ports on my di-524 using firewall rules? Step 1 access the router’s web configuration by entering the router’s ip address in your web browser. The default ip address is 192.168.0.1. Login using your password. The default username is ...
Page 81: What Are Virtual Servers?
81 frequently asked questions (continued) what are virtual servers? A virtual server is defined as a service port, and all requests to this port will be redirected to the computer specified by the server ip. For example, if you have an ftp server (port 21) at 192.168.0.5, a web server (port 80) at 1...
Page 82
82 how do i use pc anywhere with my di-524 router? (continued) frequently asked questions (continued) step 6 create a second entry as shown here: step 7 click apply and then click continue. Step 8 create a third and final entry as shown here: step 9 click apply and then click continue. Step 10 run p...
Page 83
83 how can i use edonkey behind my d-link router? Frequently asked questions (continued) you must open ports on your router to allow incoming traffic while using edonkey. Edonkey uses three ports (4 if using cli): 4661 (tcp) to connect with a server 4662 (tcp) to connect with other clients 4665 (udp...
Page 84
84 frequently asked questions (continued) to allow you to play socom and hear audio, you must download the latest firmware for the router (if needed), enable game mode, and open port 6869 to the ip address of your playstation. Step 1 upgrade firmware (follow link above). Step 2 open your web browser...
Page 85
85 frequently asked questions (continued) how can i use gamespy behind my d-link router? Step 1 open your web browser and enter the ip address of the router (192.168.0.1). Enter admin for the username and your password (blank by default). Step 2 click on the advanced tab and then click virtual serve...
Page 86
86 frequently asked questions (continued) how do i configure my router for kazaa and grokster? The following is for kazaa, grokster, and others using the fasttrack p2p file sharing system. In most cases, you do not have to configure anything on the router or on the kazaa software. If you are having ...
Page 87
87 frequently asked questions (continued) how do i configure my router to play warcraft 3? You must open ports on your router to allow incoming traffic while hosting a game in warcraft 3. To play a game, you do not have to configure your router. Warcraft 3 (battlenet) uses port 6112. For the di-604,...
Page 88
88 frequently asked questions (continued) how do i use netmeeting with my d-link router? Unlike most tcp/ip applications, netmeeting uses dynamic ports instead of static ports. That means that each netmeeting connection is somewhat different than the last. For instance, the http web site application...
Page 89: (Continued)
89 frequently asked questions (continued) step 3 create a new firewall rule: leave the second box empty. Under protocol, select udp. In the port range boxes, enter 5060 in the first box and leave the second box empty. Click always or set a schedule. Step 4 click apply and then continue. Step 5 repea...
Page 90: (Continued)
90 frequently asked questions (continued) if using mac os x firewall, you may need to temporarily turn off the firewall in the sharing preference pane on both computers. To use the mac os x firewall, you must open the same ports as in the router: step 1 choose apple menu > system preferences. Step 2...
Page 91
91 frequently asked questions (continued) how do i send or receive a file via ichat when the mac osx firewall is active? -for macintosh users- mac os x 10.2 and later “ichat cannot send or receive a file when the mac os x firewall is active in its default state. If you have opened the aim port, you ...
Page 92: What Is Nat?
92 what is nat? Nat stands for network address translator. It is proposed and described in rfc-1631 and is used for solving the ip address depletion problem. Basically, each nat box has a table consisting of pairs of local ip addresses and globally unique addresses, by which the box can “translate” ...