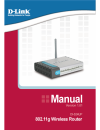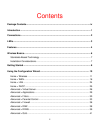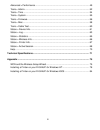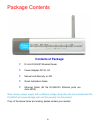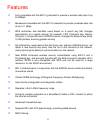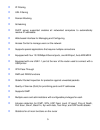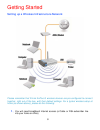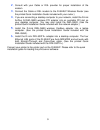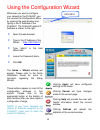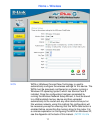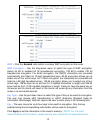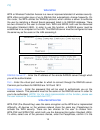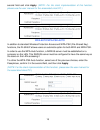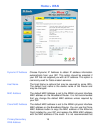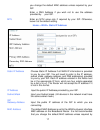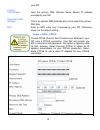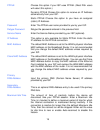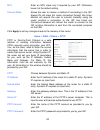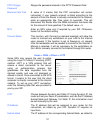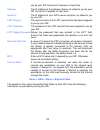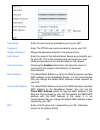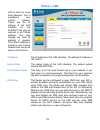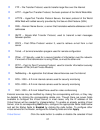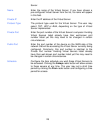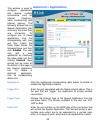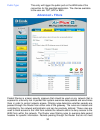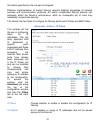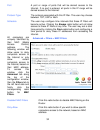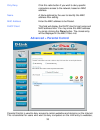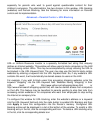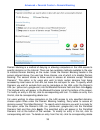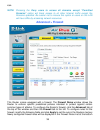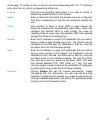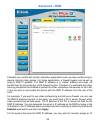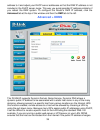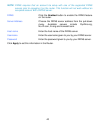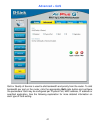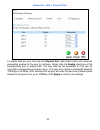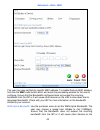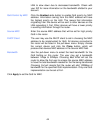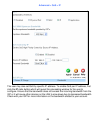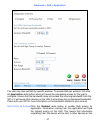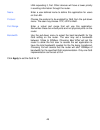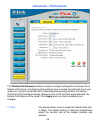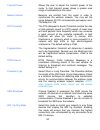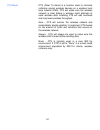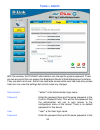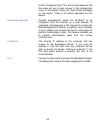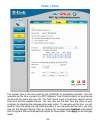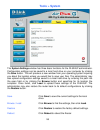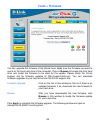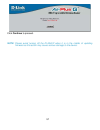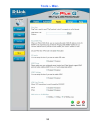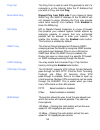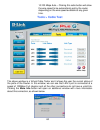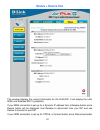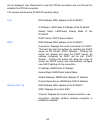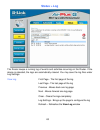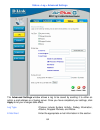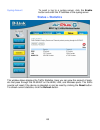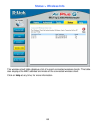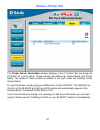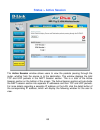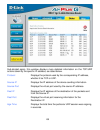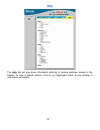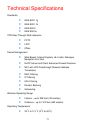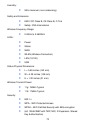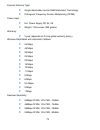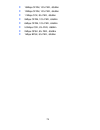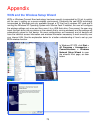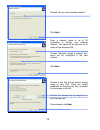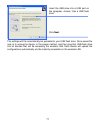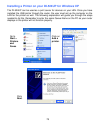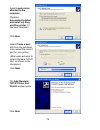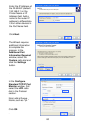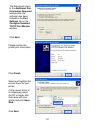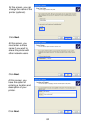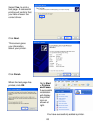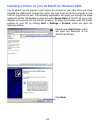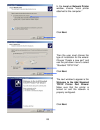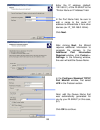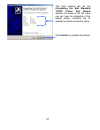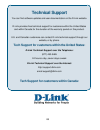- DL manuals
- D-Link
- Wireless Router
- DI-524UP
- Owner's Manual
D-Link DI-524UP Owner's Manual - Home > Wan
16
Home > WAN
Dynamic IP Address
Choose Dynamic IP Address to obtain IP address information
automatically from your ISP. This option should be selected if
your ISP has not supplied you with an IP address. This option is
commonly used for Cable modem services.
Host Name
The Host Name is optional but may be required by some ISPs.
The default host name is the device name of the Router and
may be changed.
MAC Address
The default MAC Address is set to the WAN’s physical interface
MAC address on the Broadband Router. It is not recommended
that you change the default MAC address unless required by
your ISP.
Clone MAC Address
The default MAC address is set to the WAN’s physical interface
MAC address on the Broadband Router. You can use the Clone
MAC Address button to copy the MAC address of the Ethernet
Card installed by your ISP and replace the WAN MAC address
with the MAC address of the router. It is not recommended that
Primary/Secondary
DNS Address
Summary of DI-524UP
Page 2
Ii contents package contents .......................................................................................................... Iv introduction ..................................................................................................................... 1 connections ...................
Page 3
Iii advanced > performance .......................................................................................... 49 tools > admin............................................................................................................ 52 tools > time ............................................
Page 4: Contents of Package:
Iv package contents contents of package: • d-link di-524up wireless router • power adapter-dc 5v, 2a • manual and warranty on cd • quick installation guide • ethernet cable (all the di-524up’s ethernet ports are auto-mdix) note: using a power supply with a different voltage rating than the one inclu...
Page 5
1 introduction the d-link di-524up wireless router is an 802.11b/g high-performance, wireless router that supports high-speed wireless networking at home, at work or in public places. The 802.11g standard is backwards compatible with 802.11b products. This means that you do not need to change your e...
Page 6
2 connections usb 1.1 connection use this port to connect your usb printer. All ethernet ports (wan and lan) are auto mdi/mdix, meaning you can use either a straight-through or a crossover ethernet cable. Auto mdi/mdix lan ports connect the ethernet cable from computers on your lan to these ports. W...
Page 7
3 leds power led a solid light indicates a valid connection to the power supply. Status led a blinking led indicates the di-524up is functioning properly. Wan led an active led indicates a link has been established. A blinking led indicates activity on the wan port. Wlan led an active led indicates ...
Page 8
4 features • fully compatible with the 802.11g standard to provide a wireless data rate of up to 54mbps • backwards compatible with the 802.11b standard to provide a wireless data rate of up to 11 mbps • wpa authorizes and identifies users based on a secret key that changes automatically at a regula...
Page 9
5 • ip filtering • url filtering • domain blocking • scheduling • dhcp server supported enables all networked computers to automatically receive ip addresses • web-based interface for managing and configuring • access control to manage users on the network • supports special applications that requir...
Page 10
6 wireless basics d-link wireless products are based on industry standards to provide easy-to-use and compatible high-speed wireless connectivity within your home, business or public access wireless networks. D-link wireless products will allow you access to the data you want, when and where you wan...
Page 11: Standards-Based Technology
7 standards-based technology the di-524up wireless router utilizes the new 802.11g standard. The ieee 802.11g standard is an extension of the 802.11b standard. It increases the data rate up to 54 mbps within the 2.4ghz band, utilizing ofdm technology. This means that in most environments, within the...
Page 12
8 getting started setting up a wireless infrastructure network please remember that d-link airplus g wireless devices are pre-configured to connect together, right out of the box, with their default settings. For a typical wireless setup at home (as shown above), please do the following: 1. You will...
Page 13
9 2. Consult with your cable or dsl provider for proper installation of the modem 3. Connect the cable or dsl modem to the di-524up wireless router (see the printed quick installation guide included with your router.) 4. If you are connecting a desktop computer to your network, install the d-link ai...
Page 14
10 using the configuration wizard whenever you want to configure your network or the di-524up, you can access the configuration menu by opening the web-browser and typing in the ip address of the di-524up. The di-524up default ip address is shown to the right: • open the web browser. • type in the i...
Page 15: Home > Wireless
11 home > wireless wcn wcn or windows connect now technology is used to automatically configure the wireless settings for this device. The wcn must be previously configured on computer running a windows xp operating system, which has service pack 2 installed. Once the configuration has been complete...
Page 16
12 client implementation of this function, please see the user manual for the associated client pc) wireless radio click the appropriate radio button to enable or disable the wireless access part of this device. Ssid service set identifier (ssid) is the name designated for a spe- cific wireless loca...
Page 17
13 wep – click the enabled radio button to employ wep encryption on the router. Wep encryption – use the drop-down menu to select the type of wep encryption. Select 64 bit to enabled 64 bit hexadecimal encryption, 128 bit to enable 128 bit hexadecimal encryption. For 64-bit encryption, the (ascii) c...
Page 18
14 pc) wpa/wpa2 wpa or wireless protection access is a new an improved standard of wireless security . Wpa offers encryption keys of up to 256-bits that automatically change frequently. On this router, the wpa utilizes the radius protocol, which utilizes a server to authorize the user by matching a ...
Page 19
15 second field and click apply. (note: for the client implementation of this function, please see the user manual for the associated client pc.) wpa-auto/wpa-psk-auto in addition to standard wireless protection access and wpa-psk (pre-shared key) functions, the di-524up allows users an automatic op...
Page 20: Home > Wan
16 home > wan dynamic ip address choose dynamic ip address to obtain ip address information automatically from your isp. This option should be selected if your isp has not supplied you with an ip address. This option is commonly used for cable modem services. Host name the host name is optional but ...
Page 21
17 you change the default mac address unless required by your isp. Enter a dns address if you wish not to use the address provided by your isp. Mtu enter an mtu value only if required by your isp. Otherwise, leave it at the default setting. Home > wan > static ip address static ip address choose sta...
Page 22
18 your isp. Primary dns address input the primary dns (domain name server) ip address provided by your isp secondary dns address this is an optional dns address entry to be used if the primary dns fails. Mtu enter an mtu value only if required by your isp. Otherwise, leave it at the default setting...
Page 23
19 pppoe choose this option if your isp uses pppoe. (most dsl users will select this option.) dynamic pppoe choose this option to receive an ip address automatically from your isp. Static pppoe choose this option to you have an assigned (static) ip address. Password enter the pppoe user name provide...
Page 24
20 mtu enter an mtu value only if required by your isp. Otherwise, leave it at the default setting. Connect mode allows the user to choose a method of connecting to the isp. Always-on will keep the router connected through idle times. Manual will require the user to connect manually using the router...
Page 25
21 pptp retype retype the password entered in the pptp password field. Password maximum idle time a value of 0 means that the ppp connection will remain connected. If your network account is billed according to the amount of time the router is actually connected to the internet, enter an appropriate...
Page 26
22 you by your isp. Dynamic ip requires no input here. Gateway the ip address of the gateway device, as stated to you by your isp. Dynamic ip requires no input here. Server ip the ip address of your isp’s server computer, as stated to you by your isp. L2pt account the account name of the l2pt accoun...
Page 27
23 user name enter the user name as provided to you by your isp. Password enter the pppoe user name provided to you by your isp. Retype password retype the password entered in the previous field. Auth server enter the name of the authentication server as provided to you by your isp. This is the comp...
Page 28: Home > Lan
24 home > lan ip address the ip address of the lan interface. The default ip address is 192.168.0.1. Subnet mask the subnet mask of the lan interface. The default subnet mask is 255.255.255.0. Local domain name this entry is for the local domain set on your network, if you have given it a name previ...
Page 29: Home > Dhcp
25 home > dhcp to setup dhcp for your lan, first enable the router as a dhcp server by clicking the corresponding enabled radio button in the window above. The next step is to set a range of ip addresses that you wish to allot to the devices on your lan by entering a starting ip address and an endin...
Page 30: Advanced > Virtual Server
26 corresponding enabled radio button. Next the user must enter the host name and the ip address for that computer by entering the last numbers into the space provided in the ip address field. Next, the user is to enter the mac address of the computer into the space provided. Click apply to implemen...
Page 31
27 • ftp – file transfer protocol, used to transfer large files over the internet • http – hypertext transfer protocol, the basic protocol of the world wide web • https – hypertext transfer protocol secure, the basic protocol of the world wide web with added security provided by the secure shell fea...
Page 32
28 server. Name enter the name of the virtual server. If you have chosen a pre-configured virtual server from the list, its name will appear in this field. Private ip enter the ip address of the virtual server. Protocol type the protocol type used for the virtual server. The user may select tcp, udp...
Page 33: Advanced > Applications
29 advanced > applications applications click the appropriate corresponding radio button to enable or disable the applications feature. Trigger port enter the port associated with the name entered above. This is the port that will “trigger” this application to accept multiple connections. Trigger ty...
Page 34: Advanced > Filters
30 public type this entry will trigger the public port on the wan side of the connection for the specified application. The choices available to the user are tcp, udp or both. Advanced > filters packet filtering is a basic security measure that should be used on any network that is exposed to a secu...
Page 35
31 the criteria specified by the rule set are dropped. Effective implementation of packet filtering requires detailed knowledge of network services and communication protocols. An overly complicated filtering scheme can adversely affect the router’s performance, while an inadequate set of rules may ...
Page 36
32 port a port or range of ports that will be denied access to the internet. If no port is entered, all ports in this ip range will be denied access to the internet. Protocol type the protocol associated with this ip filter. The user may choose between tcp, udp or both. Schedule the user may configu...
Page 37: Advanced > Parental Control
33 only deny click this radio button if you wish to deny specific computers access to the network, based on mac address. Name a name defined by the user to identify this mac address filter setting. Mac address enter the mac address to be filtered. Dhcp client this field will display the dhcp client’...
Page 38
34 especially for parents who want to guard against questionable content for their children’s computers. The administrator has two choices in this window, url blocking (websites) and domain blocking. See the following for more information on parental control and its implementation. Advanced > parent...
Page 39
35 advanced > parental control > domain blocking domain blocking is a method of denying or allowing computers on the lan access to specific domains on the internet. There are two available methods available to the user to institute domain blocking on the router. Under the domain blockingheader in th...
Page 40: Advanced > Firewall
36 icon. Note: choosing the deny users to access all domains except “permitted domains” option will block access to all other internet traffic except the domains specified. Be careful not to misuse this option or users on the lan will have difficulty accessing network resources. Advanced > firewall ...
Page 41
37 of the page. To modify an entry in this list, click its corresponding edit icon. To delete an entry from this list, click its corresponding delete icon. Firewall click the corresponding radio button if you wish to enable or disable the firewall function on the router. Name enter a name that will ...
Page 42: Advanced > Dmz
38 advanced > dmz firewalls may conflict with certain interactive applications such as video conferencing or playing internet video games. For these applications, a firewall bypass can be set up using a dmz ip address. The dmz ip address is a “visible” address and does not benefit from the full prot...
Page 43: Advanced > Ddns
39 address to it and adjust your dhcp server addresses so that the dmz ip address is not included in the dhcp server range. This way you avoid possible ip address problems if you reboot the dmz system. To configure the router’s dmz ip address, click the advanced tab at the top of the window and then...
Page 44
40 note: ddns requires that an account be setup with one of the supported ddns servers prior to engaging it on the router. This function will not work without an accepted account with a ddns server. Ddns click the enabled button to enable the ddns feature on the router. Server address choose the ddn...
Page 45: Advanced > Qos
41 advanced > qos qos or quality of service is used to allot bandwidth and priority from the router. To allot bandwidth per port on the router, click the appropriate qos radio button and configure the parameters. Qos may be configured per physical port, mac address, ip address or specified applicati...
Page 46
42 advanced > qos > physical port to enable qos per port, first click the physical port radio button which will reveal the preceeding window for the user to configure. Simply click the enable check box of the corresponding port to enable qos. You may also set the bandwidth for that port by using tha...
Page 47
43 advanced > qos > mac the user may also set qos by specific mac address. To enable qos per mac address, first click the mac radio button which will reveal the preceeding window for the user to configure. Ensure that the bandwidth configured does not exceed the incoming bandwidth from the isp or it...
Page 48
44 lan to slow down due to decreased bandwidth. Check with your isp for more information on the bandwidth allotted to your account. Qos control by mac click the enabled radio button to enable qos priority by mac address. Information coming from this mac address will have the highest priority on the ...
Page 49
45 advanced > qos > ip the user may also set qos by specific ip address. To enable qos per ip address, first click the ip radio button which will reveal the preceeding window for the user to configure. Ensure that the bandwidth does not exceed the incoming bandwidth from the isp or it will cause oth...
Page 50
46 upstream bandwidth use the pull-down menu to set the upstream bandwidth. The user may choose a speed from 64kbps to full (100mbps). Ensure that the bandwidth does not exceed the incoming bandwidth from the isp or it will cause other devices on the lan to slow down due to decreased bandwidth. Chec...
Page 51
47 advanced > qos > application the user may also set qos by specific protocol. To enable qos per protocol, first click the application radio button which will reveal the preceeding screen for the user to configure. Ensure that the bandwidth does not exceed the incoming bandwidth from the isp or it ...
Page 52
48 lan requesting it, first. Other devices will have a lower priority in sending information through the router. Name enter a user-defined name to define this application for users on the lan. Protocol choose the protocol to be enabled for qos from the pull-down menu. The user may choose tcp, udp or...
Page 53: Advanced > Performance
49 advanced > performance the wireless performance window is used to configure settings for the access point feature of this device. Configuring these settings may increase the performance of your router but if you are not familiar with networking devices and protocols, this section should be left a...
Page 54
50 transmit power allows the user to adjust the transmit power of the router. A high transmit power allows a greater area range of accessibility to the router. Beacon interval beacons are emitted from the router in order to synchronize the wireless network. You may set the range between 20-100 micro...
Page 55
51 cts mode cts (clear to send) is a function used to minimize collisions among wireless devices on a wireless local area network (lan). Cts will make sure the wireless network is clear before a wireless client attempts to send wireless data. Enabling cts will add overhead and may lower wireless thr...
Page 56: Tools > Admin
52 tools > admin with this window, the di-524up administrator can change the system password. There are two accounts that can access the broadband router’s web-management interface. They are admin and user. Admin has read/write access while user has read-only access. User can only view the settings ...
Page 57
53 confirm password field. This will be the password that the users will use to gain access to the configuration menu of the device. Users will have limited privileges on this device. There is no default password for this device. Remote management remote management allows the di-524up to be configur...
Page 58: Tools > Time
54 tools > time the system time is the time used by the di-524up for scheduling services. You can manually set the time, connect to a ntp (network time protocol) server or synchronize the time on the router with your pc. If an ntp server is set, you will only need to set the time zone and the update...
Page 59: Tools > System
55 tools > system the system settings window has three basic functions for the di-524up administrator. Configuration settings can be saved to a local hard drive on your computer by clicking the save button. This will produce a new window from your operating system inquiring you about the location wh...
Page 60: Tools > Firmware
56 tools > firmware you can upgrade the firmware of the router here. Make sure the firmware you want to use is on the local hard drive of the computer. Click on browse to browse the local hard drive and locate the firmware to be used for the update. Please check the d-link support site for firmware ...
Page 61
57 click continue to proceed. Note: please avoid turning off the di-524up when it is in the middle of updating firmware as this action may cause serious damage to the device..
Page 62: Tools > Misc.
58 tools > misc..
Page 63
59 ping test the ping test is used to send ping packets to test if a computer is on the internet. Enter the ip address that you wish to ping, and click ping. Block wan ping discard ping from wan side if you choose to block wan ping, the wan ip address of the di-524up will not respond to pings. Block...
Page 64: Tools > Cable Test
60 10/100 mbps auto – clicking this radio button will allow the wire speed to be automatically set by the router depending on the wire speed available at any given time. Tools > cable test the above window is a virtual cable tester and it shows the user the current status of the ports of the router....
Page 65: Status > Device Info
61 status > device info this window displays the current information for the di-524up. It will display the lan, wan, and wireless 802.11g statistics. If your wan connection is set up for a dynamic ip address then a release button and a renew button will be displayed. Use release to disconnect from y...
Page 66
62 will be displayed. Use disconnect to drop the pppoe connection and use connect to establish the pppoe connection. This window will show the di-524up’s working status: lan mac address: mac address of the di-524up ip address: lan/private ip address of the di-524up subnet mask: lan/private subnet ma...
Page 67: Status > Log
63 status > log the router keeps a running log of events and activities occurring on the router. If the device is rebooted, the logs are automatically cleared. You may save the log files under logsettings. View log first page - the first page of the log last page - the last page of the log previous ...
Page 68
64 status > log > advanced settings the advanced settings window allows a log to be saved by sending it to either an admin e-mail address or a syslog server. Once you have completed your settings, click apply to let your changes take effect. Log type choices include system activity, debug informatio...
Page 69: Status > Statistics
65 syslog account to send a log to a syslog server, click the enable button and enter the ip address of the syslog server. Status > statistics the window above displays the traffic statistics. Here you can view the amount of pack- ets that pass through the di-524up on the wan, lan, and wireless port...
Page 70: Status > Wireless Info
66 status > wireless info the wireless client table displays a list of current connected wireless clients. This table also displays the mac address and mode of the connected wireless client. Click on help at any time, for more information..
Page 71: Status > Printer Info
67 status > printer info the printer server information window displays a list of printers that are using the di-524up as a print server. These printers are defined by queue name and printer name. The status of these printers is located to the right under the heading printer server status. To use th...
Page 72: Status > Active Session
68 status > active session the active session window allows users to view the packets passing through the router, whether from the source or to the destination. This window displays the total tcp and udp packets in the napt session section. This is a total of the active session section on the bottom...
Page 73
69 sub-divided again, this window displays more detailed information on the tcp/udp actions taken by the specific ip address, as stated below. Protocol displays the protocol used by the corresponding ip address, whether it be tcp or udp. Source ip displays the ip address of the device sending inform...
Page 74: Help
70 help the help tab will give basic information referring to various windows located in the router. To view a specific section, click on its hyperlinked name. A new window of information will appear..
Page 75
71 technical specifications standards • ieee 802.11g • ieee 802.11b • ieee 802.3 • ieee 802.3u vpn pass through/ multi-sessions • pptp • l2tp • ipsec device management • web-based- internet explorer v6 or later; netscape navigator v6 or later • dhcp server and client advanced firewall features • nat...
Page 76
72 humidity: • 95% maximum (non-condensing) safety and emissions: • emi: fcc class b, ce class b, c-tick • safety: csa international wireless frequency range: • 2.4ghz to 2.462ghz leds: • power • status • wan • wlan (wireless connection) • lan (10/100) • usb status physical dimensions: • l = 5.59 in...
Page 77
73 external antenna type: • single detachable reverse sma modulation technology: • orthogonal frequency division multiplexing (ofdm) power input: • ext. Power supply dc 5v, 2a • weight: 7.83 ounces (222 grams) warranty: • 3 year (depends on d-link global warranty policy) wireless data rates with aut...
Page 78
74 • 18mbps ofdm, 10% per, -83dbm • 12mbps ofdm, 10% per, -84dbm • 11mbps cck, 8% per, -85dbm • 9mbps ofdm, 10% per, -84dbm • 6mbps ofdm, 10% per, -84dbm • 5.5mbps cck, 8% per, -88dbm • 2mbps qpsk, 8% per, -89dbm • 1mbps bpsk, 8% per, -92dbm.
Page 79
75 appendix wcn and the wireless setup wizard wcn or windows connect now technology has been recently incorporated by d-link to quickly aid the user in setting up a secure wireless environment. Combining the new wcn technology incorporated by windows and only available through a pc that has a wirele...
Page 80
76 choose “set up a new wireless network”. Click next. Enter a network name of up to 32 characters to identify your wireless network. This name will be common to all users on the wireless lan. Choose “manually assign a network key” which will be configured in the next window. Click next. Choose a ke...
Page 81
77 the settings will the automatically be uploaded to your usb flash drive. Once saved the user is to unplug the device, in the proper method, and then plug that usb flash drive into all devices that will be accessing the wireless lan. Each device will upload the configurations automatically and be ...
Page 82
78 installing a printer on your di-524up for windows xp the di-524up can be used as a print server for devices on your lan. Once you have installed the usb printer through the router, the user must set up the computer on the lan for the printer as well. The following explanation will guide you throu...
Page 83
79 select local printer attached to the computer. (deselect automatically detect and install my plug and play printer if it has been selected.) click next. Select create a port: and from the pull-down menu select the correct port for your printer. (most users will want to select standard tcp/ip port...
Page 84
80 enter the ip address of the di-524up (default: 192.168.0.1) in the printer name or ip address field. Add a name to the router ip address to differentiate it from other devices in the port name field. Click next. The wizard requires additional information to complete the process. In the additional...
Page 85
81 select and highlight the correct driver for your printer. (if the correct driver is not displayed, insert the cd or floppy disk that came with your printer and click have disk.) click next. The wizard will return to the additional port information required window after the settings have been ente...
Page 86
82 at this screen, you can change the name of the printer (optional). Click next. At this screen, you must enter a share name if you want to share the printer with other network users. Click next. At this screen, you have the option of entering a location and description of your printer. Click next..
Page 87
83 select yes, to print a test page. A successful printing will confirm that you have chosen the correct driver. Click next. This screen gives you information about your printer. Click finish. When the test page has printed, click ok. You have successfully added a printer. Go to start > printers and...
Page 88
84 installing a printer on your di-524up for windows 2000 the di-524up can be used as a print server for devices on your lan. Once you have installed the usb printer through the router, the user must set up the computer on the lan for the printer as well. The following explanation will guide you thr...
Page 89
85 in the local or network printer window, choose “local printer attached to this computer.” click next. Then the user must choose the type of installation for the wizard. Choose “create a new port” and use the pull-down menu to select “standard tcp/ip port”. Click next. The next window to appear is...
Page 90
86 enter the ip address (default: 192.168.0.1) of the di-524up to the “printer name or ip address” field. In the port name field, be sure to add a name to the router ip address to differentiate it from other devices (ex: ip_192.168.0.1dlink). Click next. After clicking next, the wizard requires addi...
Page 91
87 the final window will be the completing the add standard tcp/ip printer port wizard window, as shown to the left. Here you can view the properties of the added printer, including the ip address, protocol and queue name. Click finish to complete the wizard..
Page 92: Technical Support
88 technical support you can find software updates and user documentation on the d-link website. D-link provides free technical support for customers within the united states and within canada for the duration of the warranty period on this product. U.S. And canadian customers can contact d-link tec...