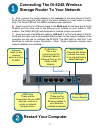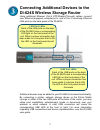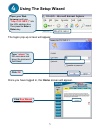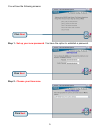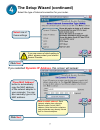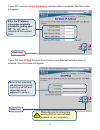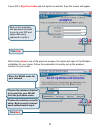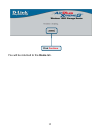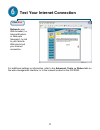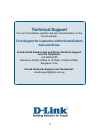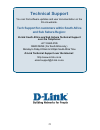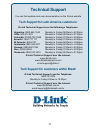1. If you purchased this router to share your high-speed internet connection with other computers, you must have either an ethernet-based cable or a dsl modem with an established internet account from an internet service provider (isp). 2. It’s best to use the same computer that is connected to your...
2 connecting the di-624s wireless storage router to your network a. First, connect the power adapter to the receptor at the back panel of the di- 624s and then plug the other end of the power adapter to a wall outlet or power strip. The power led will turn on to indicate proper operation. B. Insert ...
3 connecting additional devices to the di-624s wireless storage router using additional ethernet (cat.5 utp/straight-through) cables, connect your ethernet-equipped computer(s) to one of the 3 remaining ethernet lan ports on the back panel of the di-624s. Additional devices may be added to your di-6...
4 when you have completed the steps in this quick installation guide, your connected network should look similar to this: cable or dsl modem connected to the wan port. Di-624s wireless storage router computers connected to the lan ports computers connected on the wireless network devices connected t...
5 using the setup wizard the logon pop-up screen will appear. Once you have logged in, the home screen will appear. Open your web browser and type “http://192.168.0.1” into the url address box. Then press the enter or return key. Click ok click run wizard type “admin” for the username and leave the ...
6 you will see the following screens. Step 1 - set up your new password. You have the option to establish a password. Step 2 - choose your time zone. Click next click next click next.
7 the setup wizard (continued) select the type of internet connection for your router. If you selected dynamic ip address , this screen will appear: select one of these settings click next if you are unsure of which setting to select, please contact your internet service provider. What is a mac addr...
8 if your isp requires a static ip address , and this option is selected, then this screen will appear: if your isp uses pppoe (point-to-point protocol over ethernet) and this option is selected, then this screen will appear: click next enter in the username and password provided to you by your isp ...
9 if your isp uses pptp and this option is selected, then this screen will appear. If your isp uses l2pt and this option is selected, then this screen will appear. Enter the ip address information originally provided to you by your isp. Click next enter the ip address information originally provided...
10 if your isp is big pond cable and this option is selected, then this screen will appear. After clicking next in one of the previous screens, the wizard will open to the wireless installation for your router. Follow the explanation to quickly set up the wireless function for your router. Enter the...
11 your setup is complete! Click restart enter the wep encryption key. Enter the wpa-psk passphrase. Click next ..
12 you will be returned to the home tab. Click continue.
13 test your internet connection for additional settings or information, refer to the advanced, tools, or status tabson the web-management interface; or to the manual located on the cd-rom. Click exit relaunch your web browser (i.E., internet explorer or netscape navigator), to link to your favorite...
14 appendix to connect to the network, make sure the network adapter in your computer is configured properly. Here’s how to configure the network adapter to obtain an ip address automatically for the di-624s broadband router. For microsoft windows xp: go to start > right click on my network places >...
15 for apple macintosh os x: go to the apple menu and select system preferences . The ip address information, the subnet mask, the router’s ip address and the ethernet adapter address will appear. Click on network select built-in ethernet in the show pull-down menu select using dhcp in the configure...
16 technical support you can find software updates and user documentation on the d-link website. Tech support for customers within australia: d-link technical support over the telephone: 1300-766-868 monday to friday 8:00am to 8:00pm est saturday 9:00am to 1:00pm est d-link technical support over th...
17 technical support you can find software updates and user documentation on the d-link website. Tech support for customers within south eastern asia and korea: d-link south eastern asia and korea technical support over the telephone: +65-6895-5355 monday to friday 9:00am to 12:30pm, 2:00pm-6:00pm s...
18 technical support you can find software updates and user documentation on the d-link website. Tech support for customers within india d-link technical support over the telephone: +91-22-26526741 +91-22-26526696 –ext 161 to 167 monday to friday 9:30am to 7:00pm d-link technical support over the in...
19 technical support you can find software updates and user documentation on the d-link website. D-link provides free technical support for customers for the duration of the warranty period on this product. Customers can contact d-link technical support through our web site or by phone. Tech support...
20 technical support you can find software updates and user documentation on the d-link website. Tech support for customers within the u.A.E & north africa: d-link technical support over the telephone: (971) 4-391-6480 (u.A.E) sunday to wednesday 9:00am to 6:00pm gmt+4 thursday 9:00am to 1:00pm gmt+...
21 technical support you can find software updates and user documentation on the d-link website. Tech support for customers within south africa and sub sahara region: d-link south africa and sub sahara technical support over the telephone: +27-12-665-2165 08600 dlink ( for south africa only ) monday...
22 technical support you can find updates and user documentation on the d-link website tech support for latin america customers: d-link technical support over the followings telephones: argentina: 0800-666 1442 monday to friday 09:00am to 22:00pm chile: 800-214 422 monday to friday 08:00am to 21:00p...