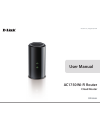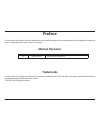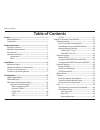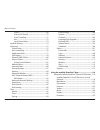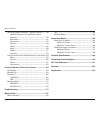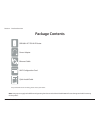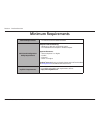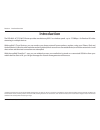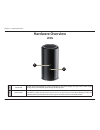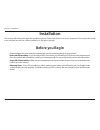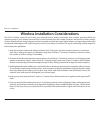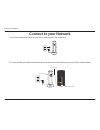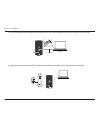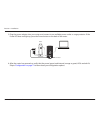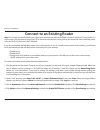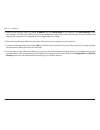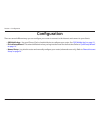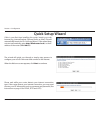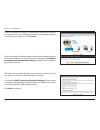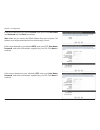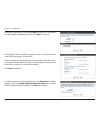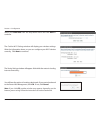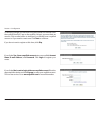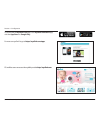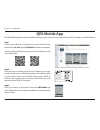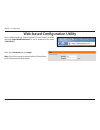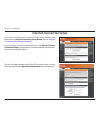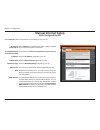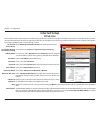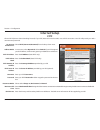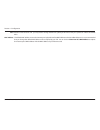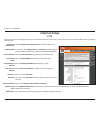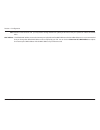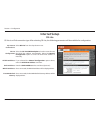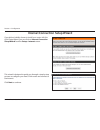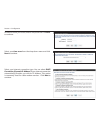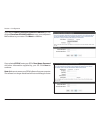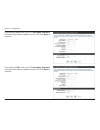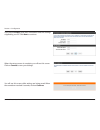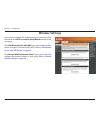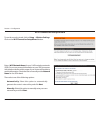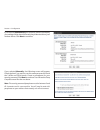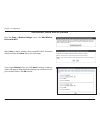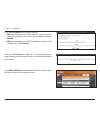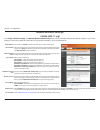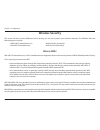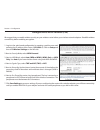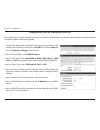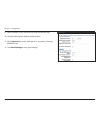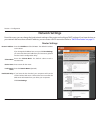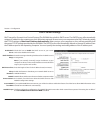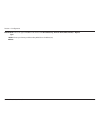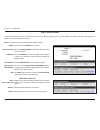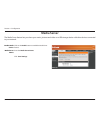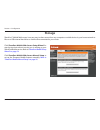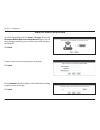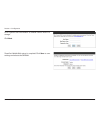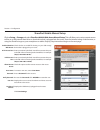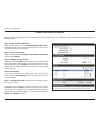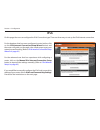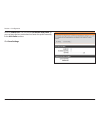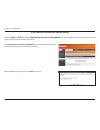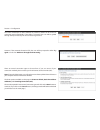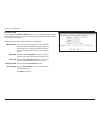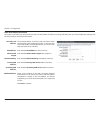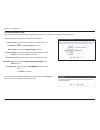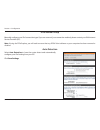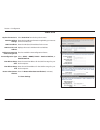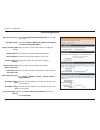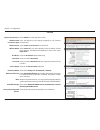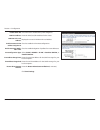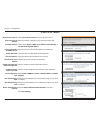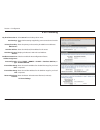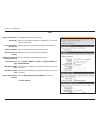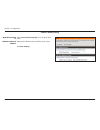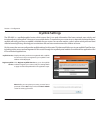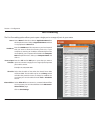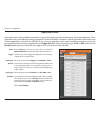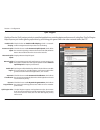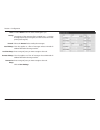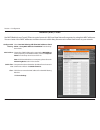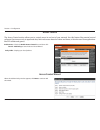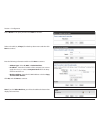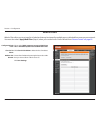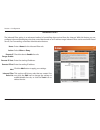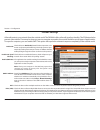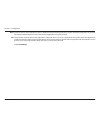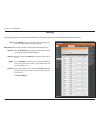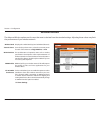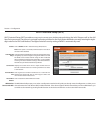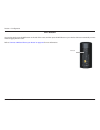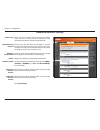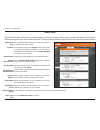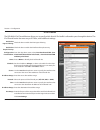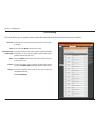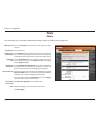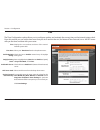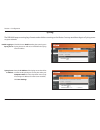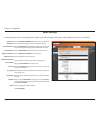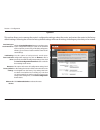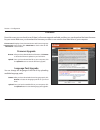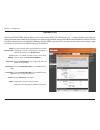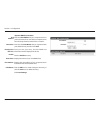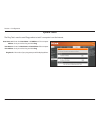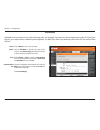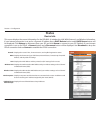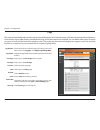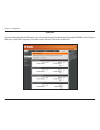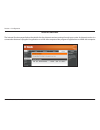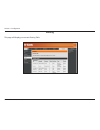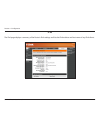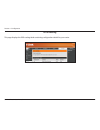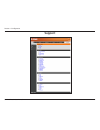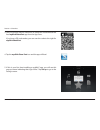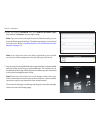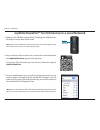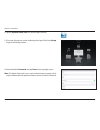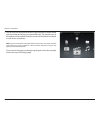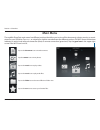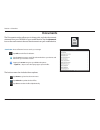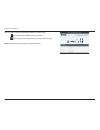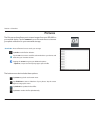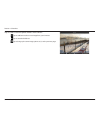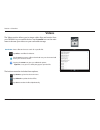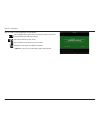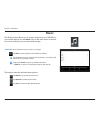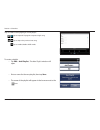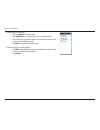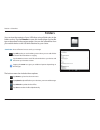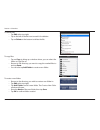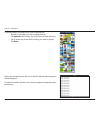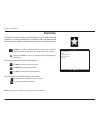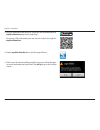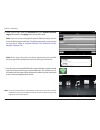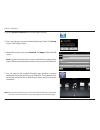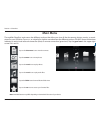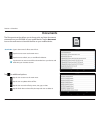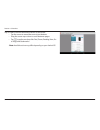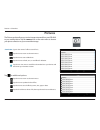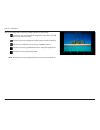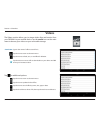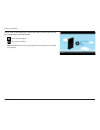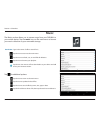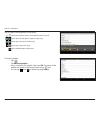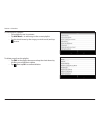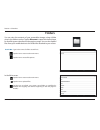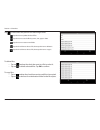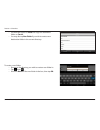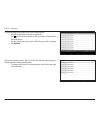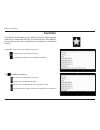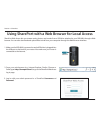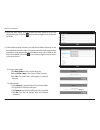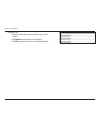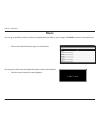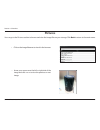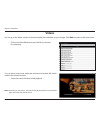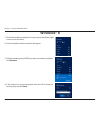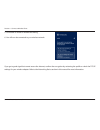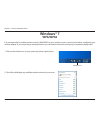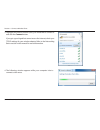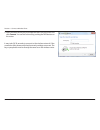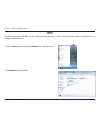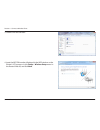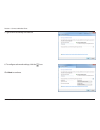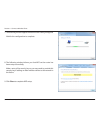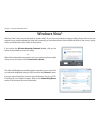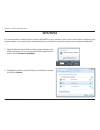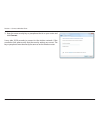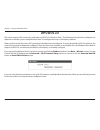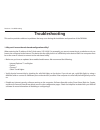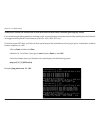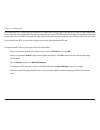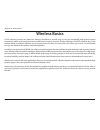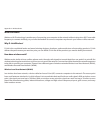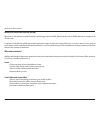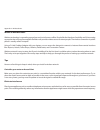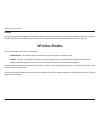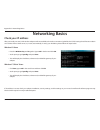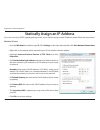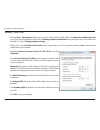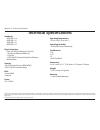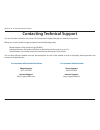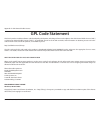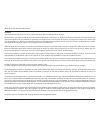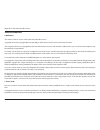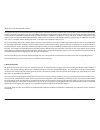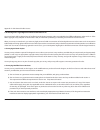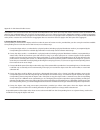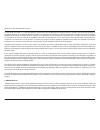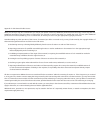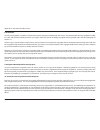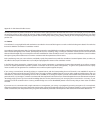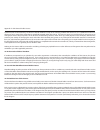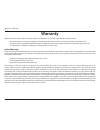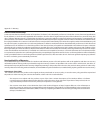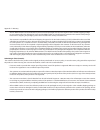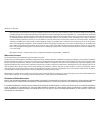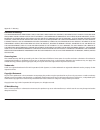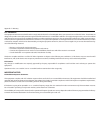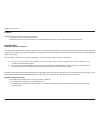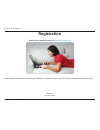- DL manuals
- D-Link
- Wireless Router
- DIR-866L
- User manual
D-Link DIR-866L User manual
Summary of DIR-866L
Page 2: Manual Revisions
I d-link dir-866l user manual d-link reserves the right to revise this publication and to make changes in the content hereof without obligation to notify any person or organization of such revisions or changes. Manual revisions trademarks d-link and the d-link logo are trademarks or registered trade...
Page 3: Table of Contents
Ii d-link dir-866l user manual table of contents preface ................................................................................. I manual revisions ........................................................................... I trademarks ........................................................
Page 4
Iii d-link dir-866l user manual table of contents pppoe............................................................................68 ipv6 in ipv4 tunnel ...................................................70 6 to 4 tunneling ........................................................71 6rd ...............
Page 5
Iv d-link dir-866l user manual table of contents using the mydlink shareport™ app for android™ ....... 136 mydlink shareport™ for android in a local network ............................................................................... 139 main menu ....................................................
Page 6: Product Overview
1 d-link dir-866l user manual section 1 - product overview product overview package contents note: using a power supply with a different voltage rating than the one included with the dir-866l will cause damage and void the warranty for this product. If any of the above items are missing, please cont...
Page 7: Minimum Requirements
2 d-link dir-866l user manual section 1 - product overview network requirements • an ethernet-based broadband modem web-based configuration utility requirements computer with the following: • windows® or mac os® x operating system • an installed ethernet adapter or wireless adapter supported browser...
Page 8: Introduction
3 d-link dir-866l user manual section 1 - product overview introduction the dir-866l ac1750 wi-fi router provides revolutionary 802.11ac wireless speed - up to 1750mbps - for flawless hd video streaming to multiple devices. With mydlink™ cloud services, you can monitor your home network from anywher...
Page 9: Hardware Overview
4 d-link dir-866l user manual section 1 - product overview hardware overview connections 2 3 4 6 5 7 1 usb port connect a usb flash drive to share content throughout your network. 2 wps button press the wps button to start the wps process. The power led will start to blink. 3 lan ports (1-4) connect...
Page 10: Hardware Overview
5 d-link dir-866l user manual section 1 - product overview hardware overview leds 1 power led a solid green light indicates a proper connection to the power supply. The light will be solid orange during reboot, and will blink green during the wps process. 2 internet led a solid green light indicates...
Page 11: Before You Begin
6 d-link dir-866l user manual section 2 - installation before you begin installation this section will walk you through the installation process. Placement of the router is very important. Do not place the router in an enclosed area such as a closet, cabinet, or in the attic or garage. • please conf...
Page 12
7 d-link dir-866l user manual section 2 - installation wireless installation considerations the d-link wireless router lets you access your network using a wireless connection from virtually anywhere within the operating range of your wireless network. Keep in mind, however, that the number, thickne...
Page 13: Connect to Your Network
8 d-link dir-866l user manual section 2 - installation 1. Turn off and unplug the power to your dsl or cable modem. This is required. Connect to your network modem 2. Connect an ethernet cable from the internet port of the router to the ethernet port on your dsl or cable modem. 12v 2a usb wps 1 2 3 ...
Page 14
9 d-link dir-866l user manual section 2 - installation 4. Plug the power back into your dsl or cable modem. Please wait about one minute before continuing. 3. Connect another ethernet cable from the ethernet port on your computer to one of the lan ports on the router. Dir-866l computer 12v 2a usb wp...
Page 15
10 d-link dir-866l user manual section 2 - installation 12v 2a usb wps 1 2 3 lan 4 internet power 6. After the router has powered up, verify that the power (green) and internet (orange or green) leds are both lit. Skip to “configuration” on page 13 to learn about your configuration options. 5. Plug ...
Page 16
11 d-link dir-866l user manual section 2 - installation note: it is strongly recommended that you replace your existing router with the dir-866l instead of using both. If your modem is a combo router, you may want to contact your isp or review the manufacturer’s user guide so you can put the router ...
Page 17
12 d-link dir-866l user manual section 2 - installation 5. Under router settings, enter an available ip address and the subnet mask of your network. Click save settings to save your settings. Use this new ip address to access the configuration utility of the router in the future. Close the browser a...
Page 18: Configuration
13 d-link dir-866l user manual section 3 - configuration there are several different ways you can configure your router to connect to the internet and connect to your clients: • qrs mobile app - use your iphone, ipad, or android device to configure your router. See ”qrs mobile app” on page 21 . • d-...
Page 19: Quick Setup Wizard
14 d-link dir-866l user manual section 3 - configuration the wizard will guide you through a step-by-step process to configure your new d-link router and connect to the internet. When the welcome screen appears, click next to continue. Quick setup wizard if this is your first time installing the rou...
Page 20
15 d-link dir-866l user manual section 3 - configuration if the router does not detect a valid ethernet connection from the internet port, this screen will appear. Connect your broadband modem to the internet port and then click connect. If the router detects an ethernet connection but does not dete...
Page 21
16 d-link dir-866l user manual section 3 - configuration if the router detected or you selected pppoe, enter your pppoe user name and password and click next to continue. Note: make sure you remove the pppoe software from your computer. The software is no longer needed and will not work through a ro...
Page 22
17 d-link dir-866l user manual section 3 - configuration if the router detected or you selected static, enter the ip information and dns settings supplied by your isp. Click next to continue. For both the 2.4ghz and 5ghz segments, create a wireless network name (ssid) using up to 32 characters. Crea...
Page 23
18 d-link dir-866l user manual section 3 - configuration select your time zone from the drop-down menu and click next to continue. The confirm wi-fi settings window will display your wireless settings. Write the information down, so you can configure your wi-fi devices correctly. Click next to conti...
Page 24
19 d-link dir-866l user manual section 3 - configuration to remotely manage your network using the mydlink.Com website (with the mydlink shareport™ app or the mydlink lite app), you must have an account. Click a radio button to indicate if you already have a mydlink account or if you need to create ...
Page 25
20 d-link dir-866l user manual section 3 - configuration to download the mydlink lite app or the mydlink shareport app, visit the app store or google play. For more on mydlink lite go to https://mydlink.Com/apps. Pc and mac users can access the mydlink portal at http://mydlink.Com..
Page 26: Qrs Mobile App
21 d-link dir-866l user manual section 3 - configuration qrs mobile app the qrs mobile app allows you to install and configure your router from your ipad, iphone (ios 4.3 or higher), or android device. Step 1 from your ipad, iphone, or android device, go to the itunes store and search for d-link. Se...
Page 27
22 d-link dir-866l user manual section 3 - configuration web-based configuration utility enter your password and click login. Note: if you did not create a password with the setup wizard, leave the password blank by default. Open a web browser (e.G., internet explorer, chrome, firefox , or safari) a...
Page 28: Internet Connection Setup
23 d-link dir-866l user manual section 3 - configuration internet connection setup if you want to configure your router to connect to the internet using the wizard, click internet connection setup wizard. Refer to “internet connection setup wizard” on page 32 . If you consider yourself an advanced u...
Page 29: Manual Internet Setup
24 d-link dir-866l user manual section 3 - configuration select static ip to manually enter the ip settings supplied by your isp (internet service provider). Check the box to enable true gigabit routing connectivity. Enter the ip address assigned by your isp. Enter the subnet mask assigned by your i...
Page 30: Internet Setup
25 d-link dir-866l user manual section 3 - configuration select dynamic ip (dhcp) to obtain ip address information automatically from your isp. This option is commonly used for cable modem services. Check the box to enable true gigabit routing connectivity. The host name is optional but may be requi...
Page 31: Internet Setup
26 d-link dir-866l user manual section 3 - configuration select pppoe (username/password) from the drop-down menu. Check the box to enable true gigabit routing connectivity. In most cases, select dynamic ip. Select static ip if your isp assigned you the ip address, subnet mask, gateway, and dns serv...
Page 32: Internet Setup
27 d-link dir-866l user manual section 3 - configuration select pptp (username/password) from the drop-down menu. In most cases, select dynamic ip. Select static ip if your isp assigned you the ip address, subnet mask, gateway, and dns server addresses. Enter the ip address (static pptp only). Enter...
Page 33
28 d-link dir-866l user manual section 3 - configuration maximum transmission unit - you may need to change the mtu for optimal performance with your specific isp. 1400 is the default mtu. The default mac address is set to the internet port’s physical interface mac address on the broadband router. I...
Page 34: Internet Setup
29 d-link dir-866l user manual section 3 - configuration select l2tp (username/password) from the drop-down menu. In most cases, select dynamic ip. Select static ip if your isp assigned you the ip address, subnet mask, gateway, and dns server addresses. Enter the l2tp ip address supplied by your isp...
Page 35
30 d-link dir-866l user manual section 3 - configuration mtu: mac address: maximum transmission unit - you may need to change the mtu for optimal performance with your specific isp. 1400 is the default mtu. The default mac address is set to the internet port’s physical interface mac address on the b...
Page 36: Internet Setup
31 d-link dir-866l user manual section 3 - configuration internet setup ds-lite my internet connection is: ds-lite configuration: select ds-lite from the drop-down menu. Select the ds-lite dhcpv6 option to let the router allocate the aftr ipv6 address automatically. Select the manual configuration o...
Page 37
32 d-link dir-866l user manual section 3 - configuration internet connection setup wizard if you did not initially choose to install your router with the quick setup wizard, you can click on internet connection setup wizard from the setup > internet screen. This wizard is designed to guide you throu...
Page 38
33 d-link dir-866l user manual section 3 - configuration in order to secure your router, enter a new password. Click next to continue. Select your time zone from the drop-down menu and click next to continue. Select your internet connection type. You can select dhcp connection (dynamic ip address) i...
Page 39
34 d-link dir-866l user manual section 3 - configuration if you selected dhcp connection (dynamic ip address) you can click on clone your pc’s mac address to copy your computer’s mac address to your router. Click next to continue. If you selected pppoe, enter your pppoe user name, password and other...
Page 40
35 d-link dir-866l user manual section 3 - configuration if you selected pptp, enter your pptp user name, password, and other information supplied by your isp. Click next to continue. If you selected l2tp, enter your l2tp user name, password, and other information supplied by your isp. Click next to...
Page 41
36 d-link dir-866l user manual section 3 - configuration if you selected static, enter the ip information and dns settings supplied by your isp. Click next to continue. When the setup process is complete, you will see this screen. Click on connect to save your settings. You will see this screen whil...
Page 42: Wireless Settings
37 d-link dir-866l user manual section 3 - configuration wireless settings if you want to configure the wireless settings on your router using the wizard, click wi-fi connection setup wizard and refer to the next page. Click add wireless device with wps if you want to add a wireless device using wi-...
Page 43
38 d-link dir-866l user manual section 3 - configuration wi-fi connection setup wizard to run the security wizard, click on setup > wireless settings. Click on the wi-fi connection setup wizard button. Enter a wi-fi network name for your 2.4ghz wireless networks (ssid). Do not use personal informati...
Page 44
39 d-link dir-866l user manual section 3 - configuration if you selected automatically, the summary window will display your settings. Write down the security key and enter this on your wireless clients. Click next to continue. If you selected manually, the following screen will appear. Check the bo...
Page 45
40 d-link dir-866l user manual section 3 - configuration from the setup > wireless settings screen, click add wireless device with wps. Add wireless device with wps wizard if you select manual, after you click next a settings summary screen will appear. Write down the security key and enter this on ...
Page 46
41 d-link dir-866l user manual section 3 - configuration if you selected auto you will have two choices: • pin: select this option to use pin method. In order to use this method you must know the wireless client’s 8 digit pin and click connect. • pbc: select this option to use pbc (push button) meth...
Page 47: Manual Wireless Settings
42 d-link dir-866l user manual section 3 - configuration check the box to enable the wireless function for the 2.4ghz wireless band. Select the time frame that you would like your wireless network enabled. The schedule may be set to always. Schedules you create will be available in the drop-down men...
Page 48
43 d-link dir-866l user manual section 3 - configuration 5ghz (802.11ac/n/a) check the box to enable the wireless function for the 5ghz wireless band. Select the time frame that you would like your wireless network enabled. The schedule may be set to always. Schedules you create will be available in...
Page 49: Wireless Security
44 d-link dir-866l user manual section 3 - configuration wireless security this section will show you the different levels of security you can use to protect your data from intruders. The dir-866l offers the following types of security: • wpa2 (wi-fi protected access 2) • wpa2-psk (pre-shared key) •...
Page 50
45 d-link dir-866l user manual section 3 - configuration we suggest that you enable wireless security on your wireless router before your wireless network adapters. Establish wireless connectivity before enabling encryption. 1. Log into the web-based configuration by opening a web browser and enteri...
Page 51
46 d-link dir-866l user manual section 3 - configuration we suggest that you enable wireless security on your wireless router before your wireless network adapters. Establish wireless connectivity before enabling encryption. 1. Log into the web-based configuration by opening a web browser and enteri...
Page 52
47 d-link dir-866l user manual section 3 - configuration 9. Next to radius server shared secret, enter the security key. 10. Check the box by mac address authentication. 11. Click advanced to enter settings for a secondary (backup) radius server. 12. Click save settings to save your settings..
Page 53: Network Settings
48 d-link dir-866l user manual section 3 - configuration from this screen, you can change the local network settings of the router and configure dhcp settings. If you have devices on your network that must have a fixed ip address, you can create a dhcp reservation. Refer to “dhcp reservation” on pag...
Page 54
49 d-link dir-866l user manual section 3 - configuration dhcp server settings dhcp stands for dynamic host control protocol. The dir-866l has a built-in dhcp server. The dhcp server will automatically assign an ip address to the computers on the lan/private network. Be sure to set your computers to ...
Page 55
50 d-link dir-866l user manual section 3 - configuration netbios node type: wins ip address: select the type of netbios node. Select either broadcast only, point-to-point, mixed-mode, or hybrid. Enter your primary and secondary wins server ip address(es)..
Page 56
51 d-link dir-866l user manual section 3 - configuration dhcp reservation if you want a computer or device to always have the same ip address assigned, you can create a dhcp reservation. The router will assign the ip address only to that computer or device. Note: this ip address must be within the d...
Page 57: Media Server
52 d-link dir-866l user manual section 3 - configuration media server the media server feature lets you share your music, pictures and video on a usb storage device with other devices connected to your network. Click on the enable button to enable the media server feature. Enter the media server nam...
Page 58: Storage
53 d-link dir-866l user manual section 3 - configuration storage shareport™ mobile/web access is an easy way to share access from any computer or mobile device in your home network to files on a usb external hard drive or thumb drive connected to your router. Click shareport mobile/web access setup ...
Page 59
54 d-link dir-866l user manual section 3 - configuration shareport mobile setup wizard to run the setup wizard, click on setup > storage. Click on the shareport mobile/web access setup wizard button. You will see a message reminding you to connect your usb storage to the dir-866l. Click next. Create...
Page 60
55 d-link dir-866l user manual section 3 - configuration fill in dyamic dns information to enable remote access to storage. Click next. Shareport mobile/web setup is complete! Click save to save settings and reboot the dir-866l..
Page 61
56 d-link dir-866l user manual section 3 - configuration click on setup > storage and select shareport mobile/web access manual setup. This will allow you to set up remote access to files on a usb external hard drive or thumb drive that is plugged into the router, from the internet using a web brows...
Page 62
57 d-link dir-866l user manual section 3 - configuration access files from the internet below are step-by-step instructions on how to access files from the internet from your usb drive or external hard drive that is connected to your dir-866l router: step 1 - enable shareport web access under sharep...
Page 63: Ipv6
58 d-link dir-866l user manual section 3 - configuration ipv6 on this page, the user can configure the ipv6 connection type. There are three ways to set up the ipv6 internet connection. For the beginner that has never configured a router before, click on the ipv6 internet connection setup wizard but...
Page 64
59 d-link dir-866l user manual section 3 - configuration click on enable ula. You can check use default ula prefix, or you can leave the box unchecked and enter the prefix manually in the ula prefix text box. Click save settings..
Page 65
60 d-link dir-866l user manual section 3 - configuration ipv6 internet connection setup wizard click on setup > ipv6 and select ipv6 internet connection setup wizard. You can configure the ipv6 connection type using the step-by-step instructions from thesetup wizard. Click ipv6 internet connection s...
Page 66
61 d-link dir-866l user manual section 3 - configuration however, if the automatic detection fails, the user will be prompted to either try again or to click on guide me through the ipv6 setting. There are several connection types to choose from. If you are unsure of your connection method, please c...
Page 67
62 d-link dir-866l user manual section 3 - configuration ipv6 over pppoe if you selected the ipv6 over pppoe option, you can configure the ipv6 internet connection that requires a username and password to get online. Most dsl modems use this type of connection. The following parameters will be avail...
Page 68
63 d-link dir-866l user manual section 3 - configuration static ipv6 address connection this mode is used when your isp provides you with a set ipv6 address that does not change. Manually enter your ipv6 configuration settings. Your isp will provide you with all this information. Use link-local addr...
Page 69
64 d-link dir-866l user manual section 3 - configuration 6rd ipv6 prefix: enter the 6rd ipv6 address and prefix value used here. Ipv4 address: displays the ipv4 address used here. Mask length: enter the ipv4 mask length used here. Assign ipv6 prefix address : if assigned, displays the assigned ipv6 ...
Page 70
65 d-link dir-866l user manual section 3 - configuration ipv6 manual setup manually configure your ipv6 connection type. If you are unsure of your connection method, please contact your ipv6 internet service provider (isp). Note:if using the pppoe option, you will need to ensure that any pppoe clien...
Page 71
66 d-link dir-866l user manual section 3 - configuration static ipv6 select static ipv6 from the drop-down menu. Enter the ipv6 address information supplied by your internet service provider (isp). Enter the lan (local) ipv6 address for the router. Displays the router’s lan ipv6 link-local address. ...
Page 72
67 d-link dir-866l user manual section 3 - configuration autoconfiguration select autoconfiguration (slaac/dhcpv6) from the drop- down menu. Select either obtain a dns server address automatically or use the following dns address. Enter the primary and secondary dns server addresses. Check this box ...
Page 73
68 d-link dir-866l user manual section 3 - configuration pppoe select pppoe from the drop-down menu. Enter the pppoe account settings supplied by your internet provider (isp). Select create a new session if you have ipv6. Select static ip if your isp assigned you the ip address, subnet mask, gateway...
Page 74
69 d-link dir-866l user manual section 3 - configuration enable dhcp-pd: lan ipv6 address: lan ipv6 link-local address: enable automatic ipv6 address assignment: enable automatic dhcp- pd in lan: autoconfiguration type: ipv6 address range start: ipv6 address range end: router advertisement lifetime:...
Page 75
70 d-link dir-866l user manual section 3 - configuration ipv6 in ipv4 tunnel select ipv6 in ipv4 tunnel from the drop-down menu. Enter the settings supplied by your internet provider (isp). Select either obtain a dns server address automatically or use the following dns address. Enter the primary an...
Page 76
71 d-link dir-866l user manual section 3 - configuration 6 to 4 tunneling select 6 to 4 from the drop-down menu. Enter the ipv6 settings supplied by your internet service provider (isp). Enter the primary and secondary ipv6 dns server addresses. Enter the lan (local) ipv6 address for the router. Dis...
Page 77
72 d-link dir-866l user manual section 3 - configuration 6rd select 6rd from the drop-down menu. Enter the ipv6 address information supplied by your internet service provider (isp). Enter the primary and secondary ipv6 dns server addresses. Enter the lan (local) ipv6 address for the router. Displays...
Page 78
73 d-link dir-866l user manual section 3 - configuration select local connectivity only from the drop-down menu. Displays the lan ipv6 link-local address of the router. Click save settings. My ipv6 connection is: lan ipv6 link-local address: local connectivity.
Page 79: Mydlink Settings
74 d-link dir-866l user manual section 3 - configuration mydlink settings displays whether your device is registered with a mydlink account or not. If you are registered, your mydlink e-mail address will be displayed. Click register mydlink service to go to the mydlink website to register your route...
Page 80: Advanced
75 d-link dir-866l user manual section 3 - configuration the virtual server option allows you to open a single port. If you would like to open a range of ports, refer to the next page. Enter a name for the rule or select an application name from the drop-down menu. Select an application name and cli...
Page 81
76 d-link dir-866l user manual section 3 - configuration the port forwarding option allows you to open a single port or a range of ports in your router. Port forwarding enter a name for the rule or select an application name from the drop-down menu. Select an application name and click to populate t...
Page 82
77 d-link dir-866l user manual section 3 - configuration enter a name for the rule. You may select a pre-defined application name from the drop-down menu and click . This is the port used to trigger the application. It can be either a single port or a range of ports. Select the protocol of the trigg...
Page 83
78 d-link dir-866l user manual section 3 - configuration qos engine check the box to enable traffic shaping, which is a network traffic management technique that uses rate limiting. Check the box to enable automatic uplink speed, which will be the maximum speed your internet service provider (isp) w...
Page 84
79 d-link dir-866l user manual section 3 - configuration create a name for the rule that is meaningful to you. The priority of the message flow is entered here --1 receives the highest priority (most urgent) and 255 receives the lowest priority (least urgent). Select the protocol to be used by the m...
Page 85
80 d-link dir-866l user manual section 3 - configuration network (mac) filters select turn mac filtering off, allow mac addresses listed below, or deny mac addresses listed below from the drop- down menu. Create a list of mac addresses by entering the mac address of the computer you would like to fi...
Page 86
81 d-link dir-866l user manual section 3 - configuration access control check the enable access control box, and then click add policy to start the access control wizard. Displays your list of policies. Enable access control: policy table: the access control section allows you to control access in a...
Page 87
82 d-link dir-866l user manual section 3 - configuration enter a name for the policy and then click next to continue. Select a schedule (i.E., always) from the drop-down menu and then click next to continue. Enter the following information and then click next to continue. • address type - select ip,...
Page 88
83 d-link dir-866l user manual section 3 - configuration add port filter rules: enable - check to enable the rule. Name - enter a name for your rule. Dest ip start - enter the starting ip address. Dest ip end - enter the ending ip address. Protocol - select the protocol. Dest port start - enter the ...
Page 89
84 d-link dir-866l user manual section 3 - configuration your newly created policy will now show up under policy table . To enable web access logging, click enable. Click save to save the access control rule. You will see a count down while settings are being saved. When the count down gets to zero,...
Page 90
85 d-link dir-866l user manual section 3 - configuration configure website filter: clear the list below: website url/ domain: website filters select either deny computers access to only these sites or allow computers access to only these sites. Click clear the list below to delete the list of websit...
Page 91
86 d-link dir-866l user manual section 3 - configuration enter a name for the inbound filter rule. Select allow or deny. Check the box to enable the rule. Enter the starting ip address. Enter the ending ip address. Click the add button to apply your settings. This section will list any rules that ar...
Page 92
87 d-link dir-866l user manual section 3 - configuration check the box to enable spi (stateful packet inspection, also known as dynamic packet filtering). This helps prevent cyber attacks by tracking more state per session. It validates that the traffic passing through the session conforms to the pr...
Page 93
88 d-link dir-866l user manual section 3 - configuration rtsp: sip: check the box to allow applications that use rtsp (real time streaming protocol) to receive streaming media from the internet. Quicktime and real player are some of the common applications using this protocol. Check the box to allow...
Page 94
89 d-link dir-866l user manual section 3 - configuration enter a name for your data route. Use the check box on the left to either enable or disable the route. Enter the ip address of packets that will take this route. Enter the netmask of the route, please note that the octets must match your desti...
Page 95
90 d-link dir-866l user manual section 3 - configuration advanced wireless displays the 2.4ghz band (top) and 5ghz band (bottom). From the drop-down menu, select the transmit power for each of the antennas as high, medium, or low. This enables 802.11d operation. 802.11d is a wireless specification d...
Page 96
91 d-link dir-866l user manual section 3 - configuration wi-fi protected setup (wps) click to enable the wi-fi protected setup (wps) feature. Note: if this option is unchecked, the wps button on the side of the router will be disabled. Locking the wps-pin method prevents the settings from being chan...
Page 97
92 d-link dir-866l user manual section 3 - configuration you can also simply press the wps button on the side of the router, and then press the wps button on your wireless client to automatically connect without logging into the router. Refer to “connect a wireless client to your router” on page 163...
Page 98
93 d-link dir-866l user manual section 3 - configuration check the box to enable the universal plug and play (upnp ™ ) feature. Upnp provides compatibility with networking equipment, software and peripherals. Checking this box will allow the dir-866l to respond to pings. Unchecking the box may provi...
Page 99
94 d-link dir-866l user manual section 3 - configuration guest zone for each wireless band (2.4ghz and 5 ghz), check the box to enable guest zones created. The schedule may be set to always, allowing the guest zone feature to always be enabled, or you can select a schedule from the drop-down menu. C...
Page 100
95 d-link dir-866l user manual section 3 - configuration ipv6 firewall the dir-866l’s ipv6 firewall feature allows you to specify which kind of ipv6 traffic is allowed to pass through the device. The ipv6 firewall works the same way as ip filters, with additional settings. Check the box to enable th...
Page 101
96 d-link dir-866l user manual section 3 - configuration ipv6 routing check the box to the left of the name of the route you wish to enable. Enter a specific name to identify this route. This is the ip address of the router used to reach the specified destination, or enter the ipv6 address prefix le...
Page 102: Tools
97 d-link dir-866l user manual section 3 - configuration admin this screen allows you to change the administrator settings, and also to enable remote management. Tools enter a new password for the admin account. Enter it again to verify the password. Enter a system name. Check to enable a challenge-...
Page 103
98 d-link dir-866l user manual section 3 - configuration time displays the current date and time of the router’s internal system clock. Select your time zone from the drop-down menu. Check the box to enable manual entry of daylight saving time. Enter a daylight saving start date and end date. Specif...
Page 104
99 d-link dir-866l user manual section 3 - configuration syslog the dir-866l keeps a running log of events and activities occurring on the router. You may send these logs to a syslog server on your network. Enable logging to syslog server: check this box to enable sending the router logs to a syslog...
Page 105
100 d-link dir-866l user manual section 3 - configuration email settings the email settings screen is for sending system log files, router alert messages, and firmware update notifications to your e-mail address. Enable email notification: from email address: to email address: smtp server address: s...
Page 106
101 d-link dir-866l user manual section 3 - configuration click the save configuration button to save the current router configuration settings to a file on the hard disk of the computer you are using. A file dialog will appear, allowing you to select a location and file name for the saved settings....
Page 107
102 d-link dir-866l user manual section 3 - configuration firmware browse: upload: after you have downloaded new firmware, click browse to locate the firmware update on your hard drive. Once you have located the file on your computer, click the upload button to start the firmware upgrade. From this ...
Page 108
103 d-link dir-866l user manual section 3 - configuration dynamic domain name system (ddns) is a method of keeping a domain name linked to a changing ip address. Check the box to enable ddns. Select your ddns provider from the drop-down menu or enter the ddns server address. Enter the host name that...
Page 109
104 d-link dir-866l user manual section 3 - configuration ipv6 address: host name: enter the ipv6 address of your computer/server in your local network. You can select a computer/server from the drop-down list and click the button. Enter the ipv6 host name that you registered with your ddns service ...
Page 110
105 d-link dir-866l user manual section 3 - configuration enter the host name or ip address of the computer that you wish to ping and click ping. Enter the host name or ipv6 address of the computer that you wish to ping and click ping. The results of your ping attempts will be displayed here. System...
Page 111
106 d-link dir-866l user manual section 3 - configuration enter a name for your new schedule. Click on all week to include every day of the week, or click select day(s) and check the boxes to select the days to enforce the rules. Check all day - 24 hrs or select a time format from the drop-down list...
Page 112: Status
107 d-link dir-866l user manual section 3 - configuration this screen displays the current information for the dir-866l. It includes the lan, wan (internet), and wireless information. If your internet connection is set up for a dynamic ip address then a dhcp release button and a dhcp renew button wi...
Page 113
108 d-link dir-866l user manual section 3 - configuration logs log options: log details: first page: last page: previous: next: refresh: clear: email now: save log: check the box(es) to select the type(s) of event(s) you would like to view from log type. Click apply log settings now. Displays the lo...
Page 114
109 d-link dir-866l user manual section 3 - configuration statistics the screen below displays the traffic statistics. You can view the number of packets that pass through the dir-866l on the lan ports, wan ports, and the wi-fi segments. The traffic counter will reset if the device is rebooted..
Page 115
110 d-link dir-866l user manual section 3 - configuration internet sessions the internet sessions page displays the details of active internet sessions passing through your router. An internet session is a conversation between a program or application on a lan-side computer and a program or applicat...
Page 116
111 d-link dir-866l user manual section 3 - configuration routing this page will display your current routing table..
Page 117
112 d-link dir-866l user manual section 3 - configuration the number of wireless clients displays is a list of wireless clients currently connected to the router. This table also displays the mac address, ip address and connection mode and connection rate of the connected wireless clients. Wireless.
Page 118
113 d-link dir-866l user manual section 3 - configuration ipv6 the ipv6 page displays a summary of the router’s ipv6 settings and lists the ipv6 address and host name of any ipv6 clients..
Page 119
114 d-link dir-866l user manual section 3 - configuration ipv6 routing this page displays the ipv6 routing table containing configuration details for your router..
Page 120: Support
115 d-link dir-866l user manual section 3 - configuration support.
Page 121
116 d-link dir-866l user manual section 4 - shareport the mydlink shareport app is a mobile application that allows you to conveniently stream media and share files stored on a usb drive connected to your dir-866l. Once the router is set up, you can start the app and easily connect from a local netw...
Page 122
117 d-link dir-866l user manual section 4 - shareport 4. Tap the mydlink share port icon and the app will load. 3. Use your iphone, ipad or ipod touch to search for and download the free mydlink shareport app from the app store. If you have a qr code reader, you can scan the code to the right for my...
Page 123
118 d-link dir-866l user manual section 4 - shareport 6. Enter the admin password and your mydlink account login information. Tap done in the top right corner. Note: if you can connect through the internet (remote mode), you can leave the admin password blank. The admin password is only required for...
Page 124
119 d-link dir-866l user manual section 4 - shareport mydlink shareport™ for ios devices in a local network 1. Make sure the dir-866l is powered on. Then plug your usb drive into the usb port on the back of the router. Note: if you connect a usb drive containing many files or with a large capacity, ...
Page 125
120 d-link dir-866l user manual section 4 - shareport 4. Tap the mydlink share port icon and the app will load. 5. If you see this pop-up screen indicating that login failed, tap set up to go to the settings screen. 6. Enter the admin password and tap done in the top right corner. Note: the admin pa...
Page 126
121 d-link dir-866l user manual section 4 - shareport 7. You can now use the mydlink shareport app interface to stream media and access files stored on your removable drive. The wireless icon at the bottom of the mydlink shareport screen will be lit blue to indicate a local access connection. Note: ...
Page 127: Main Menu
122 d-link dir-866l user manual section 4 - shareport main menu tap on the document icon to view documents. Tap the camera icon to view photos. Tap on the movie icon to play videos. Tap on the music icon to play audio files. Tap on the folder icon to browse all files in a folder view. Tap on the sta...
Page 128: Documents
123 d-link dir-866l user manual section 4 - shareport documents the documents section allows you to share, print, and view documents streamed from your dir-866l to your mobile device. Tap the document icon on the main menu to browse the documents on your mobile device. Enter a filename here to searc...
Page 129
124 d-link dir-866l user manual section 4 - shareport tap on a file to start the document viewer. In the viewer: tap to add/remove the file from your favorites. Tap to bring up the same options as (>) on the previous page. Note: some files may require a third-party app to view them..
Page 130: Pictures
125 d-link dir-866l user manual section 4 - shareport pictures the pictures section allows you to stream images from your dir-866l to your mobile device. Tap the camera icon on the main menu to browse your photo collection on your removable storage. Enter a filename here to search your storage. Tap ...
Page 131
126 d-link dir-866l user manual section 4 - shareport tap on a file to start the photo viewer. In the viewer: tap to add/remove the current image from your favorites. Tap to start the slideshow. Tap to bring up the same image options as (>) on the previous page..
Page 132: Videos
127 d-link dir-866l user manual section 4 - shareport videos the videos section allows you to stream video clips and movies from your dir-866l to your mobile device. Tap the movie icon on the main menu to browse your videos on your removable storage. Enter a filename here to search for a specific fi...
Page 133
128 d-link dir-866l user manual section 4 - shareport tap on a file to start playing it. In the player: tap to play/pause the video. You can scroll to any time on the time line by holding and sliding your finger. Tap to enter/exit full-screen mode. Tap to add/remove the file from your favorites. Tap...
Page 134: Music
129 d-link dir-866l user manual section 4 - shareport music the music section allows you to stream songs from your dir-866l to your mobile device. Tap the music icon on the main menu to browse your music collection on your removable storage. The bottom menu bar includes these options: enter a filena...
Page 135
130 d-link dir-866l user manual section 4 - shareport tap on a file to start playing it. In the player: tap to repeat all. Tap again to repeat a single song. Tap to skip to the previous/next song. Tap to enable/disable shuffle mode. To create a playlist: • tap edit > add playlist... The new playlist...
Page 136
131 d-link dir-866l user manual section 4 - shareport to add songs to a playlist: • tap the playlist in the browser. • tap add music... To add songs to the current playlist. • tap to the left of the file names to add check marks for the songs you would like to add. • tap done. The playlist will be s...
Page 137: Folders
132 d-link dir-866l user manual section 4 - shareport folders you can view the contents of your usb drive, using a folder view in the folders section. Tap the filename to open the viewer/player for that file type as described in the previous pages. You can also upload files from your mobile device t...
Page 138
133 d-link dir-866l user manual section 4 - shareport to delete files: • tap edit at the top right. • tap to the left of the file icon to mark it for deletion. • tap on delete at the bottom to delete the file. To create a new folder: • browse to the directory you wish to create a new folder in. • ta...
Page 139
134 d-link dir-866l user manual section 4 - shareport to upload images and videos from your mobile device: • browse to the folder you wish to upload files to. • tap upload at the bottom. The pick photos window will open. • tap to select the photos and/or videos you wish to upload. • tap done. During...
Page 140: Favorites
135 d-link dir-866l user manual section 4 - shareport favorites the favorites section allows you to quickly access your most frequently used files, no matter what file type, in a special section. Files added to the favorites section will be copied here for playback in a centralized location. Tap edi...
Page 141
136 d-link dir-866l user manual section 4 - shareport using the mydlink shareport™ app for android™ the mydlink shareport™ app is a mobile application that allows you to conveniently stream media and share files stored on a usb drive connected to your dir-866l. Once the router is set up, you can sta...
Page 142
137 d-link dir-866l user manual section 4 - shareport 3. Use your android mobile device to search for and download the free mydlink shareport app from google play™. If you have a qr code reader, you can scan the codeto the right for mydlink shareport. 4. Tap the mydlink shareport icon, and the app w...
Page 143
138 d-link dir-866l user manual section 4 - shareport 6. Under admin login, enter the password and your mydlink account login information. Tap apply in the lower left corner. Note: if you can connect through the internet (remote mode), you can leave the admin password blank. The admin password is on...
Page 144
139 d-link dir-866l user manual section 4 - shareport 3. On your mobile device, go to your wi-fi settings and connect to your router’s wireless network using the default wi-fi settings.* you will find the wi-fi name (ssid) and password for your router printed on the included wi-fi configuration card...
Page 145
140 d-link dir-866l user manual section 4 - shareport 7. You can now use the mydlink shareport app interface to stream media and access files stored on your usb drive. The wireless icon at the bottom will be lit blue to indicate you have a good local access connection. Note: if you see a red wireles...
Page 146: Main Menu
141 d-link dir-866l user manual section 4 - shareport tap on the document icon to view documents. Tap the camera icon to view photos. Tap on the movie icon to play videos. Tap on the music icon to play audio files. Tap on the folder icon to browse files in a folder view. Tap on the star icon to acce...
Page 147: Documents
142 d-link dir-866l user manual section 4 - shareport documents the documents section allows you to share, print, and view documents streamed from your dir-866l to your mobile device. Tap the document icon on the main menu to browse the files on your mobile device. Type in the name of a file to sear...
Page 148
143 d-link dir-866l user manual section 4 - shareport tap on a file to start the document viewer. In the viewer: • tap the screen to reveal the zoom in/out buttons. • drag the screen up or down to scroll between pages. • tap to perform actions like find, zoom, reading view, go to page, and bookmarks...
Page 149: Pictures
144 d-link dir-866l user manual section 4 - shareport pictures the pictures section allows you to view images streamed from your dir-866l to your mobile device. Tap the camera icon on the main menu to browse your photo collection on your removable storage. Type in the name of a file to search for it...
Page 150
145 d-link dir-866l user manual section 4 - shareport tap on an image file to start the image viewer. In the viewer: tap the star icon to download the image file to your device and add it into your favorites section. Tap the icon to start a slideshow. Tap the image to stop the slideshow. Tap the ico...
Page 151: Videos
146 d-link dir-866l user manual section 4 - shareport videos the videos section allows you to stream video clips and movies from your dir-866l to your mobile device. Tap the movie icon on the main menu to browse your videos on your removable storage. Type in the name of a file to search for it. Tap ...
Page 152
147 d-link dir-866l user manual section 4 - shareport tap on a file to start playing it. Tap on the screen to bring up the scroll bar, pause button, and play button. Tap to resume playback. Tap to pause the video. Note: available features may vary depending on the android os version installed on you...
Page 153: Music
148 d-link dir-866l user manual section 4 - shareport music the music section allows you to stream songs from your dir-866l to your mobile device. Tap the music icon on the main menu to browse your music collection on your removable storage. Tap the icon to return to the main menu. Tap the icon to u...
Page 154
149 d-link dir-866l user manual section 4 - shareport tap on a file to start playing it. In the player: tap on the up/down arrow to show/hide the player controls. Tap to repeat all. Tap again to repeat a single song. Tap to skip to the previous/next song. Tap to play or pause the song. Tap to enable...
Page 155
150 d-link dir-866l user manual section 4 - shareport to add songs to a playlist: • tap a playlist to see its contents. • tap add music... To add songs to the current playlist. • tap the check boxes by the songs you wish to add, and tap to save. To delete songs from the playlist: • tap edit in the p...
Page 156: Folders
151 d-link dir-866l user manual section 4 - shareport folders type in the name of a file to search for it. Tap the icon to return to the main menu. Tap the icon to access file options. Search bar: in the file browser: tap the icon to return to the main menu. Tap the icon to upload files. Tap the ico...
Page 157
152 d-link dir-866l user manual section 4 - shareport to copy files: • tap on and tap the check box next to each file to be copied. • tap on to browse for a destination folder for the file copies. Tap to select files and perform the following actions: tap the icon to update the list of files. Tap th...
Page 158
153 d-link dir-866l user manual section 4 - shareport to create a new folder: • browse to the directory you wish to create a new folder in. • tap then . • enter the name of the new folder in the box, then tap ok. • you have the option to paste the copy to a destination folder or cancel. • you may al...
Page 159
154 d-link dir-866l user manual section 4 - shareport to upload images and videos from your mobile device: • browse to the folder you wish to upload to. • tap and browse to the file or files you wish to upload from the local device. • tap the check box next to each of the files you wish to upload. •...
Page 160: Favorites
155 d-link dir-866l user manual section 4 - shareport favorites the favorites section allows you to quickly access your most frequently used files, no matter what file type, in a special section. Files added to the favorites section will be copied here for playback in a centralized location. Type in...
Page 161
156 d-link dir-866l user manual section 4 - shareport shareport web access lets you stream music, photos, and movies from a usb drive attached to your dir-866l through a web browser. You can also download and upload files to and from your computer through the web browser interface. 1. Make sure the ...
Page 162
157 d-link dir-866l user manual section 4 - shareport 4. From the main menu, you can browse the files stored on your usb drive by file type. Click the ( ) icon in the top right corner to browse by folder. 5. In the folder browser window, you will see the folder hierarchy to the left, and filenames t...
Page 163
158 d-link dir-866l user manual section 4 - shareport to delete a file: check the check box next to the file(s) you wish to delete. Click delete and a dialog box will appear. Click ok to confirm that you want to delete the file..
Page 164: Music
159 d-link dir-866l user manual section 4 - shareport music you can go to the music section to browse and play the music files on your storage. Click back to return to the main menu. • click on the audio filename to play it in the browser. You can pause, seek, mute and adjust the volume in the contr...
Page 165: Pictures
160 d-link dir-866l user manual section 4 - shareport pictures you can go to the pictures section to browse and view the image files on your storage. Click back to return to the main menu. • click on the image filename to view it in the browser. • hover your mouse over the left or right side of the ...
Page 166: Videos
161 d-link dir-866l user manual section 4 - shareport videos you can go to the videos section to browse and play the video files on your storage. Click back to return to the main menu. • click on the video filename to open the file in a window for streaming. You can pause, seek, mute, adjust the vol...
Page 167: Documents
162 d-link dir-866l user manual section 4 - shareport documents you can go to the documents section to open and save files from your storage to your computer. Click back to return to the main menu. • click on the filename to open the file. • depending on the file type you select, the default program...
Page 168: Wps Button
163 d-link dir-866l user manual section 5 - connect a wireless client connect a wireless client to your router wps button step 2 - within two minutes, press the wps button on your wireless client (or launch the software utility and start the wps process). The easiest and most secure way to connect y...
Page 169: Windows® 8
164 d-link dir-866l user manual section 5 - connect a wireless client windows® 8 1. Click on the wireless computer icon in your system tray (lower-right corner next to the time). 2. A list of available wireless networks will appear. 3. Click the wireless network (ssid) you want to connect to and the...
Page 170
165 d-link dir-866l user manual section 5 - connect a wireless client if you get a good signal but cannot access the internet, confirm the encryption by reviewing the profile or check the tcp/ip settings for your wireless adapter. Refer to the networking basics section in this manual for more inform...
Page 171: Windows® 7
166 d-link dir-866l user manual section 5 - connect a wireless client windows® 7 it is recommended to enable wireless security (wpa/wpa2) on your wireless router or access point before configuring your wireless adapter. If you are joining an existing network, you will need to know the security key o...
Page 172
167 d-link dir-866l user manual section 5 - connect a wireless client 3. Highlight the wireless network (ssid) you would like to connect to and click the connect button. If you get a good signal but cannot access the internet, check your tcp/ip settings for your wireless adapter. Refer to the networ...
Page 173
168 d-link dir-866l user manual section 5 - connect a wireless client 5. Enter the same security key or passphrase that is on your router and click connect. You can also connect by pushing the wps button on the router. It may take 20-30 seconds to connect to the wireless network. If the connection f...
Page 174: Wps
169 d-link dir-866l user manual section 5 - connect a wireless client wps the wps feature of the dir-866l can be configured using windows® 7. Carry out the following steps to use windows® 7 to configure the wps feature: 1. Click the start button and select computer from the start menu. 2. Click netw...
Page 175
170 d-link dir-866l user manual section 5 - connect a wireless client 3. Double-click the dir-866l. 4. Input the wps pin number (displayed in the wps window on the router’s lcd screen or in the setup > wireless setup menu in the router’s web ui) and click next..
Page 176
171 d-link dir-866l user manual section 5 - connect a wireless client 5. Type a name to identify the network. 6. To configure advanced settings, click the icon. Click next to continue..
Page 177
172 d-link dir-866l user manual section 5 - connect a wireless client 7. The following window appears while the router is being configured. Wait for the configuration to complete. 8. The following window informs you that wps on the router has been setup successfully. Make a note of the security key ...
Page 178: Windows Vista®
173 d-link dir-866l user manual section 5 - connect a wireless client windows vista® windows vista® users may use the built-in wireless utility. If you are using another company’s utility, please refer to the user manual of your wireless adapter for help with connecting to a wireless network. Most u...
Page 179: Wpa/wpa2
174 d-link dir-866l user manual section 5 - connect a wireless client wpa/wpa2 it is recommended to enable wireless security (wpa/wpa2) on your wireless router or access point before configuring your wireless adapter. If you are joining an existing network, you will need to know the security key or ...
Page 180
175 d-link dir-866l user manual section 5 - connect a wireless client 3. Enter the same security key or passphrase that is on your router and click connect. It may take 20-30 seconds to connect to the wireless network. If the connection fails, please verify that the security settings are correct. Th...
Page 181: Wps/wcn 2.0
176 d-link dir-866l user manual section 5 - connect a wireless client wps/wcn 2.0 the router supports wi-fi protection, referred to as wcn 2.0 in windows vista®. The following instructions for setting this up depends on whether you are using windows vista® to configure the router or third party soft...
Page 182: Troubleshooting
177 d-link dir-866l user manual section 6 - troubleshooting troubleshooting this section provides solutions to problems that may occur during the installation and operation of the dir-866l. 1. Why can’t i access the web-based configuration utility? When entering the ip address of the d-link router (...
Page 183
178 d-link dir-866l user manual section 6 - troubleshooting • configure your internet settings: • go to start > settings > control panel. Double-click the internet options icon. From the security tab, click the button to restore the settings to their defaults. • click the connection tab and set the ...
Page 184
179 d-link dir-866l user manual section 6 - troubleshooting 3. Why can’t i connect to certain sites or send and receive e-mails when connecting through my router? If you are having a problem sending or receiving e-mail, or connecting to secure sites such as ebay, banking sites, and hotmail, we sugge...
Page 185
180 d-link dir-866l user manual section 6 - troubleshooting you should start at 1472 and work your way down by 10 each time. Once you get a reply, go up by 2 until you get a fragmented packet. Take that value and add 28 to the value to account for the various tcp/ip headers. For example, lets say th...
Page 186: Wireless Basics
181 d-link dir-866l user manual appendix a - wireless basics d-link wireless products are based on industry standards to provide easy-to-use and compatible high-speed wireless connectivity within your home, business or public access wireless networks. Strictly adhering to the ieee standard, the d-li...
Page 187
182 d-link dir-866l user manual appendix a - wireless basics what is wireless? Wireless or wi-fi technology is another way of connecting your computer to the network without using wires. Wi-fi uses radio frequency to connect wirelessly, so you have the freedom to connect computers anywhere in your h...
Page 188
183 d-link dir-866l user manual appendix a - wireless basics wireless personal area network (wpan) bluetooth is the industry standard wireless technology used for wpan. Bluetooth devices in wpan operate in a range up to 30 feet away. Compared to wlan the speed and wireless operation range are both l...
Page 189
184 d-link dir-866l user manual appendix a - wireless basics where is wireless used? Wireless technology is expanding everywhere not just at home or office. People like the freedom of mobility and it’s becoming so popular that more and more public facilities now provide wireless access to attract pe...
Page 190: Wireless Modes
185 d-link dir-866l user manual appendix a - wireless basics security don’t let you next-door neighbors or intruders connect to your wireless network. Secure your wireless network by turning on the wpa or wep security feature on the router. Refer to product manual for detail information on how to se...
Page 191: Networking Basics
186 d-link dir-866l user manual appendix b - networking basics networking basics check your ip address windows® 7/vista® users • click start, type cmd in the search box and then click ok. • at the prompt, type ipconfig and press enter. • this will display the ip address, subnet mask, and default gat...
Page 192
187 d-link dir-866l user manual appendix b - networking basics windows® 8 users • press the windows key and then type ip. Click settings on the right side and then click view network connections. • right-click on the adapter which represents your d-link wireless network adapter. • highlight internet...
Page 193
188 d-link dir-866l user manual appendix b - networking basics windows® 7/ vista® users • click on start > control panel (make sure you are in classic view). Double-click on the network and sharing center icon. If you are using windows vista, click on manage network connections along the left panel ...
Page 194: Technical Specifications
189 d-link dir-866l user manual appendix c - technical specifications technical specifications 1 maximum wireless signal rate derived from ieee standard 802.11ac (draft), 802.11a, 802.11g, and 802.11n specifications. Actual data throughput will vary. Network conditions and environmental factors, inc...
Page 195
190 d-link dir-866l user manual appendix d - contacting technical support contacting technical support u.S. And canadian customers can contact d-link technical support through our web site or by phone. Before you contact technical support, please have the following ready: • model number of the produ...
Page 196: Gpl Code Statement
191 d-link dir-866l user manual appendix e - gnu general public license gpl code statement this d-link product includes software code developed by third parties, including software code subject to the gnu general public license (“gpl”) or gnu lesser general public license (“lgpl”). As applicable, th...
Page 197
192 d-link dir-866l user manual appendix e - gnu general public license preamble the gnu general public license is a free, copyleft license for software and other kinds of works. The licenses for most software and other practical works are designed to take away your freedom to share and change the w...
Page 198
193 d-link dir-866l user manual appendix e - gnu general public license terms and conditions 0. Definitions. “this license” refers to version 3 of the gnu general public license. “copyright” also means copyright-like laws that apply to other kinds of works, such as semiconductor masks. “the program”...
Page 199
194 d-link dir-866l user manual appendix e - gnu general public license the “system libraries” of an executable work include anything, other than the work as a whole, that (a) is included in the normal form of packaging a major component, but which is not part of that major component, and (b) serves...
Page 200
195 d-link dir-866l user manual appendix e - gnu general public license 3. Protecting users’ legal rights from anti-circumvention law. No covered work shall be deemed part of an effective technological measure under any applicable law fulfilling obligations under article 11 of the wipo copyright tre...
Page 201
196 d-link dir-866l user manual appendix e - gnu general public license a compilation of a covered work with other separate and independent works, which are not by their nature extensions of the covered work, and which are not combined with it such as to form a larger program, in or on a volume of a...
Page 202
197 d-link dir-866l user manual appendix e - gnu general public license a “user product” is either (1) a “consumer product”, which means any tangible personal property which is normally used for personal, family, or household purposes, or (2) anything designed or sold for incorporation into a dwelli...
Page 203
198 d-link dir-866l user manual appendix e - gnu general public license when you convey a copy of a covered work, you may at your option remove any additional permissions from that copy, or from any part of it. (additional permissions may be written to require their own removal in certain cases when...
Page 204
199 d-link dir-866l user manual appendix e - gnu general public license 8. Termination. You may not propagate or modify a covered work except as expressly provided under this license. Any attempt otherwise to propagate or modify it is void, and will automatically terminate your rights under this lic...
Page 205
200 d-link dir-866l user manual appendix e - gnu general public license you may not impose any further restrictions on the exercise of the rights granted or affirmed under this license. For example, you may not impose a license fee, royalty, or other charge for exercise of rights granted under this ...
Page 206
201 d-link dir-866l user manual appendix e - gnu general public license a patent license is “discriminatory” if it does not include within the scope of its coverage, prohibits the exercise of, or is conditioned on the non- exercise of one or more of the rights that are specifically granted under thi...
Page 207
202 d-link dir-866l user manual appendix e - gnu general public license later license versions may give you additional or different permissions. However, no additional obligations are imposed on any author or copyright holder as a result of your choosing to follow a later version. 15. Disclaimer of ...
Page 208: Warranty
203 d-link dir-866l user manual appendix f - warranty warranty subject to the terms and conditions set forth herein, d-link systems, inc. (“d-link”) provides this limited warranty: • only to the person or entity that originally purchased the product from d-link or its authorized reseller or distribu...
Page 209
204 d-link dir-866l user manual appendix f - warranty limited software warranty: d-link warrants that the software portion of the product (“software”) will substantially conform to d-link’s then current functional specifications for the software, as set forth in the applicable documentation, from th...
Page 210
205 d-link dir-866l user manual appendix f - warranty • after an rma number is issued, the defective product must be packaged securely in the original or other suitable shipping package to ensure that it will not be damaged in transit, and the rma number must be prominently marked on the outside of ...
Page 211
206 d-link dir-866l user manual appendix f - warranty • the customer is responsible for all in-bound shipping charges to d-link. No cash on delivery (“cod”) is allowed. Products sent cod will be rejected by d-link. Products shall be fully insured by the customer and shipped to d-link networks, inc.,...
Page 212
207 d-link dir-866l user manual appendix f - warranty limitation of liability: to the maximum extent permitted by law, d-link is not liable under any contract, negligence, strict liability or other legal or equitable theory for any loss of use of the product, inconvenience or damages of any characte...
Page 213
208 d-link dir-866l user manual appendix f - warranty fcc statement: this equipment has been tested and found to comply with the limits for a class b digital device, pursuant to part 15 of the fcc rules. These limits are designed to provide reasonable protection against harmful interference in a res...
Page 214
209 d-link dir-866l user manual appendix f - warranty icc notice: operation is subject to the following two conditions: 1) this device may not cause interference and 2) this device must accept any interference, including interference that may cause undesired operation of the device. Important note: ...
Page 215: Registration
210 d-link dir-866l user manual appendix g - registration version 1.0 august 26, 2014 product registration is entirely voluntary and failure to complete or return this form will not diminish your warranty rights. Registration.