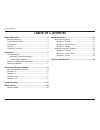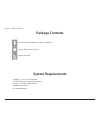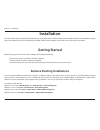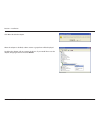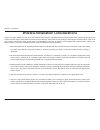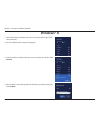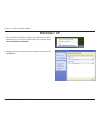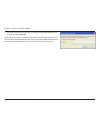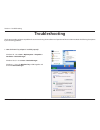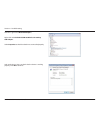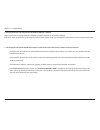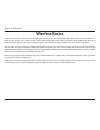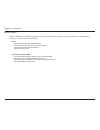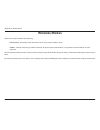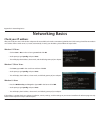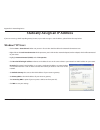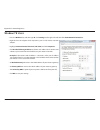- DL manuals
- D-Link
- Adapter
- dlinkgo GO-USB-N150
- User Manual
D-Link dlinkgo GO-USB-N150 User Manual - Wi-Fi
14
D-Link GO-USB-N150 User Manual
Section 3 - Connect to a Wireless Network
Wi-Fi
®
Protected Setup (WPS)
Wi-Fi Protected Setup (WPS) System is designed for easy setup of security-enabled Wi-Fi networks. It is recommended to have the access point or
wireless router nearby during setup.
“Push Button Configuration” (PBC) is a physical button on the GO-USB-N150 and most wireless devices such as routers. A connection can be established
by pressing the WPS button on the GO-USB-N150 and then pushing the button on your access point or wireless router within 120 seconds.
Connect to a Wireless Network
2. To connect to your network, press the WPS button on the adapter
and hold for two seconds. Allow up to two minutes for the devices
to connect.
1. Press the WPS button located on your wireless router or access point.
Please refer to the user manual of your router or access point if you
do not know how to start the WPS process.
Summary of dlinkgo GO-USB-N150
Page 2: Table of Contents
2 d-link go-usb-n150 user manual table of contents product overview ..............................................................3 package contents ......................................................................... 3 system requirements ..........................................................
Page 3: System Requirements
3 d-link go-usb-n150 user manual section 1 - product overview d-link go-usb-n150 wireless n 150 easy usb adapter system requirements • windows® 8, 7, vista®, or xp (32/64-bit) • cd-rom drive (must support 80mm mini cd) • an 802.11n, 802.11g, wireless network • 20mb hard drive space • an available us...
Page 4: Introduction
4 d-link go-usb-n150 user manual section 1 - product overview introduction the go-usb-n150 wireless n 150 easy usb adapter is a convenient wireless connectivity solution for desktop or notebook pcs. Instead of stringing ethernet cables to your pc or dismantling your desktop computer case, the go-usb...
Page 5: Features
5 d-link go-usb-n150 user manual section 1 - product overview features • compact size for placement anywhere. • fully 802.11g compatible. • 802.11n compliant. • powered by the usb port; no external power source required. • usb 2.0 standard * . • you can securely connect to a wireless network using w...
Page 6: Hardware Overview
6 d-link go-usb-n150 user manual section 1 - product overview hardware overview 1 led a blinking blue light indicates the adapter is installed and working correctly. A fast blinking light indicates the adapter is scanning for an available wireless network. If the light is off, the adapter is not pro...
Page 7: Installation
7 d-link go-usb-n150 user manual section 2 - installation installation this section will walk you through the installation process. If you have a built-in wireless adapter, please disable it in device manager before installing your d-link adapter. Also, if you have previously installed another wirel...
Page 8: Disable Other Adapters
8 d-link go-usb-n150 user manual section 2 - installation disable other adapters most newer laptops may include a built-in wireless adapter. To prevent any conflicts with the d-link wireless adapter, it is recommended to disable the wireless adapter (as well as any unused ethernet adapters). Windows...
Page 9
9 d-link go-usb-n150 user manual section 2 - installation click yes to disable the adapter. When the adapter is disabled, a down arrow or a grayed icon will be displayed. Disabling the adapter will not remove the drivers. If you would like to use the adapter, simply right-click it and select enable..
Page 10
10 d-link go-usb-n150 user manual section 2 - installation wireless installation considerations the d-link wireless adapter lets you access your network using a wireless connection from virtually anywhere within the operating range of your wireless network. Keep in mind, however, that the number, th...
Page 11: Adapter Installation
11 d-link go-usb-n150 user manual section 2 - installation warning: do not connect the go-usb-n150 wireless n 150 easy usb adapter to your computer before installing the driver software from the d-link cd. Turn on the computer and insert the d-link go-usb-n150 driver cd in the cd-rom drive. If the c...
Page 12
12 d-link go-usb-n150 user manual section 2 - installation the installshield wizard window will appear. Once the welcome screen appears, click next to continue. Connect the go-usb-n150 adapter to an available usb slot on your computer. Click next to continue..
Page 13
13 d-link go-usb-n150 user manual section 2 - installation your go-usb-n150 adapter is now installed..
Page 14: Wi-Fi
14 d-link go-usb-n150 user manual section 3 - connect to a wireless network wi-fi ® protected setup (wps) wi-fi protected setup (wps) system is designed for easy setup of security-enabled wi-fi networks. It is recommended to have the access point or wireless router nearby during setup. “push button ...
Page 15: Windows® 8
15 d-link go-usb-n150 user manual section 3 - connect to a wireless network windows® 8 1. Click on the wireless computer icon in your system tray (lower-right corner next to the time). 2. A list of available wireless networks will appear. 3. Click the wireless network (ssid) you want to connect to a...
Page 16
16 d-link go-usb-n150 user manual section 3 - connect to a wireless network if you get a good signal but cannot access the internet, confirm the encryption by reviewing the profile or check the tcp/ip settings for your wireless adapter. Refer to the networking basics section in this manual for more ...
Page 17: Windows® 7
17 d-link go-usb-n150 user manual section 3 - connect to a wireless network windows® 7 2. The utility will display any available wireless networks in your area. 1. Click on the wireless icon in your system tray (lower-right corner)..
Page 18
18 d-link go-usb-n150 user manual section 3 - connect to a wireless network 3. Highlight the wireless network (ssid) you would like to connect to and click the connect button. If you get a good signal but cannot access the internet, check your tcp/ip settings for your wireless adapter. Refer to the ...
Page 19: Windows Vista®
19 d-link go-usb-n150 user manual section 3 - connect to a wireless network windows vista® 2. Highlight the wireless network (ssid) you would like to connect to and click connect. 1. Open the wireless utility by right-clicking on the wireless computer icon in your system tray (lower right corner of ...
Page 20
20 d-link go-usb-n150 user manual section 3 - connect to a wireless network 3. Enter the same security key or passphrase that is on your router and click connect. It may take 20-30 seconds to connect to the wireless network. If the connection fails, please verify that the security settings are corre...
Page 21: Windows® Xp
21 d-link go-usb-n150 user manual section 3 - connect to a wireless network windows® xp 2. Highlight the wireless network (ssid) you would like to connect to and click connect. 1. Open the windows xp wireless utility by right-clicking on the wireless computer icon in your system tray (lower-right co...
Page 22
22 d-link go-usb-n150 user manual section 3 - connect to a wireless network 3. The wireless network connection box will appear. Enter the wpa/wpa2-personal passphrase and click connect. It may take 20-30 seconds to connect to the wireless network. If the connection fails, please verify that the wpa/...
Page 23: Troubleshooting
23 d-link go-usb-n150 user manual section 4 - troubleshooting 1. How do i know if my adapter is installed properly? Troubleshooting this chapter provides solutions to problems that can occur during the installation and operation of the go-usb-n150. Read the following descriptions if you are having p...
Page 24
24 d-link go-usb-n150 user manual section 4 - troubleshooting click the + sign next to network adapters. Right-click on d-link go-usb-n150 wireless n 150 easy usb adapter. Select properties to check that the drivers are installed properly. Look under device status to check that the device is working...
Page 25
25 d-link go-usb-n150 user manual section 4 - troubleshooting make sure that the go-usb-n150 wireless adapter is properly seated in the computer’s usb port. If windows ® does not detect the hardware upon insertion of the adapter, make sure to completely remove drivers that were previously loaded. 2....
Page 26: Wireless Basics
26 d-link go-usb-n150 user manual appendix a - wireless basics d-link wireless products are based on industry standards to provide easy-to-use and compatible high-speed wireless connectivity within your home, business or public access wireless networks. Strictly adhering to the ieee standard, the d-...
Page 27
27 d-link go-usb-n150 user manual appendix a - wireless basics what is wireless? Wireless or wi-fi ® technology is another way of connecting your computer to the network without using wires. Wi-fi uses radio frequency to connect wirelessly, so you have the freedom to connect computers anywhere in yo...
Page 28
28 d-link go-usb-n150 user manual appendix a - wireless basics who uses wireless? Wireless technology has become so popular in recent years that almost everyone is using it, whether it’s for home, office, or business, d-link has a wireless solution for it. Home • gives everyone at home broadband acc...
Page 29
29 d-link go-usb-n150 user manual appendix a - wireless basics where is wireless used? Wireless technology is expanding everywhere not just at home or the office. People like the freedom of mobility and it’s becoming so popular that more and more public facilities now provide wireless access to attr...
Page 30: Wireless Modes
30 d-link go-usb-n150 user manual appendix a - wireless basics there are basically two modes of networking: • infrastructure – all wireless clients will connect to an access point or wireless router. • ad-hoc – directly connecting to another computer, for peer-to-peer communication, using wireless n...
Page 31: Networking Basics
31 d-link go-usb-n150 user manual appendix b - networking basics networking basics check your ip address after you install your new d-link wireless adapter and have established a wireless connection, by default, the tcp/ip settings should be set to obtain an ip address from a dhcp server (i.E., rout...
Page 32: Windows® Xp Users
32 d-link go-usb-n150 user manual appendix b - networking basics statically assign an ip address if you are not using a dhcp capable gateway/router, or you need to assign a static ip address, please follow the steps below: windows® xp users • click on start > control panel. Make sure you are in clas...
Page 33: Windows®
33 d-link go-usb-n150 user manual appendix b - networking basics windows® 7/ vista® users • click on start > control panel (make sure you are in classic view). Double-click on the network and sharing center icon. If you are using windows vista, click on manage network connections along the left pane...
Page 34: Windows®
34 d-link go-usb-n150 user manual appendix b - networking basics windows® 8 users • press the windows key and then type ip. Click settings on the right side and then click view network connections. • right-click on the adapter which represents your d-link wireless network adapter. • highlight intern...
Page 35: Technical Specifications
35 d-link go-usb-n150 user manual appendix c - technical specifications technical specifications standards • ieee 802.11n • ieee 802.11g bus type • usb 2.0 (1.1 compatible) security • wpa ™ /wpa2 ™ - wi-fi protected access • wps (pbc) frequency range • 2.4ghz to 2.483ghz modulation technology • orth...