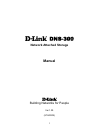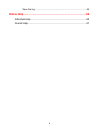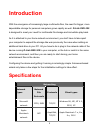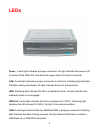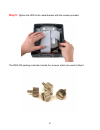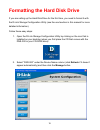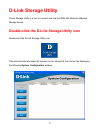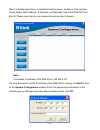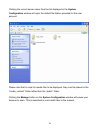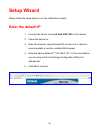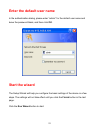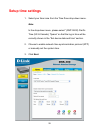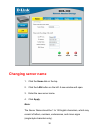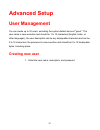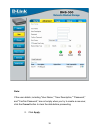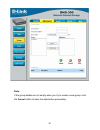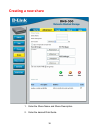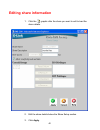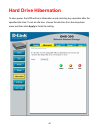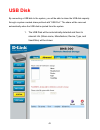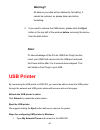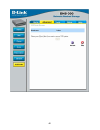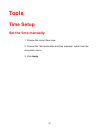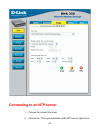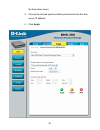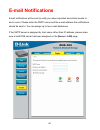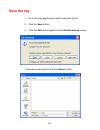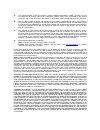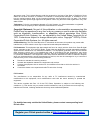- DL manuals
- D-Link
- Network Hardware
- DNS-300
- Manual
D-Link DNS-300 Manual - Editing User Information
Summary of DNS-300
Page 1
1 dns-300 network attached storage manual building networks for people ver.1.00 (2/18/2005).
Page 2: Contents
2 contents introduction ......................................................................................5 specifications....................................................................................... 5 package contents ......................................................................
Page 3
3 group management........................................................................... 34 creating a new group ....................................................................... 34 editing group information.................................................................. 36 deleting a g...
Page 4
4 save the log...................................................................................... 65 online help .....................................................................................66 individual help ...................................................................................
Page 5: Specifications
5 with the emergence of increasingly large multimedia files, the need for bigger, more dependable storage for personal computers grows rapidly as well. D-link dns-300 is designed to meet your need for multimedia file storage and immediate play back. As it is attached to your home network environment...
Page 6
6 lan port setting manual configuration type dhcp management user/ group/ share maximum user number 32 maximum group number 16 maximum share number 16 logs / notification available log type system log connection log current connection e-mail notification encoding available codepage u.S. English (cod...
Page 7
7 traditional chinese (code page 950) usb support usb disk usb printer miscellaneous online help hard drive usage overview firmware update hdd format system configuration backup and restore network time protocol (ntp) support hdd hibernation usability initialization wizard web-based management ui.
Page 8: Package Contents
8 package contents contents of package: • one d-link dns-300 media storage server device • one category 5 cable • one power switch with power cord • one cd-rom • one qig if any of the above items are missing, please contact your reseller. Important warning: tampering with any components inside the p...
Page 9: Leds
9 leds power: a solid light indicates a proper connection. No light indicates the power is off. To power off the dns-300, hold down the power button for about 6 seconds. Lan: a solid light indicates a proper connection to lan port. A blinking light indicates that data is being transferred. No light ...
Page 10: Physical Connections
10 physical connections usb ports for printer server/usb hdd: please use the usb printer cable to connect the dns-300usb port (for printer server)or usb hdd for additional volume. Reset: pressing this button restores the dns-300 to its original factory default settings. Lan port: please use the ethe...
Page 11: Step 1:
11 setting up the hard disk drive step 1: loosen the screws on the back of the dns-300. Step 2: remove the cover. Getting started.
Page 12: Step 3:
12 step 3: plug the ide/ata cable into the hdd. Step 4: connect the power connector to the hdd..
Page 13: Step 5:
13 step 5: tighten the hdd to the metal bracket with the screws provided. The dns-300 packing materials include four screws, which are used in step 5..
Page 14: Step 6:
14 step 6: replace the cover and tighten the screws. The dns-300 is now ready to be plugged in and powered on..
Page 15
15 formatting the hard disk drive if you are setting up the hard disk drive for the first time, you need to format it with the d-link storage configuration utility (see the next section in this manual for more detailed information). Follow these easy steps: 1. Open the d-link storage configuration u...
Page 16
16 this will cause your default web browser to open the following window: click apply. Click ok to proceed with the creation of the system hd. The following window will be displayed:.
Page 17: D-Link Storage Utility
17 d-link storage utility d-link storage utility is a tool to connect and use the dns-300 network attached storage device. Double-click the d-link storage utility icon double-click the d-link storage utility icon. This will automatically detect all servers on the network at the moment by displaying ...
Page 18
18 after it is finished searching, a detailed list will be shown, as above. This includes device name, mac address, ip address, and netmask. Select the dns-300 from this list. Please note that you can rename the device later if desired. Note: the default ip address of the dns-300 is 192.168.0.101. Y...
Page 19
19 clicking the correct server name from the list displayed in the system configuration window will open the default file folders provided for the user account. Please note that in order for media files to be displayed, they must be placed in the “media_content” folder rather than the “public” folde...
Page 20: Setup Wizard
20 setup wizard please follow the steps below to run the initialization wizard: enter the default ip 1. Connect the device running d-link dns-300 to the network. 2. Power the device on. 3. Open the browser, using microsoft ie (version 6.0 or above is recommended) or another suitable web browser. 4. ...
Page 21: Enter The Default User Name
21 enter the default user name in the authentication dialog, please enter “admin” for the default user name and leave the password blank, and then click ok. Start the wizard the setup wizard will help you configure the basic settings of the device in a few steps. The settings will not take effect un...
Page 22: Enter System Information
22 enter system information 1. Enter the server name in the “server name” field so you can quickly access the storage capabilities of this system either from a windows or a mac os by searching for the server name. 2. Enter the new password. If you don’t enter a password, it will remain blank as the ...
Page 23: Enter Networking Information
23 enter networking information 1. If a dhcp server is available in the same network environment and you prefer to obtain the networking settings for the system from the dhcp server, change the “get ip from” drop-down menu from manual to dhcp and then click next..
Page 24
24 2. Since this is the first time you configure the device, the following networking settings will be adopted by default: ip: 192.168.0.101 subnet mask: 255.255.255.0 default gateway: 192.168.0.1 dns server: empty you can modify the settings to fit your need..
Page 25: Setup Time Settings
25 setup time settings 1. Select your time zone from the time zone drop-down menu. Note: in the drop-down menu, please select “(gmt-08:00) pacific time (us & canada); tijuana” so that the log-in time will be correctly shown in the “set device date and time” section. 2. Choose to enable network time ...
Page 26: Setup Network File Protocol
26 setup network file protocol 1. Determine the workgroup here. The workgroup should be 0 to 14 characters, in english only. 2. Choose the mac os zone. A zone is a logical grouping of devices in an appletalk network. Select the zone from the apple talk zone drop-down menu. 3. Choose the appropriate ...
Page 27: Finish The Settings
27 finish the settings click the ok button in the pop-up dialogue. The following window will be displayed to indicate the dns-300 is preparing your new settings: note: a) if the local language is the only language used in your working environment, there is no need to change any settings for the enco...
Page 28
28 the page will then be directed to the user page (on the advanced tab)—which is described later in this manual—so you can review the settings that have been set..
Page 29: Lan Setup
29 lan setup if you need to make any modification of the lan setting, follow the steps below: 1. Click the home tab on the top of window. 2. Click the lan button on the left. A new window will open. 3. Enter the new lan settings. 4. Click apply. Note: to make sure email notifications are delivered c...
Page 30: Changing Server Name
30 changing server name 1. Click the home tab on the top. 2. Click the lan button on the left. A new window will open. 3. Enter the new server name. 4. Click apply. Note: the server name should be 1 to 15 english characters, which may consist of letters, numbers, underscores, and minus signs (single...
Page 31: User Management
31 user management you can create up to 32 users, excluding the system default account "guest." the user name is case sensitive and should be 1 to 15 characters (english, asian, or other languages), the user description can be any displayable characters and can be 0 to 15 characters; the password is...
Page 32
32 2. Click apply. Note: if the user details, including "user name," "user description," "password," and "confirm password," are not empty when you try to create a new user, click the cancel button to clear the data before proceeding..
Page 33: Editing User Information
33 editing user information 1. Click the graphic after the user you want to edit to load the user details. The following window will open: 2. Edit the data. 3. Click apply..
Page 34: Deleting A User
34 deleting a user click the graphic after the user you want to delete and click ok after the confirm dialogue pops up. Group management you can create up to 16 user groups. The group name is case sensitive and should be 1 to 15 characters (english, asian, or other languages). The group description ...
Page 35
35 note: if the group details are not empty when you try to create a new group, click the cancel button to clear the data before proceeding..
Page 36: Editing Group Information
36 editing group information 1. Click the graphic after the user you want to edit to load the group details. The following window will open: 2. Edit the group details in the group setup section. 3. Click apply..
Page 37: Deleting A Group
37 deleting a group click the graphic after the group you want to delete and click ok after the confirm dialogue pops up. Share management a share is a logical unit you can open access to the user accounts with by setting appropriate privileges. You can create up to 16 shares, in addition to the sys...
Page 38: Creating A New Share
38 creating a new share 1. Enter the share name and share description. 2. Enter the desired disk quota..
Page 39
39 3. Choose the user or group from the users & groups list. 4. Choose the access privileges you want to apply to the selected user or group. 5. Click apply to finish. Note: items that start with “@” are groups. Note: there are two different types of privileges that can be set: read only (ro) – exce...
Page 40: Editing Share Information
40 editing share information 1. Click the graphic after the share you want to edit to load the share details. 2. Edit the share details below the share setup section. 3. Click apply..
Page 41: Deleting A Share
41 deleting a share click the graphic after the share you want to delete and click ok after the confirm dialogue pops up..
Page 42: Hard Drive Hibernation
42 hard drive hibernation to save power, the hdd will be in hibernation mode and stop any operation after the specified idle time. To set an idle time, choose the idle time from the drop-down menu and then click apply to finish the setting..
Page 43: Usb Disk
43 usb disk by connecting a usb disk to the system, you will be able to share the usb disk capacity through a system created share prefixed with "usb port." the share will be removed automatically when the usb disk is ejected from the system. 1. The usb disk will be automatically detected and then i...
Page 44: Usb Printer
44 2. If you want to remove the usb device, please click the eject button in the top half of the window before removing the device from the disk station. Usb printer by connecting the usb printer to dns-300, you would be able to share the usb printer through the network and usb printer status will b...
Page 45
45 2. Double-click usblp and the system will prompt you to install a correct driver. 3. Click finish to start using the printer. Steps for setting up usb printer in mac os x running appletalk 1. Follow the go > applications > utilitiespath to find the printer setup utility. 2. Click to open a dialog...
Page 46
46.
Page 47: Time Setup
47 time setup set the time manually 1. Choose the correct time zone. 2. Choose the “set device date and time manually” option from the drop-down menu. 3. Click apply. Tools.
Page 48: Connecting to An Ntp Server
48 connecting to an ntp server 1. Choose the correct time zone. 2. Choose the “time synchronization with ntp server” option from.
Page 49
49 the drop-down menu. 3. Choose the desired synchronization period and enter the time server ip address. 4. Click apply..
Page 50: Backup Configurations
50 backup configurations you can backup the device configurations for future restoration. Items that will be restored are listed below: time time zone; ntp settings host name server name language encoding codepage mail smtp; e-mail settings share each share information except usbport user each user’...
Page 51
51 2. Click save on the prompt dialogue..
Page 52: Restore System Settings
52 3. Choose the location to save the backup file and click save to finish. Restore system settings 1. Enter the location of the system settings to restore underload settings from local hard drive or click browse and select the backup file. 2. Click restore. 3. Follow the on-screen prompts including...
Page 53: Format Hard Drive
53 format hard drive you can remove the data on the system by formatting the hard drive. There are two options for you to choose from on the drop-down menu: format hdd – this option will only remove the user data and shares; but all system configurations, including share information, user informatio...
Page 54: Networking and Encoding
54 click apply to initiate formatting. Please click ok at the pop-out warning message to continue formatting. Networking and encoding windows network you can determine the workgroup and wins server ip here. The workgroup should be 1 to 15 characters (english, asian, or other languages.) apple networ...
Page 55
55 note: a) if the local language is the only language used in your working environment, there is no need to change any settings for the encoding code page and you can just go ahead and load the defaults. For example: if the local language is english, and all files or folders use english names, then...
Page 56
56.
Page 57: Firmware Update
57 firmware update 1. Click the browse button..
Page 58
58 2. Choose the file from the local hard drive. 3. Click apply..
Page 59: E-Mail Notifications
59 e-mail notifications e-mail notifications will be sent to notify you when important and critical events or errors occur. Please enter the smtp server and the e-mail address the notifications should be sent to. You can assign up to two e-mail addresses. If the smtp server is assigned by host name ...
Page 60: Service
60 service here is a facility for uploading various kinds of data easily and efficiently. 1. Select “enable ftp service” or “enable upnp service.”.
Page 61
61 2. Click apply to finish note: file transfer protocol (ftp) is a convenient way for users to download, upload, or transfer files from one computer to another. Also, ftp is a special way to login to a certain site for the purpose of retrieving and sending files. Microsoft ie version 6.0 or above i...
Page 62: Device Information
62 device information on this page you can overview the device information. This is solely for overview purposes. If you want to change any setting, please go to the page of the setting you want to change. Device status.
Page 63: Logs
63 logs on this page you can view, clear, and save system log, connection log, and current connection. The maximum size or number of each kind of log is 32k bytes or 320 logs, depending on which criterion is reached first. Warning: the dns-300 automatically retains logs for seven days. Afterwards, t...
Page 64: Clear The Log
64 clear the log 1. Click on the log page that you want to clear the log for. 2. Click the clear button..
Page 65: Save The Log
65 save the log 1. Go to the log page that you want to save the log for. 2. Click the save button. 3. Click the save button again from the file download prompt. 4. Choose a local location and click save to finish..
Page 66: Individual Help
66 individual help if there are questions during the set up of the device, please click the help button that is found at the bottom of each page. This will provide you with access to a help topic for each page. Online help.
Page 67: Overall Help
67 overall help click the help tab at the top of every page to view all help topics..
Page 68
Subject to the terms and conditions set forth herein, d-link systems, inc. (“d-link”) provides this limited warranty for its product only to the person or entity that originally purchased the product from: z d-link or its authorized reseller or distributor and z products purchased and delivered with...
Page 69
Z the original product owner must obtain a return material authorization (“rma”) number from the authorized d-link service office and, if requested, provide written proof of purchase of the product (such as a copy of the dated purchase invoice for the product) before the warranty service is provided...
Page 70
Governing law: this limited warranty shall be governed by the laws of the state of california. Some states do not allow exclusion or limitation of incidental or consequential damages, or limitations on how long an implied warranty lasts, so the foregoing limitations and exclusions may not apply. Thi...