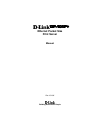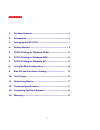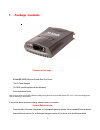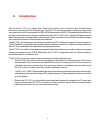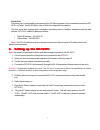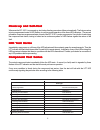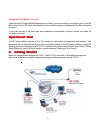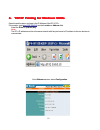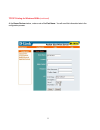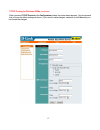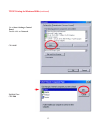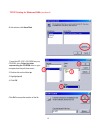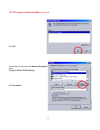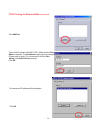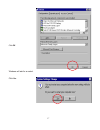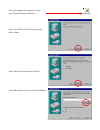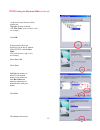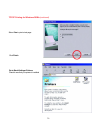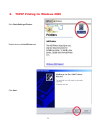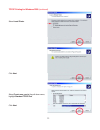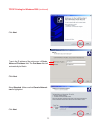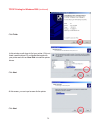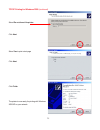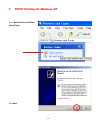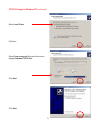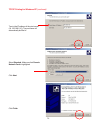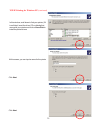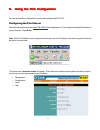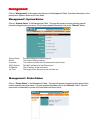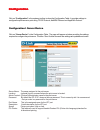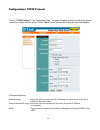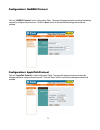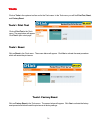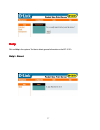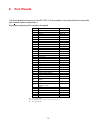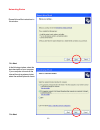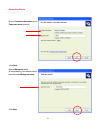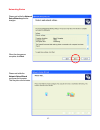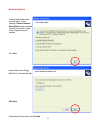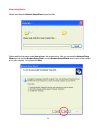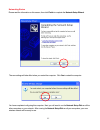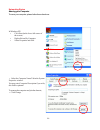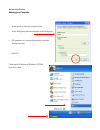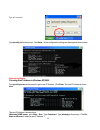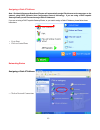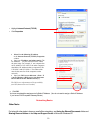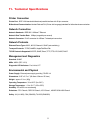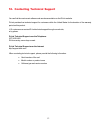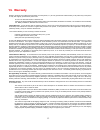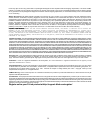- DL manuals
- D-Link
- Print Server
- DP-101P+
- User Manual
D-Link DP-101P+ User Manual
Summary of DP-101P+
Page 1
Dp-101p+ dp-101p+ dp-101p+ dp-101p+ dp-101p+ ethernet pocket size print server manual rev. 101104 building networks for people.
Page 2
2 contents contents contents contents contents 1. Package contents ....................................................... 3 2. Introduction ................................................................ 4 3. Setting up the dp-101p+ .............................................. 7 4. Getting start...
Page 3
3 contents of package • d-link dp-101p+ ethernet pocket size print server • 7.5v 1a power adapter • cd-rom (containing manual and software) • quick installation guide if any of the above items are missing, please contact your reseller. System requirements: • computer with a windows, macintosh, or li...
Page 4
4 2. Introduction the d-link dp-101p+ is a “pocket size” ethernet print server with a centronics port (parallel printer connection) and a single rj-45 (ethernet) port. The dp-101p+ provides a solution for sharing a single printer among several users in a local network. Its ieee 802.3 ethernet port a...
Page 5
5 the dp-101p+ offers extraordinary flexibility, operating with all major network operating systems and protocols: tcp/ip unix lpr/lpd (hp-ux, sunos, solaris, sco, unixware, ibm aix) windows nt/2000, windows xp, windows 98/me netware 5.X ndps lpr remote printing netbeui windows xp, windows nt/2000, ...
Page 6
6 network port the network port (rj-45 receptacle) provides for connection to the network through 10base-t ethernet cabling. Dc power input the dc power input socket uses a 7.5v power supply. The power supply included in your dp-101p+ package is correct for the dp-101p+. Substitution of other equipm...
Page 7
7 printer port the printer port, is configurable by commands in the ps admin program, or by commands issued to the dp- 101p+ via telnet. See the ps admin user’s guide for configuration procedures. The print server also supports web configuration permitting users to configure settings through the web...
Page 8
8 p p p p po oo oow w w w wer er er er er-up and self-t -up and self-t -up and self-t -up and self-t -up and self-test est est est est whenever the dp-101p+ is powered up, two kinds of testing procedures follow automatically. The first procedure is just a programmed series of led flashes, to confirm...
Page 9
9 component test series (continued) in the event of a firmware reload required error at startup, proceed according to instructions given in the ps admin user’s guide (“ps admin administration” section, under the heading “upgrading the print server’s internal firmware”). In the event that any of the ...
Page 10
10 5. 5. 5. 5. 5. T t t t tcp/ip printing f cp/ip printing f cp/ip printing f cp/ip printing f cp/ip printing for or or or or w w w w windo indo indo indo indows 98/me ws 98/me ws 98/me ws 98/me ws 98/me open the web browser, and type in the ip address of the dp-101p+. For example, type http://192.1...
Page 11
11 tcp/ip printing for windows 98/me (continued) at the server device window, make a note of the port name. You will need this information later in the configuration process..
Page 12
12 tcp/ip printing for windows 98/me (continued) when you select tcp/ip protocol at the configuration window, the screen below appears. (we recommend that you keep the default settings as shown.) if you need to make changes, make sure to click save after you have made the changes..
Page 13
13 tcp/ip printing for windows 98/me (continued) go to start>settings>control panel. Double-click on network. Click add highlight client click add.
Page 14
14 tcp/ip printing for windows 98/me (continued) at this window, click have disk 1. Insert the dp-101p+ cd-rom into your cd-rom drive. Select the letter representing the cd-rom drive on your computer from the pull-down menu 2. Double-click on the folder lpr 3. Highlight lpr.Inf 4. Click ok click ok ...
Page 15
15 tcp/ip printing for windows 98/me (continued) click ok you should now be back to the network properties page highlight lpr for tcp/ip printing click properties.
Page 16
16 tcp/ip printing for windows 98/me (continued) port name and ip address will be displayed click ok type in the ip address of the dp-101p+. Make sure the port name is accurate. The port name at right is just an example. (please refer to page 13 in this manual to find the port name in the server dev...
Page 17
17 click ok windows will ask for a restart. Click yes.
Page 18
18 once your computer has rebooted, click on start>settings>printers>add printer when the add printer wizard screen appears click on next select network printer and click on next type in the path if you know it or click on browse.
Page 19
19 tcp/ip printing for windows 98/me (continued) at the next screen, browse for the printer port highlight the port as shown. (the port name in this window is just an example.) click ok if the network path is not specified, type in the ip address of the dp-101p+ and the port name. (the path shown at...
Page 20
20 tcp/ip printing for windows 98/me (continued) select yes to print a test page click finish go to start>settings>printers check to see that your printer is installed.
Page 21
21 6. Tcp/ip printing for windows 2000 go to start>settings>printers double-click on the add printer icon click next.
Page 22
22 tcp/ip printing for windows 2000 (continued) select local printer click next select creat a new port at the pull-down menu, highlight standard tcp/ip port click next.
Page 23
23 tcp/ip printing for windows 2000 (continued) click next click next type in the ip address of the print server in printer name or ip address field. The port name field will automatically be filled in select standard. Make sure that generic network card is highlighted click next.
Page 24
24 tcp/ip printing for windows 2000 (continued) click finish in this window, scroll down to find your printer, (if it is not listed, insert the driver cd or diskette that came with your printer and click on have disk to install the printer drivers click next at this screen, you can input a name for ...
Page 25
25 tcp/ip printing for windows 2000 (continued) select do not share this printer click next select yes to print a test page click next click finish the printer is now ready for printing with windows 2000/xp on your network.
Page 26
26 7. Tcp/ip printing for windows xp go to start>printers and faxes> add a printer click next.
Page 27
27 tcp/ip printing for windows xp (continued) select local printer click next select creat a new port.At the pull-down menu, highlight standard tcp/ip port click next click next.
Page 28
28 tcp/ip printing for windows xp (continued) type in the ip address of the print server. (i.E. 192.168.0.10). The port name will automatically be filled in select standard. Make sure that generic network card is highlighted click next click finish.
Page 29
29 tcp/ip printing for windows xp (continued) in this window, scroll down to find your printer, (if it is not listed, insert the driver cd or diskette that came with your printer and click on have disk to install the printer drivers at this screen, you can input a name for the printer click next cli...
Page 30
30 tcp/ip printing for windows xp (continued) 8. Mac os and unix/linux printing 8. Mac os and unix/linux printing 8. Mac os and unix/linux printing 8. Mac os and unix/linux printing 8. Mac os and unix/linux printing please refer to the ps admin manual for setting up the print server in mac os and un...
Page 31
31 the print server’s welcome screen will appear. There will be four options on the systems tool bar to choose from to set your print server and they are as follows: • management • configuration • tools • help 9. 9. 9. 9. 9. Using the using the using the using the using the w w w w we ee eeb conf b ...
Page 32
32 management management management management management click on “management” in the systems tool bar and in the management table. It provides information on the print server’s systems status and printer status. Management > system status click on “system status” in the management table. The page ...
Page 33
33 configuration configuration configuration configuration configuration click on “configuration” in the systems tool bar to show the configuration table. It provides settings to configure the print server to print using tcp/ip protocol, netbeui protocol and appletalk protocol. Configuration > serve...
Page 34
34 configuration > tcp/ip protocol click on “tcp/ip protocol” in the configuration table. The page will appear as below providing the settings required to configure the print server. Click the “save” button to ensure the settings are saved and updated. Ip address assignment: manually assign: select ...
Page 35
35 configuration > netbeui protocol click on “netbeui protocol” in the configuration table. The page will appear as below providing the settings required to configure the print server. Click the “save” button to ensure that the settings are saved and updated. Configuration > appletalk protocol click...
Page 36
36 t t t t tools ools ools ools ools click on tools in the systems tool bar and in the tools menu. In the tools menu you will find print test, reset, and factory reset. Tools > print test click on print test in the tools menu. The page below will appear. Click test to print a test page. Tools > rese...
Page 37
37 help help help help help click on help in the systems tool bar to obtain general information on the dp-101p+. Help > about.
Page 38
38 9. Port pinouts the following table lists the pinouts of the dp-101p+’s 36-pin parallel port connector (identical to the parallel port connector used on most printers.) signal names beginning with n are active-low signals. Pin # signal source 1 nstrobe h 2 data 1 bi-di à 3 data 2 bi-di à 4 data ...
Page 39
39 10. Networking basics using the network setup wizard in windows xp in this section you will learn how to establish a network at home or work, using microsoft windows xp. Note: please refer to websites such as http://www.Homenethelp.Com and http://www.Microsoft.Com/windows2000 for information abou...
Page 40
40 networking basics please follow all the instructions in this window: click next in the following window, select the best description of your computer. If your computer connects to the internet through a gateway/router, select the second option as shown. Click next.
Page 41
41 networking basics enter a computer description and a computer name (optional.) click next enter a workgroup name. All computers on your network should havethesame workgroup name. Click next.
Page 42
42 networking basics please wait while the network setup wizard applies the changes. When the changes are complete, click next please wait while the network setup wizard configures the computer this may take a few minutes.
Page 43
43 networking basics in the window below, select the best option. In this example, create a network setup disk has been selected. You will run this disk on each of the computers on your network. Insert a disk into the floppy disk drive, in this case drive a. Click next format the disk if you wish, a...
Page 44
44 networking basics please wait while the network setup wizard copies the files. Please read the information under here’s how in the screen below. After you complete the network setup wizard you will use the network setup disk to run the network setup wizard once on each of the comput- ers on your ...
Page 45
45 networking basics please read the information on this screen, then click finish to complete the network setup wizard. The new settings will take effect when you restart the computer. Click yes to restart the computer. You have completed configuring this computer. Next, you will need to run the ne...
Page 46
46 networking basics naming your computer to name your computer, please follow these directions: in windows xp: • click start (in the lower left corner of the screen) • right-click on my computer • select properties and click • select the computer name tab in the system properties window. You may en...
Page 47
47 networking basics naming your computer • in this window, enter the computer name. • select workgroup and enter the name of the workgroup. • all computers on your network must have the same workgroup name. Checking the ip address in windows xp/2000 go to start >run • click ok.
Page 48
48 type in command type ipconfig /all at the prompt. Click enter.All the configuration settings are displayed as shown below. Type ipconfig /renew at the prompt to get a new ip address. Click enter. The new ip address is shown below networking basics checking the ip address in windows xp/2000 the ne...
Page 49
49 note: residential gateways/broadband routers will automatically assign ip addresses to the computers on the network, using dhcp (dynamic host configuration protocol) technology. If you are using a dhcp-capable gateway/router you will not need to assign static ip addresses. If you are not using a ...
Page 50
50 • highlight internet protocol (tcp/ip) • click properties other tasks for help with other tasks in home or small office networking, see using the shared documents folder and sharing files and folders in the help and support center in microsoft windows xp. • select use the following ip address in ...
Page 51
51 11. Technical specifications printer connection printer port: ieee 1284 standard bidirectional parallel interface with 36-pin connector. Bidirectional communication: hewlett-packard pjl (printer job language) standard for bidirectional communication. Network connection network standards: ieee 802...
Page 52
52 12. Contacting technical support you can find the most recent software and user documentation on the d-link website. D-link provides free technical support for customers within the united states for the duration of the warranty period on this product. U.S. Customers can contact d-link technical s...
Page 53
53 subject to the terms and conditions set forth herein, d-link systems, inc. (“d-link”) provides this limited warranty for its product only to the person or entity that originally purchased the product from: · d-link or its authorized reseller or distributor and · products purchased and delivered w...
Page 54
54 limitation of liability: to the maximum extent permitted by law, d-link is not liable under any contract, negligence, strict liability or other legal or equitable theory for any loss of use of the product, inconvenience or damages of any character, whether direct, special, incidental or consequen...