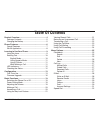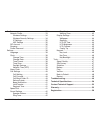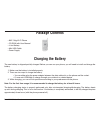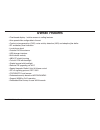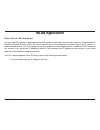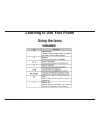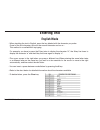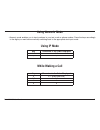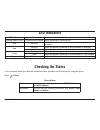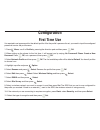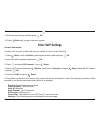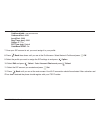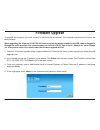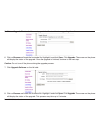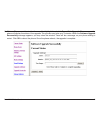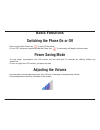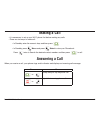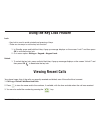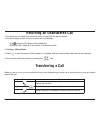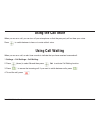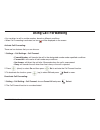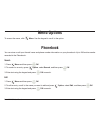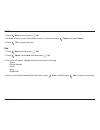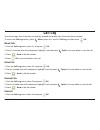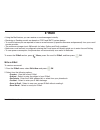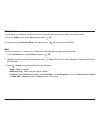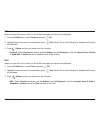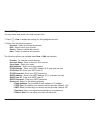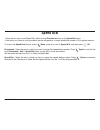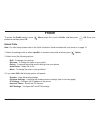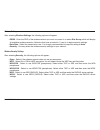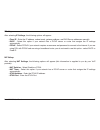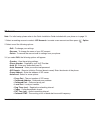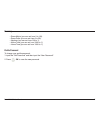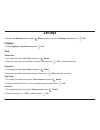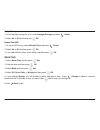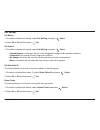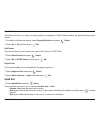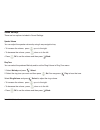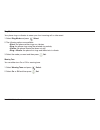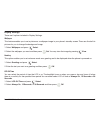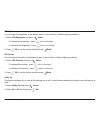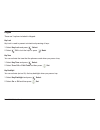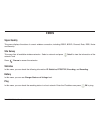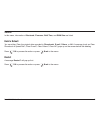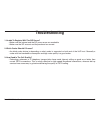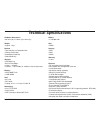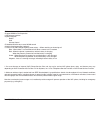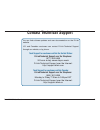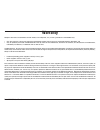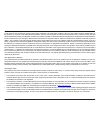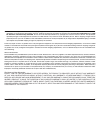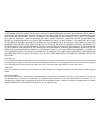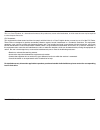- DL manuals
- D-Link
- Telephone
- DPH-541
- User Manual
D-Link DPH-541 User Manual
Summary of DPH-541
Page 2: Table of Contents
D-link dph-541 user manual product overview ......................................................4 package contents ..................................................5 charging the battery ..............................................5 phone features ..................................................
Page 3
D-link dph-541 user manual profile ...................................................................33 network profile ..............................................33 wireless settings .....................................34 wireless security settings .......................34 ip settings ..........
Page 4: Product Overview
D-link dph-541 user manual 4 product overview d-link introduces the dph-541 wireless voip telephone, giving you the freedom of wireless connectivity and the benefits of voice over ip service. Utilizing the dph-541 and an internet (voip) phone service plan can reduce telephone charges compared to sta...
Page 5: Package Contents
D-link dph-541 user manual 5 • 802.11b/g wi-fi phone • cd-rom with user manual • li-ion battery • mini-usb cable • power supply package contents the new battery is shipped partially charged. Before you can use your phone, you will need to install and charge the battery. 1. Make sure the battery is i...
Page 6: Phone Features
D-link dph-541 user manual phone features 1. Earphone 2. Screen 3. Keypads 4. Microphone 5. Antenna 6. Battery 7. Volume adjustment keys 8. Earphone slot 9. Strap eyelet 10. Data cable slot.
Page 7: Overall Features
D-link dph-541 user manual overall features • pixel-based display - intuitive access to calling features. • nine speed dials configurable in the set. • comfort noise generation (cng), voice activity detection (vad) and adaptive jitter buffer • rf and battery level indication • local phone book • ext...
Page 8: Wlan Application
D-link dph-541 user manual wlan application place a call via “sip proxy server” use your new wi-fi phone to make and receive voip telephone calls when you are within range of a wireless network telephony service provider (itsp). You do not need to know if the recipient’s connection type is an ip, ce...
Page 9: Learning to Use Your Phone
D-link dph-541 user manual learning to use your phone using the icons.
Page 10: Entering Text
D-link dph-541 user manual 10 entering text english mode • when inputting the text in english, press the key labeled with the character you prefer: once for the first character; twice for the second character and so on… this method is so-called multi-tap typing. For example, you have to press the 5 ...
Page 11: Using Numeric Mode
D-link dph-541 user manual 11 using numeric mode • numeric mode enables you to input numbers in your text, such as phone number. Press the keys accordingly to the digits you want before manually switching back to the appropriate text input mode. Using ip mode while making a call key characters in th...
Page 12: Led Indicators
D-link dph-541 user manual 1 led indicators led indicator status description lighting seven colors continuously rotating when receiving an incoming call. Blue blinking when there is an unanswered call or when a new e-mail is received. Red blinking when the phone is powered on and the battery is char...
Page 13: Configuration
D-link dph-541 user manual 1 configuration first time use it is required to set a password for the default profile. After the profile’s password is set, you need to input the configured password to enter the profile menu. 1. Press menu, scroll to profile by pressing the direction pad and then press ...
Page 14: Enter Voip Settings
D-link dph-541 user manual 14 12. Select the type or level of security and press set. 13. Enter the security key and then press ok. 14. Press back until you get to the main screen. Account information to add a voip account to the profile that you created you must do the following: 1. Press menu, scr...
Page 15
D-link dph-541 user manual 15 proxy port: 5060 outbound addr.: xxx.Xxx.Xxx.Xxx outbound port: 9090 local port: 5060 reg. Timer (sec): 3600 codec: g.711a pkt time (ms): default outofband dtmf: on 7. Once your sip account is set, you must assign it to your profile. 8. Press back three times until you ...
Page 16: Firmware Upgrade
D-link dph-541 user manual 1 firmware upgrade to upgrade the firmware, you must connect to the phone via a computer. The computer and phone must be on the same network. When upgrading the firmware of the dph-541 make sure that the power adapter or the usb cable is plugged in through the entire proce...
Page 17
D-link dph-541 user manual 1 5. Click on upgrade bootcode. You must upgrade the bootcode before upgrading the software. 6. Click on browse and locate the bootcode file. Highlight it and click open. Click upgrade. The screen on the phone will display the status of the upgrade. Once the upgrade is fin...
Page 18
D-link dph-541 user manual 1 9. Click on browse and locate the firmware file. Highlight it and click open. Click upgrade. The screen on the phone will display the status of the upgrade. This process may take up to 3 minutes. When the software upgrade successfully message appears, you may close the w...
Page 19: Power Saving Mode
D-link dph-541 user manual 1 switching the phone on or off • press and hold the power key to turn on the phone. • to turn off the phone, press and hold the power key. An animation will display on the screen. Power saving mode • to save power consumption, the lcd monitor will turn dark after 15 secon...
Page 20: Making A Call
D-link dph-541 user manual 0 making a call • it is necessary to set up your wi-fi phone first before making any calls. • there are two ways to make call: • in standby, enter the numeric keys and then press • in standby, press menu and press select to view your phonebook. Press twice to search the de...
Page 21: Using The Key Lock Feature
D-link dph-541 user manual 1 using the key lock feature lock • key lock is used to avoid unintentional pressing of keys. • there are two ways to set the key lock function: 1. In standby, press and hold the # key. A pop-up message displays on the screen “lock?” and then press ok to activate the key l...
Page 22: Returning An Unanswered Call
D-link dph-541 user manual returning an unanswered call • this option lets you check the last phone calls you received, but did not answer. • your phone keeps a record of your missed calls, and displays: • the (missed call) indicator will be displayed; • x missed calls, where x is the number of unan...
Page 23: Using The Call Mute
D-link dph-541 user manual using the call mute when you are on a call, you can turn off your microphone so that the peer party will not hear your voice. Press to switch between to hear or to mute caller’s voice. Using call waiting when you are on a call, an alert tone sounds to indicate that you hav...
Page 24: Using Call Forwarding
D-link dph-541 user manual 4 using call forwarding • you can divert a call to another number, based on different conditions. • when call forwarding is activated, an icon will be displayed on the screen. Activate call forwarding: there are four features that you can choose: 1. Settings > call setting...
Page 25: Menu Options
D-link dph-541 user manual 5 menu options phonebook to access the menu, click menu. Use the keypad to scroll to the option. Search edit 1. Press menu and then press ok. 2. To search for an entry, press option, select search, and then press ok. 3. Enter text using the keypad and press ok to search. 1...
Page 26
D-link dph-541 user manual new delete 1. Press menu and then press ok. 2. To delete an entry, scroll to the name you want to remove and press option and select delete. 3. Press ok to remove the entry. 1. Press menu and then press ok. 2. Press option, select new, and then press ok. 3. Five icons will...
Page 27: Call Log
D-link dph-541 user manual call log missed calls delete all received calls dialed calls to access the call log section, press menu, press #2 or scroll to call log, and then press ok. 1. From the call log menu, select #2, and press ok. 1. From the call log menu, select #3 and press ok. 1. From the ca...
Page 28: E-Mail
D-link dph-541 user manual e-mail to access the e-mail section, press menu, press 3 or scroll to e-mail, and then press ok. • using the mail-feature, you can receive or send messages instantly. • receiving or sending e-mails are based on pop3 and smtp system design. • to use this feature you are req...
Page 29
D-link dph-541 user manual receive emails 1. From the e-mail menu, select receive and press ok. 2. A pop-up message receive mails? Will appear, press ok to receive your e-mails. To save power consumption, the phone does not automatically receive new e-mails. To receive emails: inbox 1. From the e-ma...
Page 30
D-link dph-541 user manual 0 draft 1. From the e-mail menu, select draft and press ok. 2. Highlight the mail you want to read and then press view. Details (from, date, recipients, subject and content) are indicated. 3. Press option and you can select from the following: • edit - either preview the d...
Page 31
D-link dph-541 user manual 1 3. Press send to dial the number. Account settings you may create and select your email account here. 1. Press view to display the settings for the highlighted account. 2. Select from the following options: • activate - select to activate the account. • edit - select to ...
Page 32: Speed Dial
D-link dph-541 user manual speed dial • there are two ways to set speed dial, either through phonebook menu or by speed dial menu. • each entry you saved in your phonebook can be assigned as a unique speed dial number (1-9) in phone memory. To access the speed deal section, press menu, press 4 or sc...
Page 33: Profile
D-link dph-541 user manual profile network profile to access the profile section, press menu, press 5 or scroll to profile, and then press ok. Enter your password and then press ok. Note: for initial setup, please refer to the quick installation guide included with your phone or to page 13. 1. Selec...
Page 34
D-link dph-541 user manual 4 wireless settings after selecting wireless settings, the following options will appear: • essid - enter the ssid of the wireless network you want to connect to or select site survey which will display all available wireless networks. Networks that have an asterisk (*) ne...
Page 35
D-link dph-541 user manual 5 ip settings after selecting ip settings, the following options will appear: • fixed ip - enter the ip address, subnet mask, gateway address, and dns server addresses manually • dhcp - select this option if your network has a dchp server or router that assigns the ip sett...
Page 36
D-link dph-541 user manual sip account note: for initial setup, please refer to the quick installation guide included with your phone or to page 13. 1. Select an existing account or select to create a new account and then press option. 2. Select one of the following options: • edit - to change your ...
Page 37
D-link dph-541 user manual roaming profile password • roam metric (you can set from 0 to -99). • roam delta (you can set from 0 to 99). • nprobes (you can set from 100 to 1). • active time (you can set from 1000 to 1). • home time (you can set from 1000 to 1). To change your profile password: 1. Inp...
Page 38: Settings
D-link dph-541 user manual settings language clock to access the settings section, press menu, press 6 or scroll to settings, and then press ok. 1. Select english or japanese and press set. 1. To change the time, select time and press select. Change time 2. Enter the new time (hour:minutes:seconds) ...
Page 39
D-link dph-541 user manual alarm clock 1. To turn daylight savings on or off, select daylight savings and press select. 2. Select on or off and then press ok. Daylight savings network time (ntp) 1. To use an ntp server, select network time and press select. 2. Select on or off and then press ok. 3. ...
Page 40
D-link dph-541 user manual 40 call settings call waiting 1. To enable or disable call waiting, select call waiting and press select. 2. Select on or off and then press set. Call forward 1. To enable or disable call waiting, select call waiting and press select. • foward number: will transfer the cal...
Page 41
D-link dph-541 user manual 41 speed dial beep notification 1. To enable or disable this feature, select beep notification and press select. 2. Select on or off and then press set. This feature will alert you when you have received a message or e-mail. When enabled, the phone will beep every minute. ...
Page 42
D-link dph-541 user manual 4 sound settings speaker volume • to increase the volume, press up or to the right. You can adjust the speaker volume by using 4-way navigation key. There are four options included in sound settings: ring tone you can select the preferred melody and/or set the ring volume ...
Page 43
D-link dph-541 user manual 4 ring mode your phone rings or vibrates to aware you of an incoming call or other event. 1. Select ring mode and press select. 3. Select the mode you want and then press set. 2. The following options are available: • silent: the phone neither rings nor vibrates. • ring: t...
Page 44
D-link dph-541 user manual 44 display settings wallpaper 1. Select wallpaper and press select. 2. Select the wallpaper you want and then press set. You may view the image by pressing view. This feature enables you to set a picture as a wallpaper image in your phone’s standby screen. There are five b...
Page 45
D-link dph-541 user manual 45 you can adjust the brightness of the display screen to see it better in different lighting conditions. Lcd brightness 1. Select lcd brightness and press select. • to increase the brightness, press up or to the right. • to decrease the brightness, press down or to the le...
Page 46
D-link dph-541 user manual 4 keypad there are 3 options included in keypad: key lock key lock is used to prevent unintentional pressing of keys. 1. Select key lock and press select. 2. Select tone off or click tone and then press set. Key tone you can activate the tone that the phone sounds when you...
Page 47: Tools
D-link dph-541 user manual 4 tools signal quality site survey statistics battery this menu displays the status of current wireless connection, including essid, bssid, channel, rate, rssi, noise and security. This menu lists all available wireless networks. Select a network and press detail to view t...
Page 48
D-link dph-541 user manual 4 version back to default restart in this menu, information of bootcode, firmware, built time, and ram size are listed. You can either clear the original data recorded in phonebook, e-mail, others, or all. A message (such as clear phonebook & speed dial?; clear e-mail?; cl...
Page 49: Troubleshooting
D-link dph-541 user manual 4 troubleshooting 1. Unable to register with the sip server? • make sure the internet and the sip proxy server are reachable. • make sure the sip account and the password are correct. 2. Which codec should i choose? • as which codec choice is depending on what codec is sup...
Page 50: Technical Specifications
D-link dph-541 user manual 50 hardware dimensions • 48.7mm (w) x 113mm (h) x 25mm (d) weight • approx. 115g. Buttons • two soft key & 4 directional key • volume control key • send/end/cancel key • redial/hold key wireless • ieee 802.11g • 54/11/5.5/2/1mbps • indoor — 20-50m • outdoor — up to 250m (a...
Page 51
D-link dph-541 user manual 51 • enhanced security based on wep/wpa/wpa2 • support wmm for qos operation • usb charger interface • special keypads: redial hold volume control • embedded site-survey to ease wlan search • multiple line appearance (optional) • colorful lcd with backlight lighting seven ...
Page 52: Contact Technical Support
D-link dph-541 user manual 5 contact technical support you can find software updates and user documentation on the d-link website. U.S. And canadian customers can contact d-link technical support through our website, or by phone. Tech support for customers within the united states: d-link technical ...
Page 53: Warranty
D-link dph-541 user manual 5 warranty subject to the terms and conditions set forth herein, d-link systems, inc. (“d-link”) provides this limited warranty: • only to the person or entity that originally purchased the product from d-link or its authorized reseller or distributor, and • only for produ...
Page 54
D-link dph-541 user manual 54 limited software warranty: d-link warrants that the software portion of the product (“software”) will substantially conform to d-link’s then current functional specifications for the software, as set forth in the applicable documentation, from the date of original retai...
Page 55
D-link dph-541 user manual 55 • the customer is responsible for all in-bound shipping charges to d-link. No cash on delivery (“cod”) is allowed. Products sent cod will either be rejected by d-link or become the property of d-link. Products shall be fully insured by the customer and shipped to d-link...
Page 56
D-link dph-541 user manual 5 limitation of liability: to the maximum extent permitted by law, d-link is not liable under any contract, negligence, strict liability or other legal or equitable theory for any loss of use of the product, inconvenience or damages of any character, whether direct, specia...
Page 57
D-link dph-541 user manual 5 ce mark warning: this is a class b product. In a domestic environment, this product may cause radio interference, in which case the user may be required to take adequate measures. Fcc statement: this equipment has been tested and found to comply with the limits for a cla...
Page 58: Registration
D-link dph-541 user manual 5 version 1.0 june 13, 2006 product registration is entirely voluntary and failure to complete or return this form will not diminish your warranty rights. Registration.