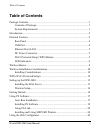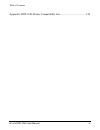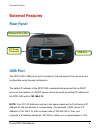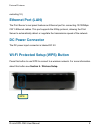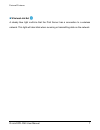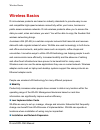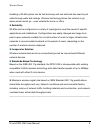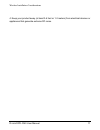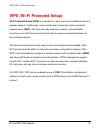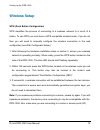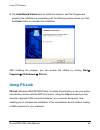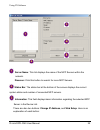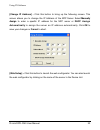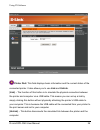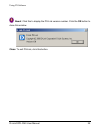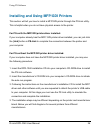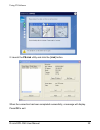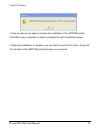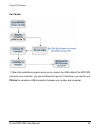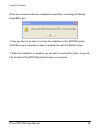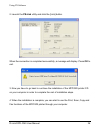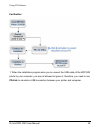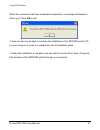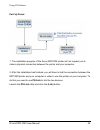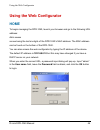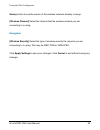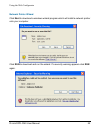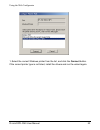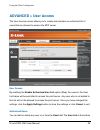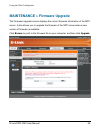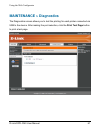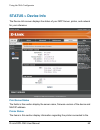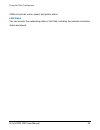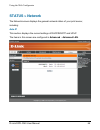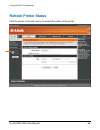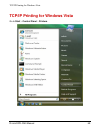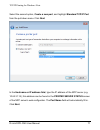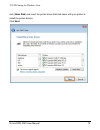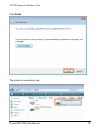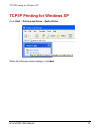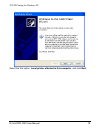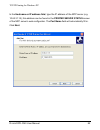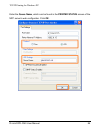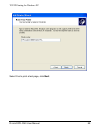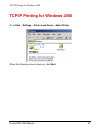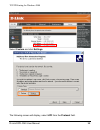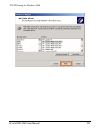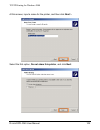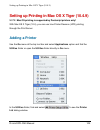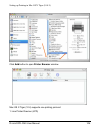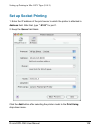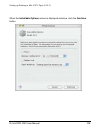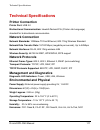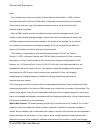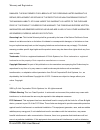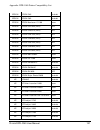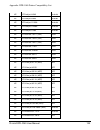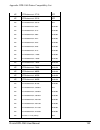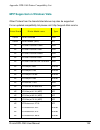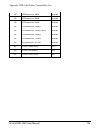- DL manuals
- D-Link
- Print Server
- DPR-1040
- Manual
D-Link DPR-1040 Manual - Using Ps-Link
Using PS Software
5.
The
InstallShield Wizard
starts to install the software, and the Progress bar
indicates the installation is proceeding until the following window shows up. Click
the
Finish
button to complete the installation.
After installing the program, you can access the utilities by clicking
Start
Programs
PS Software
PS Link
.
Using PS-Link
PS-Link
(Windows 2000/XP/2003/Vista), is a utility that will help you use your printer
manufacturer drivers with the MFP print server. Using the
Link
command you can
simulate a physical USB connection between your computer and printer, thus
enabling you to complete the installation of the manufacturer drivers without making
a USB connection to your computer.
D-Link DPR-1040 User Manual
20
Summary of DPR-1040
Page 1
D-link dpr-1040 wireless g multifunction print server manual rev. 04 (january, 2009).
Page 2: Table of Contents
Table of contents d-link dpr-1040 user manual i table of contents package contents............................................................................................ 1 contents of package: .............................................................................. 1 system requirements: ...
Page 3
Table of contents d-link dpr-1040 user manual ii home................................................................................................... 44 setup > print server setup................................................................. 46 setup > lan setup...................................
Page 4
Table of contents d-link dpr-1040 user manual iii appendix: dpr-1040 printer compatibility list ....................................... 120
Page 5: Package Contents
Package contents package contents contents of package: d-link dpr-1040 usb 2.0 wireless 11g mfp server manual and warranty on cd printed quick installation guide if any of the above items are missing, please contact your reseller. System requirements: a computer with ethernet interface windows vista...
Page 6: Introduction
Introduction d-link dpr-1040 manual 2 introduction d-link’s dpr-1040 print server allows you to connect a usb multi-function printer (mfp) to your existing ethernet network. This product lets multiple users print, scan and fax using the connected printer. The dpr-1040 also manages the flow of print ...
Page 7
Introduction d-link dpr-1040 user manual 3 manufacturer drivers without creating a physical usb connection from your printer to your computer. After the software provided by your printer’s manufacturer is installed, using the printer’s scan and fax functions will be exactly the same as how it’s desc...
Page 8: External Features
External features external features rear panel ethernet port (lan) usb port dc power connector usb port the dpr-1040’s usb printer port is located on the rear panel of the device and is configurable using the web configurator. The default ip address of the dpr-1040 is automatically acquired from a d...
Page 9: Ethernet Port (Lan)
External features excluding 10.) ethernet port (lan) the print server’s rear panel features an ethernet port for connecting 10/100mbps cat 5 ethernet cables. This port supports the nway protocol, allowing the print server to automatically detect or negotiate the transmission speed of the network. Dc...
Page 10: Led Indicators
External features led indicators the top of the print server features four leds: power a steady blue light confirms that the print server is turned on. Usb a steady blue light indicates the printer is online and successfully connected to the print server. This light will also blink to indicate that ...
Page 11
External features d-link dpr-1040 user manual 7 wirelesslink/act a steady blue light confirms that the print server has a connection to a wireless network. This light will also blink when receiving or transmitting data on the network..
Page 12: Wireless Basics
Wireless basics d-link dpr-1040 manual 8 wireless basics d-link wireless products are based on industry standards to provide easy-to-use and compatible high-speed wireless connectivity within your home, business or public access wireless networks. D-link wireless products allow you to access the dat...
Page 13
Wireless basics d-link dpr-1040 user manual 9 installing a wlan system can be fast and easy and can eliminate the need to pull cable through walls and ceilings. Wireless technology allows the network to go where wires cannot go – even outside the home or office. Scalability wlans can be configured i...
Page 14: Installing Considerations
Wireless installation considerations d-link dpr-1040 manual 10 wireless installation considerations installing considerations the d-link dpr-1040 lets you print through your network, using a wireless connection, from virtually anywhere within its operating range. Keep in mind, however, that the numb...
Page 15
Wireless installation considerations d-link dpr-1040 user manual 11 4. Keep your product away (at least 3-6 feet or 1-2 meters) from electrical devices or appliances that generate extreme rf noise..
Page 16: Wps (Wi-Fi Protected Setup)
Wps (wi-fi protected setup) d-link dpr-1040 manual 12 wps (wi-fi protected setup) wi-fi protected setup (wps) is a standard for easy and secure establishment of a wireless network. Traditionally, users would have to manually create a wireless network name ( ssid ), and then manually entering a creat...
Page 17: Setting Up The Dpr-1040
Setting up the dpr-1040 d-link dpr-1040 manual 13 setting up the dpr-1040 installing the print server warning: there may be configuration problems if the print server is turned on without first establishing a network connection. Follow the steps below to avoid any complications during the hardware i...
Page 18: Wireless Setup
Setting up the dpr-1040 d-link dpr-1040 user manual 14 wireless setup wps (push button configuration) wps simplifies the process of connecting to a wireless network to a touch of a button. To use wps you must have a wps compatible wireless router, if you do not then you will need to manually configu...
Page 19
Setting up the dpr-1040 d-link dpr-1040 user manual 15 web configurator 1. After following the hardware installation steps in section 3, ensure your wireless network is operating normally. When ready, type the ip address of the dpr-1040 into your browser, the default ip address is 192.168.0.10 . If ...
Page 20: Getting Started
Getting started getting started below is a sample network using the dpr-1040. The dpr-1040 has a built- in web-based management feature that allows users to easily configure and manage multiple print queues through tcp/ip. Warning : only a usb printer may be connected to the usb port of the dpr-1040...
Page 21: Using Ps Software
Using ps software d-link dpr-1040 manual 17 using ps software this chapter will introduce you to the installation and operation of the ps software ( ps-link) with which the mfp server can be configured further. Auto-run installation insert the included installation cd into your computer’s cd-rom dri...
Page 22: Installing Ps Software
Using ps software ps software to avoid the conflict in your network, you can use ps software to change the related settings of your mfp server (such as the ip address) after finishing the installation of ps software on your pc. The ps software contains one utility: ps-link . Installing ps software 1...
Page 23
Using ps software 4. You may enter a new folder name in the program folder field if you want to change the default name. Otherwise click the next > button to go to the next screen. D-link dpr-1040 user manual 19.
Page 24: Using Ps-Link
Using ps software 5. The installshield wizard starts to install the software, and the progress bar indicates the installation is proceeding until the following window shows up. Click the finish button to complete the installation. After installing the program, you can access the utilities by clickin...
Page 25
Using ps software to start ps-link, go to start programs ps software , and click ps-link . Ps-link will then start and automatically search for mfp servers in the same network segment. If the installation has been successful, you will see that the name of your mfp server has been discovered and is l...
Page 26
Using ps software server name : this list displays the name of the mfp servers within the network. Discover: click this button to search for more mfp servers. Status bar : the status bar at the bottom of the screen displays the current system status and number of connected mfp servers. Information :...
Page 27
Using ps software [change ip address] - click this button to bring up the following screen. This screen allows you to change the ip address of the mfp server. Select manually assign to enter a specific ip address for the mfp server or dhcp assign automatically to assign the server an ip address auto...
Page 28
Using ps software printer port: this field displays basic information and the current status of the connected printer. It also allows you to use link and unlink . [ link ] – the function of this button is to simulate the physical connection between the printer and computer via a usb cable. This mean...
Page 29
Using ps software about : click this to display the ps-link version number. Click the ok button to close this window. Close : to exit ps-link, click this button. D-link dpr-1040 user manual 25.
Page 30
Using ps software d-link dpr-1040 user manual 26 installing and using mfp/gdi printers this section will tell you how to install a mfp/gdi printer through the ps-link utility. This is helpful when you do not have physical access to the printer. For pcs with the mfp/gdi printer driver installed: if y...
Page 31
Using ps software for hp: 1. When the installation program asks you to connect the usb cable you are allowed to connect it later by checking a box. Click the next > button to continue the rest of the installation. 2. When the installation of all drivers has been completed, you may use the ps-link d-...
Page 32
Using ps software utility to complete the physical connection between the mfp/gdi printer and your computer by clicking the [ link ] button. If the connection has been made successfully, the following message will display. Press ok to exit. 3. Now the mfp/gdi printer is ready to use. You may start t...
Page 33
Using ps software for epson: 1. When the installation program asks you to connect the usb cable of the mfp/gdi printer to your computer, you are not allowed to ignore it; therefore, you need to use ps-link to simulate a usb connection between your printer and computer. D-link dpr-1040 user manual 29.
Page 34
Using ps software 2. Launch the ps-link utility and click the [ link ] button. When the connection has been completed successfully, a message will display. Press ok to exit. D-link dpr-1040 user manual 30
Page 35
Using ps software 3. Now you have to go back to continue the installation of the mfp/gdi printer cd-rom on your computer in order to complete the rest of installation steps. 4. When the installation is complete, you can start to use the print, scan, copy and fax functions of the mfp/gdi printer thro...
Page 36
Using ps software for canon: 1. When the installation program asks you to connect the usb cable of the mfp/gdi printer to your computer, you are not allowed to ignore it; therefore, you need to use ps-link to simulate a usb connection between your printer and computer. D-link dpr-1040 user manual 32.
Page 37
Using ps software 2. Launch the ps-link utility and click the [link] button. D-link dpr-1040 user manual 33.
Page 38
Using ps software when the connection has been completed successfully, a message will display. Press ok to exit. 3. Now you have to go back to continue the installation of the mfp/gdi printer cd-rom on your computer in order to complete the rest of installation steps. 4. When the installation is com...
Page 39
Using ps software for lexmark: 1. When the installation program asks you to connect the usb cable of the mfp/gdi printer to your computer, you are not allowed to ignore it; therefore, you need to use ps-link to simulate a usb connection between your printer and computer. D-link dpr-1040 user manual ...
Page 40
Using ps software 2. Launch the ps-link utility and click the [link] button. When the connection is completed successfully, a message will display. Press ok to exit. 3. Now you have to go back to continue the installation of the mfp/gdi printer cd on your computer in order to complete the rest of in...
Page 41
Using ps software for samsung: 1. When the installation program asks you to connect the printer to your computer, just ignore it and click the next> button to continue. D-link dpr-1040 user manual 37.
Page 42
Using ps software 2. The program will prompt you again to connect the two devices, click no and continue with the rest of the installation. 3. After the installation of the mfp/gdi printer cd has finished, you may use ps-link to complete the physical connection between the mfp/gdi printer and your c...
Page 43
Using ps software for brother: 1. When the installation program asks you to connect the usb cable of the mfp/gdi printer to your computer, you are not allowed to ignore it; therefore, you need to use ps-link to simulate a usb connection between your printer and computer. D-link dpr-1040 user manual ...
Page 44
Using ps software 2. Launch the ps-link utility and click the [ link ] button. D-link dpr-1040 user manual 40
Page 45
Using ps software when the connection has been completed successfully, a message will display to inform you. Press ok to exit. 3. Now you have to go back to continue the installation of the mfp/gdi printer cd on your computer in order to complete the rest of installation steps. 4. When the installat...
Page 46
Using ps software for fuji xerox: 1. The installation program of the xerox mfp/gdi printer will not request you to make a physical connection between the printer and your computer. 2. After the installation has finished, you will have to link the connection between the mfp/gdi printer and your compu...
Page 47
Using ps software d-link dpr-1040 user manual 43 when the connection has been completed successfully, a message will display to inform you. Press ok to exit. 3. Now the mfp/gdi printer is ready to use through your computer..
Page 48: Using The Web Configurator
Using the web configurator using the web configurator home to begin managing the dpr-1040, launch your browser and go to the following url address: dlink-xxxxxx xxxxxx being the last six digits of the dpr-1040’s mac address. The mac address can be found on the bottom of the dpr-1040. You can also ac...
Page 49
Using the web configurator this is the main screen of the print server’s web configurator. In addition to product information, there are five links on the top of the main screen: setup , advanced, maintenance , status , and help . Clicking a link from the bar will display its submenu, selecting an o...
Page 50: Setup > Print Server Setup
Using the web configurator setup > print server setup the print server setup screen allows you to modify the print server name and port name. D-link does not recommend changing these settings unless asked to do so by your network administrator. Print server name in this section, you can configure th...
Page 51
Using the web configurator d-link dpr-1040 user manual 47 port settings in this section you can assign the port name for the print server and the description for the usb printer port. Click the apply settings button to save any changes or click cancel to exit..
Page 52: Setup
Using the web configurator setup > lan setup the lan setup screen allows you configure the print server’s local network settings. Please note that this section is optional and you should not need to change any of the settings here to get the print server up and running. Tcp/ip these fields allow you...
Page 53: Setup > Wireless Setup
Using the web configurator setup > wireless setup use this screen to set up your wireless connection. You can change the wireless connection details and also apply/remove wireless security such as wep or wpa. Wireless interface [connection mode] select the type of wireless network you are connecting...
Page 54
Using the web configurator d-link dpr-1040 user manual 50 survey button to see the names of the wireless networks already in-range. [wireless channel] select the channel that the wireless network you are connecting to is using. Encryption [wireless security] select the type of wireless security the ...
Page 55: Setup > Printer Setup
Using the web configurator setup > printer setup the printer setup screen allows you to install the printer drivers for the printer currently connected to your print server. D-link dpr-1040 user manual 51.
Page 56
Using the web configurator network printer wizard click next to download a windows wizard program which will install a network printer onto your computer. Click run to download and run the wizard. If a security warning appears click run again. D-link dpr-1040 user manual 52.
Page 57
Using the web configurator 1 . Select the correct windows printer from the list, and click the connect button. If the correct printer type is not listed, install the drivers and run the wizard again. D-link dpr-1040 user manual 53.
Page 58
Using the web configurator if prompted about sharing the printer, do not enable it. 2. Installation is now complete. You can now print using this printer. D-link dpr-1040 user manual 54.
Page 59: Advanced > Advanced Lan
Using the web configurator advanced > advanced lan the advanced lan screen allows you to change more advanced network settings for the mfp server. It’s recommended not to change these settings unless instructed to do so by your network administrator. Tcp/ip upnp : this option allows you to enable or...
Page 60: Advanced > User Access
Using the web configurator advanced > user access the user access screen allows you to create and maintain an authorized list of users that are allowed to access the mfp server. User access by enabling the enable authorised user list option ( yes ), the users in the user list below will be permitted...
Page 61
Using the web configurator of the screen displays the currently defined users and their related information. D-link dpr-1040 user manual 57.
Page 62: Maintenance > Password
Using the web configurator maintenance > password the password screen allows you to change the password of the mfp server by entering the current password in the current password field and your new password in the new password and confirm password fields. Click the apply settings button to save the ...
Page 63
Using the web configurator maintenance > save/restore settings the save/restore settings screen allows you to save the current device configuration in a computer for later backup. It also allows you to reload a previous configuration. To save the current device configuration click the [ save ] butto...
Page 64
Using the web configurator maintenance > firmware upgrade the firmware upgrade screen displays the current firmware information of the mfp server. It also allows you to upgrade the firmware of the mfp server when a new version of firmware is available. Click browse to point to the firmware file on y...
Page 65: Maintenance > Diagnostics
Using the web configurator maintenance > diagnostics the diagnostics screen allows you to test the printing for each printer connected via usb to the device. After making the port selection, click the print test page button to print a test page. D-link dpr-1040 user manual 61.
Page 66: Status > Device Info
Using the web configurator status > device info the device info screen displays the status of your mfp server, printer, and network for your reference. Print server status the fields in this section display the server name, firmware version of the device and mac/ip address. Printer status the items ...
Page 67
Using the web configurator d-link dpr-1040 user manual 63 usb port such as name, speed, and printer status. Lan status you can monitor the networking status in this field, including the network connection status and speed..
Page 68: Status > Network
Using the web configurator status > network the network screen displays the general network status of your print server, including: auto ip this section displays the current settings of dhcp/bootp and upnp. The items in this screen are configured in advanced > advanced lan . D-link dpr-1040 user man...
Page 69: Status > Wireless
Using the web configurator status > wireless this screen displays information about the current wireless connection. You can monitor the connection mode (infrastructure or ad-hoc), link status, ssid, channel, and data encryption status. D-link dpr-1040 user manual 65.
Page 70: Help
Using the web configurator help the help screen provides you with additional support information regarding the mfp server. D-link dpr-1040 user manual 66.
Page 71: Reboot
Using the web configurator reboot if you want to reset the mfp server, click the reboot button. A screen will display informing you the printer is restarting. D-link dpr-1040 user manual 67.
Page 72: Refresh Printer Status
Using the web configurator d-link dpr-1040 user manual 68 refresh printer status click the printer in the left column to refresh the status of the printer..
Page 73
Tcp/ip printing for windows vista tcp/ip printing for windows vista go to start > control panel > printers . D-link dpr-1040 manual 69.
Page 74
Tcp/ip printing for windows vista click add a printer . Select the first option, add a local printer , and then click next . D-link dpr-1040 user manual 70
Page 75
Tcp/ip printing for windows vista select the second option, create a new port , and highlight standard tcp/ip port from the pull-down menu. Click next . In the hostname or ip address field , type the ip address of the mfp server (e.G. 10.62.31.15), this address can be found in the printer server sta...
Page 76
Tcp/ip printing for windows vista in the next screen highlight the printer you wish to add. If the printer is not on the list, d-link dpr-1040 user manual 72.
Page 77
Tcp/ip printing for windows vista click [ have disk ] and insert the printer driver disk that came with your printer to install the printer drivers. Click next . D-link dpr-1040 user manual 73.
Page 78
Tcp/ip printing for windows vista click next to start installing the printer. D-link dpr-1040 user manual 74.
Page 79
Tcp/ip printing for windows vista after clicking print a test page , a small dialogue box will display as below. Click close . D-link dpr-1040 user manual 75.
Page 80
Tcp/ip printing for windows vista d-link dpr-1040 user manual 76 click finish . The printer is now ready to use..
Page 81
Tcp/ip printing for windows xp tcp/ip printing for windows xp go to start > printers and faxes > add a printer . When the following screen displays, click next . D-link dpr-1040 manual 77.
Page 82
Tcp/ip printing for windows xp select the first option, local printer attached to this computer , and click next . D-link dpr-1040 user manual 78.
Page 83
Tcp/ip printing for windows xp d-link dpr-1040 user manual 79.
Page 84
Tcp/ip printing for windows xp click the second option, create a new port , and select standard tcp/ip port from the drop-down list box. Click next . D-link dpr-1040 user manual 80
Page 85
Tcp/ip printing for windows xp click next . D-link dpr-1040 user manual 81.
Page 86
Tcp/ip printing for windows xp in the hostname or ip address field , type the ip address of the mfp server (e.G. 10.62.31.15), this address can be found in the printer server status screen of the mfp server’s web configurator. The port name field will automatically fill in. Click next . D-link dpr-1...
Page 87
Tcp/ip printing for windows xp select custom and click settings . The following screen will display, select lpr from the protocol field. D-link dpr-1040 user manual 83.
Page 88
Tcp/ip printing for windows xp enter the queue name , which can be found in the printer status screen of the mfp server’s web configurator. Click ok . D-link dpr-1040 user manual 84.
Page 89
Tcp/ip printing for windows xp d-link dpr-1040 user manual 85.
Page 90
Tcp/ip printing for windows xp click next . D-link dpr-1040 user manual 86.
Page 91
Tcp/ip printing for windows xp click finish . In the next screen highlight the printer you wish to add. If the printer is not on the list, click [ have disk ] and insert the printer driver disk that came with your printer to install the printer drivers. Click next . D-link dpr-1040 user manual 87.
Page 92
Tcp/ip printing for windows xp at this screen, you can input a name for the printer, and then click next . D-link dpr-1040 user manual 88.
Page 93
Tcp/ip printing for windows xp select yes to print a test page, click next . D-link dpr-1040 user manual 89.
Page 94
Tcp/ip printing for windows xp click finish . The printer is now ready for use. D-link dpr-1040 user manual 90
Page 95
Tcp/ip printing for windows xp d-link dpr-1040 user manual 91.
Page 96
Tcp/ip printing for windows 2000 tcp/ip printing for windows 2000 go to start > settings > printers and faxes > add a printer . When the following screen shows up, click next . D-link dpr-1040 manual 92.
Page 97
Tcp/ip printing for windows 2000 select the first option, local printer , and click next . D-link dpr-1040 user manual 93.
Page 98
Tcp/ip printing for windows 2000 d-link dpr-1040 user manual 94.
Page 99
Tcp/ip printing for windows 2000 click next if the new printer detection screen pops up. On the next screen, select the second option create a new port and highlight standard tcp/ip port from the drop-down list. Click next . D-link dpr-1040 user manual 95.
Page 100
Tcp/ip printing for windows 2000 click next . D-link dpr-1040 user manual 96.
Page 101
Tcp/ip printing for windows 2000 in the hostname or ip address field , type the ip address of the mfp server (e.G. 10.62.31.15), this address can be found in the printer server status screen of the mfp server’s web configurator. The port name field will automatically fill in. Click next . D-link dpr...
Page 102
Tcp/ip printing for windows 2000 select custom and click settings . The following screen will display, select lpr from the protocol field. D-link dpr-1040 user manual 98.
Page 103
Tcp/ip printing for windows 2000 enter the queue name , which can be found in the printer status screen of the mfp server’s web configurator. Click ok . D-link dpr-1040 user manual 99.
Page 104
Tcp/ip printing for windows 2000 click finish . In the next screen highlight the printer you wish to add. If the printer is not on the list, click [ have disk ] and insert the printer driver disk that came with your printer to install the printer drivers. Click next . D-link dpr-1040 user manual 100
Page 105
Tcp/ip printing for windows 2000 d-link dpr-1040 user manual 101.
Page 106
Tcp/ip printing for windows 2000 at this screen, input a name for the printer, and then click next >. Select the first option, do not share this printer , and click next . D-link dpr-1040 user manual 102.
Page 107
Tcp/ip printing for windows 2000 select yes to print a test page, click next . D-link dpr-1040 user manual 103.
Page 108
Tcp/ip printing for windows 2000 d-link dpr-1040 user manual 104 click finish . The printer is now ready for printing with windows 2000 on your network..
Page 109: Adding A Printer
Setting up printing in mac os x tiger (10.4.9) setting up printing in mac os x tiger (10.4.9) note: mac os printing is supported by postscript printers only! With mac os x tiger (10.4), you can use line printer daemon (lpd) printing through the print server. Adding a printer use the go menu at the t...
Page 110
Setting up printing in mac os x tiger (10.4.9) click add button to open printer browser window. Mac os x tiger (10.4) supports one printing protocol: 1. Line printer daemon (lpd) d-link dpr-1040 user manual 106.
Page 111: To Set Up Lpd Printing
Setting up printing in mac os x tiger (10.4.9) to set up lpd printing 1. Enter the ip address of the print server to which the printer is attached in address field. 2. Type the port name in the queue field. Click the add button after selecting the printer model in the print using drop-down menu. D-l...
Page 112: Set Up Socket Printing
Setting up printing in mac os x tiger (10.4.9) set up socket printing 1. Enter the ip address of the print server to which the printer is attached in address field. After that, type “: 9100” for port 1. 2. Keep the queue field blank. Click the add button after selecting the printer model in the prin...
Page 113
Setting up printing in mac os x tiger (10.4.9) when the installable options screen is displayed as below, click the continue button. D-link dpr-1040 user manual 109.
Page 114
Setting up printing in mac os x tiger (10.4.9) d-link dpr-1040 user manual 110 the printer that has just been added will show up in the printer list menu, it might take a few seconds depending on network conditions. When the printer appears listed it is ready for use. Quit the printer setup utility ...
Page 115: Technical Specifications
Technical specifications d-link dpr-1040 manual 111 technical specifications printer connection printer port: usb 2.0 bi-directional communication: hewlett-packard pjl (printer job language) standard for bi-directional communication. Network connection network standards: 100base-tx fast ethernet, 80...
Page 116: Contacting Technical Support
Contacting technical support contacting technical support d-link dpr-1040 manual 112.
Page 117: Warranty and Registration
Warranty and registration d-link dpr-1040 manual 113 warranty and registration subject to the terms and conditions set forth herein, d-link systems, inc. (—d-link“) provides this limited warranty for its product only to the person or entity that originally purchased the product from: d-link or its a...
Page 118
Warranty and registration d-link dpr-1040 user manual 114 become the property of d-link upon replacement or refund. Limited software warranty : d-link warrants that the software portion of the product (—software“) will substantially conform to d-link‘s then current functional specifications for the ...
Page 119
Warranty and registration d-link dpr-1040 user manual 115 same. The original product owner must obtain a return material authorization (—rma“) number from the authorized d-link service office and, if requested, provide written proof of purchase of the product (such as a copy of the dated purchase in...
Page 120
Warranty and registration d-link dpr-1040 user manual 116 costs; operational adjustments covered in the operating manual for the product, and normal maintenance; damage that occurs in shipment, due to act of god, failures due to power surge, and cosmetic damage; any hardware, software, firmware or o...
Page 121
Warranty and registration d-link dpr-1040 user manual 117 damages. The sole remedy for a breach of the foregoing limited warranty is repair, replacement or refund of the defective or non-conforming product. The maximum liability of d-link under this warranty is limited to the purchase price of the p...
Page 122
Warranty and registration d-link dpr-1040 user manual 118 reception, which can be determined by turning the equipment off and on, the user is encouraged to try to correct the interference by one or more of the following measures: reorient or relocate the receiving antenna. Increase the separation be...
Page 123
Warranty and registration d-link dpr-1040 user manual 119 important note: fcc radiation exposure statement: this equipment complies with fcc radiation exposure limits set forth for an uncontrolled environment. This equipment should be installed and operated with minimum distance 20cm between the rad...
Page 124
Appendix: dpr-1040 printer compatibility list d-link dpr-1040 manual 120 appendix: dpr-1040 printer compatibility list mfp supported on windows xp printer brand printer model name type brother brother mfc 640cw mfp brother brother mfc-5840cn mfp canon canon 865r deskjet canon canon 960i deskjet cano...
Page 125
Appendix: dpr-1040 printer compatibility list d-link dpr-1040 user manual 121 epson epson c45 deskjet epson epson c63 deskjet epson epson aculaser c1100 laser epson epson cx1500 (mfp) mfp epson epson cx3810 (mfp) mfp epson epson cx4100 (mfp) mfp epson epson cx4800 (mfp) mfp epson epson cx5100 (mfp) ...
Page 126
Appendix: dpr-1040 printer compatibility list d-link dpr-1040 user manual 122 hp hp deskjet 6540 deskjet hp hp deskjet 6840 deskjet hp hp deskjet d1330 deskjet hp hp deskjet d2360 deskjet hp hp deskjet f380 deskjet hp hp laserjet 1012 (gdi) laser hp hp laserjet 1020 (gdi) laser hp hp laserjet 1022 (...
Page 127
Appendix: dpr-1040 printer compatibility list d-link dpr-1040 user manual 123 hp hp photosmart 2710 mfp hp hp photosmart 3210 mfp hp hp photosmart 3310 mfp hp hp photosmart 335 deskjet hp hp photosmart 375 deskjet hp hp photosmart 385 deskjet hp hp photosmart 422 deskjet hp hp photosmart 425 deskjet...
Page 128
Appendix: dpr-1040 printer compatibility list d-link dpr-1040 user manual 124 hp hp psc 1315 (mfp) mfp hp hp psc 1350 (mfp) mfp hp hp psc 1410 (mfp) mfp hp hp psc 1507 (mfp) mfp hp hp psc 1510 (mfp) mfp hp hp psc 1600 (mfp) mfp hp hp psc 1610(mfp) mfp hp hp psc 2210 (mfp) mfp hp hp psc 2355 (mfp) mf...
Page 129
Appendix: dpr-1040 printer compatibility list d-link dpr-1040 user manual 125 mfp supported on windows vista other printers from the brands listed above may also be supported. For an updated compatibility list please visit: http://support.Dlink.Com.Tw printer brand printer model name type canon cano...
Page 130
Appendix: dpr-1040 printer compatibility list d-link dpr-1040 user manual 126 hp hp photosmart a616 deskjet hp hp photosmart 8050 deskjet hp hp photosmart 8250 deskjet hp hp photosmart c4480 deskjet hp hp photosmart c5180 (mfp) deskjet hp hp photosmart c5280 deskjet hp hp photosmart c7280 deskjet hp...