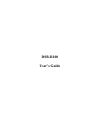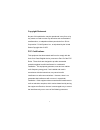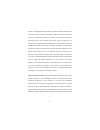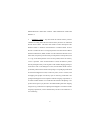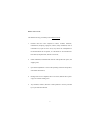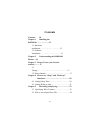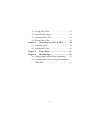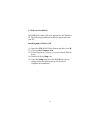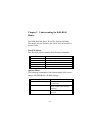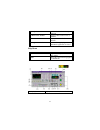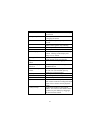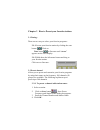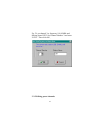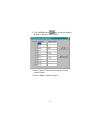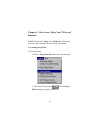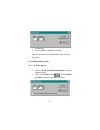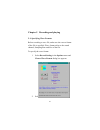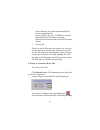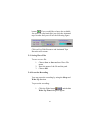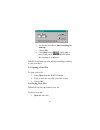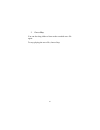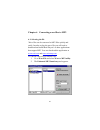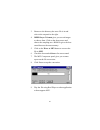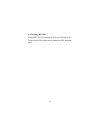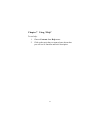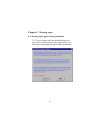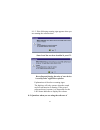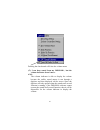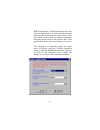- DL manuals
- D-Link
- Radio
- DSB-R100
- User Manual
D-Link DSB-R100 User Manual
Summary of DSB-R100
Page 1
Dsb-r100 user’s guide.
Page 2
1 copyright statement no part of this publication may be reproduced in any form or by any means or used to make any derivative such as translation, transformation, or adaptation without permission from d-link corporation / d-link systems inc., as stipulated by the united states copyright act of 1976...
Page 3
2 reorient or relocate the receiving antenna. Increase the separation between the equipment and receiver. Connect the equipment into an outlet on a circuit different from that to which the receiver is connected. Consult the dealer or an experienced radio/tv technician for help. Shielded interface ca...
Page 4
3 limited warranty d-link systems, inc. (“d-link”) provides this limited warranty for its product only to the person or entity who originally purchased the product from d-link or its authorized reseller or distributor. Limited hardware warranty: d-link warrants that the hardware portion of the d-lin...
Page 5
4 d-link’s sole obligation shall be to repair or replace the defective hardware at no charge to the original owner. Such repair or replacement will be rendered by d-link at an authorized d-link service office. The replacement hardware need not be new or of an identical make, model or part; d-link ma...
Page 6
5 d-link delivers the software will be free of physical defects. D-link’s sole obligation shall be to replace the non-conforming software (or defective media) with software that substantially conforms to d-link’s functional specifications for the software. Except as otherwise agreed by d-link in wri...
Page 7
6 registration card may affect the warranty for this product. 2. Submitting a claim. Any claim under this limited warranty must be submitted in writing before the end of the warranty period to an authorized d-link service office. The claim must include a written description of the hardware defect or...
Page 8
7 what is not covered: this limited warranty provided by d-link does not cover: 1. Products that have been subjected to abuse, accident, alteration, modification, tampering, negligence, misuse, faulty installation, lack of reasonable care, repair or service in any way that is not contemplated in the...
Page 9
8 disclaimer of other warranties: except for the limited warranty specified herein, the product is provided “as-is” without any warranty of any kind including, without limitation, any warranty of merchantability, fitness for a particular purpose and non-infringement. If any implied warranty cannot b...
Page 10
9 of the product, relating to warranty service, or arising out of any breach of this limited warranty, even if d-link has been advised of the possibility of such damages. The sole remedy for a breach of the foregoing limited warranty is repair, replacement or refund of the defective or non-conformin...
Page 11: Contents
10 contents contents 10 chapter 1 installing the dsb-r100………………...12 1-1 hardware installation…………...………………12 1-2 software installation…………………………….13 chapter 2 understanding the dsb-r100 menus….14 chapter 3 how to preset your favorite stations………17 3-1 tuning:………………………………………….17 3-2 preset channel……...
Page 12
11 5-3. Saving wave files…………………………….25 5-4. Preset the recording…………………………..25 5-5. Opening a wave file………………………….26 5-6. Playing wave files……………………………26 chapter 6 converting wave files to mp3…………28 6-1. Selecting the file………………………………28 6-2. Deleting mp3 files…………………………….30 chapter 7 using “help”……...
Page 13
12 chapter 1 installing the dsb-r100 1-1 hardware installation (1). Plug dsb-r100 usb flat connector into the usb port of your pc. If the pc has a sound card, plug the dsb-r100’s rca cable into the existing line in port of the sound card. If not, plug the rca jack into any speakers. Note that the re...
Page 14
13 1-2 software installation the dsb-r100 comes with user applications for windows 98. The following installation installs the application into your pc. Installing under windows 98 (1) insert the dsb-r100 utility diskette into drive a or b . (2) click on my computer icon . (3) select floppy( a: ) (w...
Page 15
14 chapter 2 understanding the dsb-r100 menus the dsb-r100 has three: wavefile, options and help. The menus are text sensitive and can be activated easily by mouse clicks. Wavefile menu the wavefile menu contains the following commands: new creates a new wave file open loads an existing wave file sa...
Page 16
15 wake up function enables/disables the wake up function 24-hour clock format displays either 24 hour time or am/pm lr volume indicator displays the sound indicator function turn off radio on exit radio will stop playing once dsb-r100 application is closed help menu contents explains the key functi...
Page 17
16 station (2) preset channel presets your favorite radio stations for up to 200 channels (3) frequency slider allows you to select the desired radio station by dragging the mouse. (4) tuner allows you to adjust frequency at 0.05 mhz intervals. (5) scan scans radio stations by clicking mouse button....
Page 18
17 chapter 3 how to preset your favorite stations 3-1 tuning: there are two ways to select your favorite programs - 3-1-1 locate your favorite station by clicking the scan button . Click on tune button to fine tune until “ stereo ” appears on the led display. 3-1-2 hold down the left mouse button an...
Page 19
18 e.G. To set channel 3 to frequency 100.10mhz and station name icrt. Set channel number 3 and enter “icrt”. Then click ok.. 3-2-2 editing preset channels.
Page 20
19 1. Click on edit button and edit preset channel frequency and their station names. 2.Set the channel numbers and enter the desired station names. 3.Click on ok to confirm changes..
Page 21
20 chapter 4 how to use “sleep” and “wake up” functions dsb-r100 provide “ sleep ” and “ wake up ” functions to save time and catch up with your favorite programs,. 4-1. Setting sleep time to set sleep time: 1.Choose “ sleep function “ from the options menu. 2. Click on the sleep button . The set sl...
Page 22
21 3. Set the time. 4. Click on ok to confirm the setting. The radio will turn off automatically at the selected sleep time. 4-2. Setting wake up time to set the wake up time 1. Choose “ wake up function enabled “ from the options menu. 2. Click on the wake button , the set wake up time dialog box a...
Page 23
22 3. Set the hour and minute dials to your wake up time. 4. Click on ok to confirm the setting the radio turns off automatically at the selected wake up time. You can also set recording time by using this function. (please refer to chapter 5, section 4). ; important: the sleep and wake up functions...
Page 24
23 chapter 5 recording and playing 5-1. Specifying wave formats before recording a wave file, make sure the correct format of the file is specified. Wave format refers to the sound channel, sampling rate and size of the file. To specify the wave format: 1. Select record setting in the options menu a...
Page 25
24 select mono for one sound channel and stereo for two sound channels. Select 11025hz for voice, 22050hz for cassette and 44100hz for cd quality recording. Select 8 bits for cassette and 16 bits for cd sound quality. 3. Choose ok. There is a trade-off between the quality of a wave file and the amou...
Page 26
25 button . If you would like to know the available free space on your hard disk, just click the animated tape recorder and you will see the following figure: click on free disk resource and animated tape recorder will resume. 5-3. Saving wave files to save a wave file: 1. Choose save or save as fro...
Page 27
26 2. Set the time and choose start recording for wake up . 3. Choose ok . 4. Click sleep button ,set the time to turn off the power of the dsb-r100 when the recording is completed. Dsb-r100 will wake up, start and stop recording according to your procedure. 5-5. Opening a wave file to open a wave f...
Page 28
27 2. Choose play . You can also drag slider to listen to the recorded wave file again. To stop playing the wave file, choose stop..
Page 29
28 chapter 6 converting wave files to mp3 6-1. Selecting the file wave files can be converted to mp3 files quickly and easily. In order to play the wave file you will need to download and install real player© or other applications that support mp3. You can download the application at www.Real.Com an...
Page 30
29 3. Browse to the directory the wave file is in and select it the on panel to the right. 4. Mpeb layer 3 format gives you several ranges to choose from. Click on the down arrow and choose the sampling rate. 48000 hz gives the best sound but uses the most memory. 5. Click on the wave to mp3 button ...
Page 31
30 6-2. Deleting mp3 files delete mp3 files by selecting the files and clicking on the delete selected file button on the enhanced mp3 functions panel..
Page 32
31 chapter 7 using “help” to use help: 1. Choose contents from help menu. 2. Click on the topic that you want to know about then you will see its function and brief description..
Page 33
32 chapter 8 warning signs 8-1. Warning signs appear during installation 7-1-1 if your sound card is not installed properly or wave device is being used by other applications , the following warning sign will appear during installation..
Page 34
33 8-1-2. If the following warning sign appears when you are running the software then sound card has not been installed in your pc. Recording and playing function of wave device is used by other application software. Explanations of the above warning signs: the digitizer will only operate when the ...
Page 35
34 dsb-r100. (a) i am running the dsb-r100 software, but i can't hear anything. What should i do? Ans: z if your software is already running and you can operate the control panel switches, this shows that the radio has been installed correctly. If this is not the case, then the radio receiver/record...
Page 36
35 (b). My dsb-r100 's volume indicator is blinking normally, the switches are all functioning properly, and the speaker is on, but i don't hear anything. Why is this? Ans: try turning off the volume indicator. If you are then able to hear sound, this shows that the sound card was unable to transmit...
Page 37
36 deleting the check mark will close the volume meter (c). I can hear sound from my dsb-r100 , but the volume indicator doesn't move. Ans: the volume indicator is able to display the volume because the radio's sound output is run through a digitizer and then displayed on the screen. Since the digit...
Page 38
37 the following are some possible reasons why the volume indicator will not move: a. The volume indicator cannot move because the sound card is already recording (for instance a multimedia program is in the midst of recording) or is already playing (see if you have a simplex or a duplex sound card)...
Page 39
38 dsb-r100 software, it will automatically select the line as the sound source. To insure that the situation mentioned above doesn't make it impossible to view the volume, we have made our software compatible with most sound cards on the market. But if this problem does occur, there is a solution y...
Page 40
39 (d). Why is it that the volume dial on the right side of my dsb-r100's screen sometimes doesn't move and sometimes moves but doesn't have any effect? Ans: a. As described above, the volume control settings may be incorrect. You should use the method described above to change the settings. B. Anot...