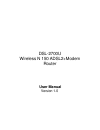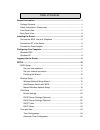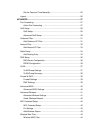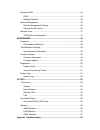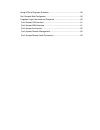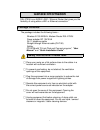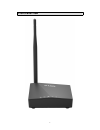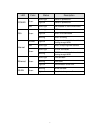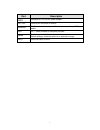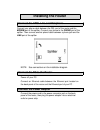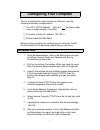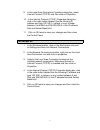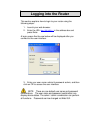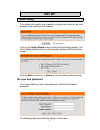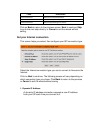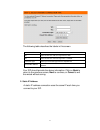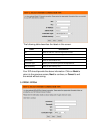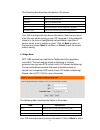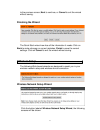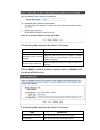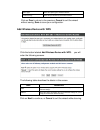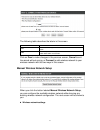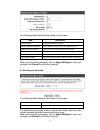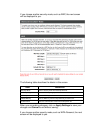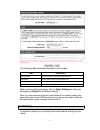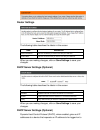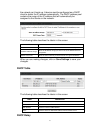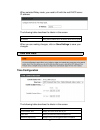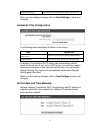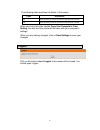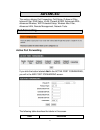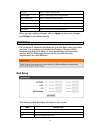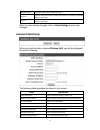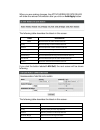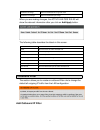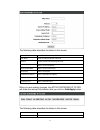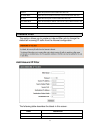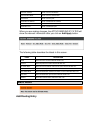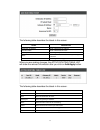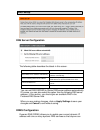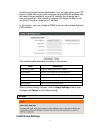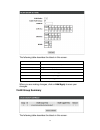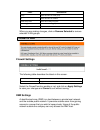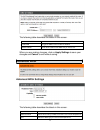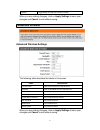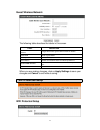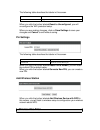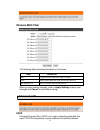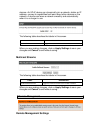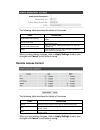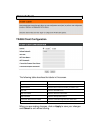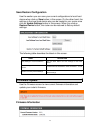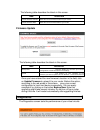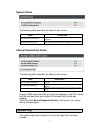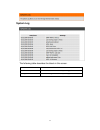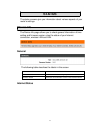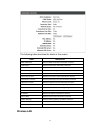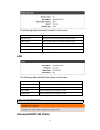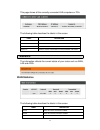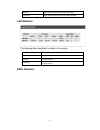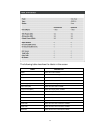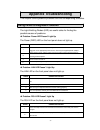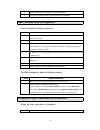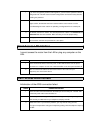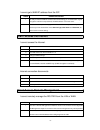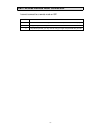- DL manuals
- D-Link
- Network Router
- DSL-2700U
- User Manual
D-Link DSL-2700U User Manual
Summary of DSL-2700U
Page 1
Dsl-2700u wireless n 150 adsl2+modem router user manual version 1.0
Page 2
Table of contents general information .............................................................................................. 1 package contents ............................................................................................ 1 safety instructions—please read. .......................
Page 3
Set the date and time manually .......................................................... 25 logout ............................................................................................................. 26 advanced .................................................................................
Page 4
Advanced lan ................................................................................................ 44 upnp .................................................................................................... 44 multicast streams ...............................................................
Page 5
Using leds to diagnose problems ................................................................ 59 can’t access web configurator ..................................................................... 60 forgotten login username and password .................................................... 60 can...
Page 6: General Information
General information dsl-2700u is an adsl2+ wifi / ethernet router that gives you the flexibility of using either a wifi or ethernet connection. Package contents the package includes the following items— wireless n 150 adsl2+ modem router dsl-2700u power adapter dc 12v/0.5a rj-11 telephone cable stra...
Page 7: Front Panel View
Front panel view 2.
Page 8
Led color status description power green solid light router is powered on. Light off router is powered off. Red solid light not bootable or device malfunction. Dsl green solid light adsl is connected. Light off adsl is not connected. Blinking adsl is linking internet no color light off bridge mode i...
Page 9: Back Panel View
Back panel view 4.
Page 10
Port description pwr connects to a 12v ac/dc power adapter. On / off press to turn the router on and off. Ethernet rj-45 connects the unit to an ethernet device such as a pc or a switch. Dsl rj-11 cable connects to the splitter provided. Reset restart—press the button for less than 4 seconds. Defaul...
Page 11: Installing The Router
Installing the router connect the adsl line and telephone connect your phone cable between the dsl port of the router and the modem port of the splitter. Connect your phone to the phone port of the splitter. Then connect another phone cable between a phone jack and the line port of the splitter note...
Page 12: Configuring Your Computer
Configuring your computer prior to accessing the router through the lan port, note the following necessary configurations— your pc’s tcp/ip address: 192.168.1. ( the last number is any number between 2 and 254) the router’s default ip address: 192.168.1.1 subnet mask: 255.255.255.0 below are t...
Page 13: Windows Xp
9. In the local area connection properties dialog box, select internet protocol (tcp/ip) and then click on properties. 10. In the internet protocol (tcp/ip) properties dialog box, click in the radio button labeled use the following ip address and type 192.168.1.X (where x is any number between 2 and...
Page 14: Logging Into The Router
Logging into the router this section explains how to login to your router using the following steps: 1. Launch your web browser. 2. Enter the url http://192.168.1.1 in the address bar and press enter. A login screen like the one below will be displayed after you connect to the user interface. 3. Ent...
Page 15: Setup
Setup adsl setup this section will explain how to quickly configure the router for the main purpose of connecting to the internet. Click on the setup wizard button to start the quick setup wizard. The quick setup wizard will open a new browser window with the following screen. Click on next to conti...
Page 16
Label description current password enter the current password here. New password enter the new password you wish to use here confirm password enter the password again to confirm click on back to return to the previous screen, next to continue, skip to go to the next step directly, or cancel to exit ...
Page 17
The following table describes the labels in this screen. Label description vpi enter the vpi here. Vpi can range from 0 to 255. Vci enter the vci here. Vci can range from 1 to 65535. Connection type select your connection type from the dropdown list. Cloned mac address enter the cloned mac address a...
Page 18
The following table describes the labels in this screen. Label description vpi enter the vpi here. Vpi can range from 0 to 255. Vci enter the vci here. Vci can range from 1 to 65535. Ip address enter the ip address here. Subnet mask enter the subnet mask here. Connection type select your connection ...
Page 19
The following table describes the labels in this screen. Label description username enter your username here. Password enter your password here. Vpi enter the vpi here. Vpi can range from 0 to 255. Vci enter the vci here. Vci can range from 1 to 65535. Connection type select your connection type fro...
Page 20: Wireless Setup
To the previous screen, next to continue, or cancel to exit the wizard without saving. Finishing the wizard the quick start wizard now has all the information it needs. Click on back to make changes or correct mistakes, finish to save the current settings. Click on cancel to exit the wizard without ...
Page 21
The following table describes the labels in this screen. Label description network name(ssid) enter the name of your network. Automatically assign a network key(ssid) select the option can help you to configure a wireless network security to prevent outsiders from accessing your network automaticall...
Page 22
Cipher type show the cipher type of wireless network. Pre-shared key show the pre-shared key of wireless network. Click on prev to return to the previous, cancel to exit the wizard without saving, save to save your configuration. Add wireless device with wps click the button labeled add wireless dev...
Page 23
The following table describes the labels in this screen. Label description pin enter the pin from your wireless device and click on connect button below. Pbc press the push button on your wireless device and click on connect button below within 120 seconds. Click on prev to make changes in the previ...
Page 24
The following table describes the labels in this screen. Label description enable wireless enable/disable wireless network. Wireless network name(ssid) enter a ssid you wish to use for your wireless network. Enable auto channel scan toggle auto channel scan activated or deactivated. Wireless channel...
Page 25
If you choose another security mode, such as wep, the next screen will be displayed to you. The following table describes the labels in this screen. Label description security mode select a security mode from the drop-down list. Wep key length select a wep key length you wish to use from the drop-do...
Page 26: Lan Setup
The following table describes the labels in this screen. Label description security mode select a security mode from the drop-down list. Wpa mode select a wpa mode from the drop-down list. Group key update interval enter a group key update interval. Pre-shared key enter a per-shared key here. When y...
Page 27
Router settings the following table describes the labels in this screen. Label description router ip address enter the ip address you wish to use with your lan here. Subnet mask enter the ip subnet mask you wish to use with your lan here. When you are making changes, click on save settings to save y...
Page 28
The network as it boots up. A device must be configured as a dhcp client to obtain the ip address automatically. The dhcp address pool contains the range of the ip address that will automatically be assigned to the clients on the network. The following table describes the labels in this screen. Labe...
Page 29: Time And Date
When selected relay mode, you need to fill with the real dhcp server ip address. The following table describes the labels in this screen. Label description ip address filling with the dhcp server ip address which want to get ip. When you are making changes, click on save settings to save your change...
Page 30
Daylight saving dates select the dst start and dst end from the drop-down list. When you are making changes, click on save settings to save your changes. Automatic time configuration the following table describes the labels in this screen. Label description automatically synchronise with internet ti...
Page 31: Logout
The following table describes the labels in this screen. Label description date select the date you wish to use from the drop-down list manually. Time select the time you wish to use from the drop-down list manually. When you click the button labeled copy your computer’s time setting, the date and t...
Page 32: Advanced
Advanced the section obtains port forwarding, qos setup, outbound filter, inbound filter, dns setup, vlan, firewall & dmz, advanced adsl, advanced wireless, wifi protected setup, wireless mac filter, advanced lan, remote management, network tools. Port forwarding active port forwarding if you click ...
Page 33: Qos Setup
Private ip enter a private ip address here. Protocol type select a protocol type from the drop-down list. External start port enter an available external start port. External end port enter an available external end port. Internal start port enter an available internal start port. Internal end port ...
Page 34
Msn messenger select qos setup based on msn messenger. Start port enter the start port number for qos setup based on four different selectable options in this screen. End port enter the end port number for qos setup based on four different selectable options in this screen. When you are making chang...
Page 35
When you are making changes, the active wireless qos rules will show the relevant information after you click on add/apply button. The following table describes the labels in this screen. Label description name show the name of active wireless qos rule. Priority show the priority of active wireless ...
Page 36: Outbound Filter
Destination ip range enter the destination ip range and mask. Destination port range enter the destination port range. When you are making changes, the active lan qos rules will show the relevant information after you click on add/apply button. The following table describes the labels in this screen...
Page 37
The following table describes the labels in this screen. Label description filter name enter an outbound ip filter rule name. Protocol select a protocol from the drop-down list. Source ip address enter a source ip address. Source subnet mask enter a source subnet mask. Source port enter a source por...
Page 38: Inbound Filter
Protocol show the protocol of active outbound ip filter rule. Src. Addr./mask show the source address and mask of active outbound ip filter rule. Src. Port show the source port of active outbound ip filter rule. Dest. Addr./mask show the destination address and mask of active outbound ip filter rule...
Page 39: Static Route
Source ip address enter a source ip address. Source subnet mask enter a source subnet mask. Source port enter a source port. Destination ip address enter a destination ip address. Destination subnet mask enter a destination subnet mask. Destination port enter a destination port. When you are making ...
Page 40
The following table describes the labels in this screen. Label description destination ip address enter a destination ip address. Ip subnet mask enter a destination ip mask. Gateway ip address enter a gateway ip address. Metric fill with the metrics value which you can get or calculate. Announced in...
Page 41: Dns Setup
Dns setup dns server configuration the following table describes the labels in this screen. Label description obtain dns server address automatically select the option can help you obtain dns address automatically. Use the following dns server address select the option you can enter an available dns...
Page 42: Vlan
Contact you through various applications. You can also access your ftp server or web site on your own computer using a dns-like address that will never change instead of using an ip address that changes each time you reconnect. Your friends or relatives will always be able to call you even if they d...
Page 43
The following table describes the labels in this screen. Label description vlan index select a vlan index from the drop-down list. Enable vlan group toggle the vlan group option enable or disable. Vlan id enter a vlan id here. Atm vcs select the atm vcs port tagged in the screen. Ethernet select the...
Page 44: Firewall & Dmz
Label description group show the index of vlan group. Id show the index of vlan id. Vlan group ports show the vlan group ports. Vlan tagged ports show the vlan tagged ports. Remove tick the checkbox to remove the vlan rule. When you are making changes, click on remove selected to remove selected vla...
Page 45: Advanced Adsl
The following table describes the labels in this screen. Label description enable dmz toggle the dmz function enabled or disabled. Dmz ip address enter the ip address of the dmz host you wish to use. When you are making changes, click on apply settings to save your changes and cancel to exit without...
Page 46: Advanced Wireless
Capability toggle bitswap and sra status enable or disable. When you are making changes, click on apply settings to save your changes and cancel to exit without saving. Advanced wireless advanced wireless settings the following table describes the labels in this screen. Label description transmit po...
Page 47: Wifi Protected Setup
Guest wireless network the following table describes the labels in this screen. Label description enable wireless guest network toggle the wireless guest network enable or disable. Guest ssid enter a guest ssid. Visibility status select visibility status visible or invisible. User isolation select u...
Page 48: Wireless Mac Filter
The following table describes the labels in this screen. Label description enable toggle the wifi protected setup enable or disable. When you click the button labeled reset to unconfigured, you will unconfigure the wifi protected setup. When you are making changes, click on save settings to save you...
Page 49: Wireless Mac Filter
Wireless mac filter the following table describes the labels in this screen. Label description status toggle the wireless mac filter enable or disable. Action select wireless mac filter action from the drop-down list. Mac address #1-8 enter an available wireless mac address. When you are making chan...
Page 50
Devices. An upnp device can dynamically join a network, obtain an ip address, convey its capabilities and learn about other devices on the network. A device can leave a network smoothly and automatically when it is no longer in use. The following table describes the labels in this screen. Label desc...
Page 51: Remote Access Control
The following table describes the labels in this screen. Label description enable remote management toggle the status of remote management enable or disable. Remote admin port show the remote admin port here for your remote access to the router. Remote admin inbound filter select the remote admin in...
Page 52: Network Tools
Network tools tr-069 client configuration the following table describes the labels in this screen. Label description inform select the inform status enable or disable. Inform interval enter the inform interval number you wish to use. Acs url enter the acs url here. Acs user name enter the acs user n...
Page 53: Maintenance
Maintenance the maintenance screens help you manage your router such as password, save & restore settings, firmware update, diagnostics and system log. Password set password (optional) use the administration screen to change your password. The following table describes the labels in this screen. Lab...
Page 54: Firmware Update
Save/restore configuration use the section you can save your current configurations to local hard device when click on save button in this screen. On the other hand, the settings in the local hard device also can be loaded to your router once click on update settings button in this screen. When you ...
Page 55: Diagnostics
The following table describes the labels in this screen. Label description current firmware version show the current firmware version of your router. Current firmware date show the current firmware date of your router. Firmware update the following table describes the labels in this screen. Label de...
Page 56: System Log
System check the following table describes the labels in this screen. Label description test your ethernet connection show the diagnostic performance of your ethernet connection. Test adsl synchronization show the diagnostic performance of adsl synchronization. Internet connectivity check the follow...
Page 57
System log the following table describes the labels in this screen. Label description date/time show the date/time information of system log you have created. Message show the message information of system log you have created. 52.
Page 58: Status
Status the status screens give you information about various aspects of your router’s settings. Device info the device info page allows you to check general information of time setting and firmware version, also the status of your internet connection, wireless lan and lan. General the following tabl...
Page 59
The following table describes the labels in this screen. Label description adsl modulation show the adsl modulation information of internet. Cable status show the cable status information of internet. Virtual circuit show the virtual circuit information of internet. Connection type show the connecti...
Page 60: Connected Clients
The following table describes the labels in this screen. Label description wireless radio show the wireless radio information of wireless lan. Mac address show the mac address information of wireless lan. Network name(ssid) show the network name information of wireless lan. Channel show the channel ...
Page 61: Statistics
This page shows all the currently connected lan computers or pcs. The following table describes the labels in this screen. Label description hostname show the hostname of connected dhcp lan clients. Mac address show the mac address of connected dhcp lan clients. Ip address show the ip address of con...
Page 62
Received show the received packages information of wan. Transmitted show the transmitted packages information of wan. Lan statistics the following table describes the labels in this screen. Label description interface show the lan interface. Received show the received packages information of etherne...
Page 63
The following table describes the labels in this screen. Label description mode show the mode of adsl. Type show the connection type of adsl. Status show the connection status of adsl. Rate show the link rate of adsl. Snr margin(db) show the snr margin of adsl. Attenuation(db) show the attenuation o...
Page 64: Appendix Troubleshooting
Appendix troubleshooting this chapter covers potential problems and the corresponding remedies. Using leds to diagnose problems the light-emitting diodes (led) are useful aides for finding the possible causes of problems. problem: power led doesn’t light up the power (pwr) led on the front panel d...
Page 65
3 reset your adsl line to reinitialize your link to the dslam. 4 if the problem persists, contact your local distributor for assistance. Can’t access web configurator i cannot access the web configurator. Steps corrective action 1 make sure you are using the correct ip address of the router. Check t...
Page 66
1 if you have changed the password and forgotten it, you will need to upload the default configuration file. This will erase all custom configurations and restore factory defaults, including the password. 2 press the reset button for five seconds, and then release it. When the sys led begins to blin...
Page 67
I cannot get a wan ip address from the isp. Steps corrective action 1 the isp provides the wan ip address after authenticating you. Authentication may be through the username and password, the mac address or the host name. 2 the username and password apply to pppoe and pppoa encapsulation only. Make...
Page 68
Can’t access remote node connection i cannot connect to a remote node or isp. Steps corrective action 1 check the wan screen to verify that the username and password are entered properly. 2 verify your login name and password for the remote node. 3 if the problem persists, you may need to verify you...