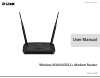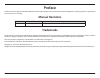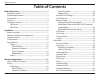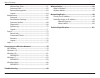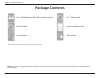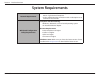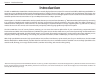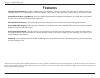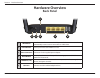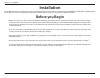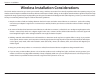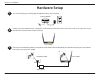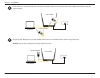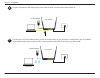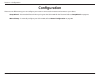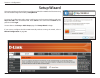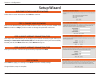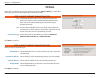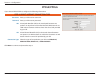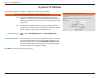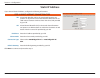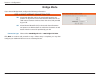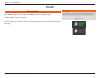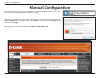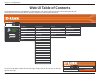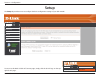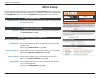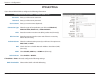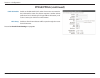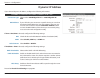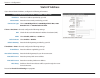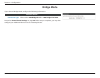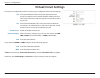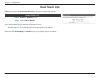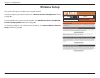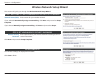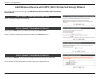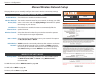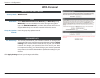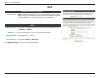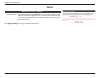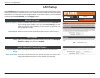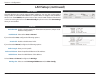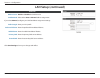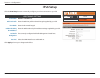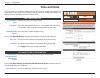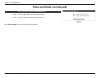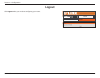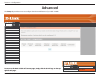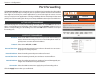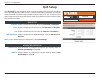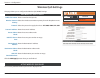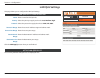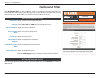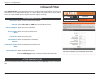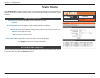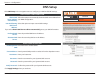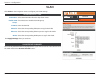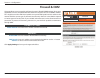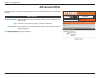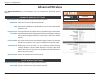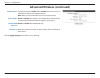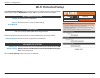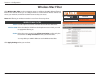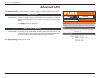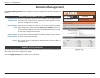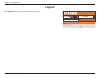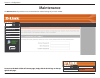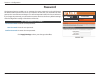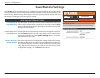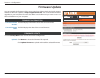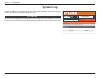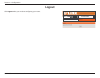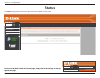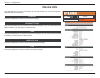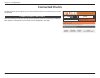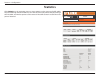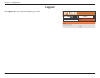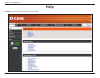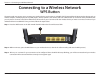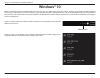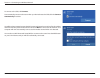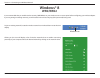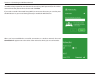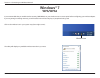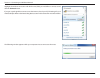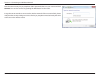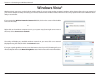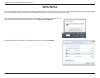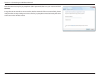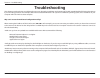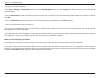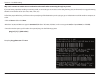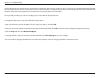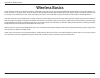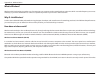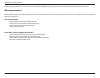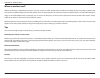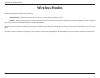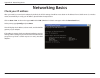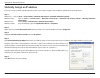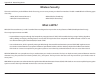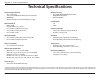- DL manuals
- D-Link
- Wireless Router
- DSL-2740M
- User Manual
D-Link DSL-2740M User Manual
Summary of DSL-2740M
Page 1
Version 1.0
Page 2: Manual Revisions
I d-link dsl-2740m user manual d-link reserves the right to revise this publication and to make changes in the content hereof without obligation to notify any person or organization of such revisions or changes. Manual revisions revision date description 1.00 january 13, 2017 • release for revision ...
Page 3: Table of Contents
Ii d-link dsl-2740m user manual table of contents table of contents product overview ..............................................................1 package contents ......................................................................... 1 system requirements .........................................
Page 4
Iii d-link dsl-2740m user manual table of contents wireless mac filter ..............................................................61 advanced lan .....................................................................62 remote management .......................................................63 log...
Page 5: Product Overview
1 d-link dsl-2740m user manual section 1 - product overview product overview package contents note: using a power supply with a different voltage rating than the one included with the device will cause damage and void the warranty for this product. If any of the above items are missing, please conta...
Page 6: System Requirements
2 d-link dsl-2740m user manual section 1 - product overview system requirements network requirements • wired 10/100 ethernet devices/computers or wireless ethernet 802.11 n/g/b devices/computers • a dsl enabled internet connection with a subscription to an internet service provider web-based configu...
Page 7: Introduction
3 d-link dsl-2740m user manual section 1 - product overview introduction the dsl-2740m wireless n300 adsl2+ modem router is a versatile, high-performance router for homes and small offices. With integrated adsl2/2+ supporting up to 24 mbps download speeds, firewall protection, quality of service (qo...
Page 8: Features
4 d-link dsl-2740m user manual section 1 - product overview features faster wireless networking - the dsl-2740m provides up to 300 mbps 1 wireless connection with other 802.11n wireless clients. This capability allows users to participate in real-time activities online, such as video streaming, onli...
Page 9: Hardware Overview
5 d-link dsl-2740m user manual section 1 - product overview hardware overview led panel led color description dsl green the device is connected to a adsl enabled telephone line. Red the device has failed to establish a connection to the phone network. Off no connection detected. Internet green the d...
Page 10: Hardware Overview
6 d-link dsl-2740m user manual section 1 - product overview hardware overview back panel 1 wps button press for 5 seconds to to start the wps process for the 2.4 ghz network and automatically create a secure connection to a wps client. 2 power button press to power the dsl-2740m on or off. 3 power c...
Page 11: Before You Begin
7 d-link dsl-2740m user manual section 2 - installation before you begin • make sure to have your dsl service information provided by your internet service provider (isp) handy. This information is likely to include your dsl account’s username and password. Your isp may also supply you with addition...
Page 12
8 d-link dsl-2740m user manual section 2 - installation wireless installation considerations the d-link wireless router lets you access your network using a wireless connection from virtually anywhere within the operating range of your wireless network. Keep in mind that the number, thickness and lo...
Page 13: Hardware Setup
9 d-link dsl-2740m user manual section 2 - installation 1 connect the included adsl splitter to a telephone outlet. Attach the included telephone cable from the dsl port on the splitter to the dsl port on your dsl-2740m. 2 3 position your dsl-2740m close to a telephone outlet which provides dsl serv...
Page 14
10 d-link dsl-2740m user manual section 2 - installation ethernet cable dsl-2740m dsl-2740m computer power adapter computer 4 5 if you wish to use a wired connection, connect the ethernet cable from a lan port of the dsl-2740m to the ethernet port on your computer. Plug the power adapter into your d...
Page 15
11 d-link dsl-2740m user manual section 2 - installation 6 7 if connecting to the dsl-2740m wirelessly, access the wireless utility on your computer or mobile device. Scan for available wi-fi networks (ssid). Select and join the wi-fi network printed on the label on the back of your dsl-2740m. Press...
Page 16: Configuration
12 d-link dsl-2740m user manual section 3 - configuration configuration there are two different ways you can configure your router to connect to the internet and connect to your clients: • setup wizard - this wizard will launch when you log into the dsl-2740m for the first time. Refer to setup wizar...
Page 17: Setup Wizard
13 d-link dsl-2740m user manual section 3 - configuration this section guides you through how to configure d-link dsl-2740m for the first time using the web-based configuration utility’s setup wizard. Setup wizard to access the configuration utility, open a web browser such as internet explorer and ...
Page 18: Setup Wizard
14 d-link dsl-2740m user manual section 3 - configuration setup wizard welcome to the d-link setup wizard follow the on-screen instructions. Click next to continue. Step 1: change your password enter a new administrator password which will be used to access your dsl-2740m. Click next to continue or ...
Page 19: Others
15 d-link dsl-2740m user manual section 3 - configuration others vpi: virtual path identifier (vpi) is the virtual path between two points in an asynchronous transfer network (atm) network. Enter the correct vpi provided by your isp. Values may be between 0 and 255. Vci: virtual channel identifier (...
Page 20: Pppoe/pppoa
16 d-link dsl-2740m user manual section 3 - configuration if you selected pppoe/pppoa, configure the following information: pppoe/pppoa username: enter your isp account username. Password: enter your isp account password. Vpi: virtual path identifier (vpi) is the virtual path between two points in a...
Page 21: Dynamic Ip Address
17 d-link dsl-2740m user manual section 3 - configuration if you selected dynamic ip address, configure the following information: vpi: virtual path identifier (vpi) is the virtual path between two points in an asynchronous transfer network (atm) network. Its valid value is between 0 and 255. Enter ...
Page 22: Static Ip Address
18 d-link dsl-2740m user manual section 3 - configuration if you selected static ip address, configure the following information: static ip address vpi: virtual path identifier (vpi) is the virtual path between two points in an asynchronous transfer network (atm) network. Its valid value is between ...
Page 23: Bridge Mode
19 d-link dsl-2740m user manual section 3 - configuration if you selected bridge mode, configure the following information: bridge mode vpi: virtual path identifier (vpi) is the virtual path between two points in an asynchronous transfer network (atm) network. Its valid value is between 0 and 255. E...
Page 24: Finish
20 d-link dsl-2740m user manual section 3 - configuration finish step 3: finish click finish to apply your settings. Click back to review or modify settings. Congratulations, setup is complete. You can verify your connection status by viewing the internet icon on the left hand side of the page..
Page 25: Manual Configuration
21 d-link dsl-2740m user manual section 3 - configuration this section will show you how to configure or change the default settings your d-link dsl-2740m using the web-based configuration utility. Manual configuration to access the configuration utility, open a web browser such as internet explorer...
Page 26: Web Ui Table of Contents
22 d-link dsl-2740m user manual section 3 - configuration web ui table of contents the web-based interface is divided into 5 horizontal tabs, each with a vertical menu bar running along the left side. You may click on these section titles to quickly navigate to a section of this document. To return ...
Page 27: Setup
23 d-link dsl-2740m user manual section 3 - configuration setup adsl setup wireless setup lan setup ipv6 setup time and date logout reboot the setup tab provides access to configure the basic configuration settings of your dsl-2740m. To return to this web ui table of contents page, simply click the ...
Page 28: Adsl Setup
24 d-link dsl-2740m user manual section 3 - configuration adsl setup pppoe/pppoa: select pppoe/pppoa if your isp provided you with a username and password. Refer to page pppoe/pppoa on page 25. Dynamic ip address: select dhcp if your isp automatically assigns you an ip address. Refer to page dynamic...
Page 29: Pppoe/pppoa
25 d-link dsl-2740m user manual section 3 - configuration if you selected pppoe/pppoa, configure the following information: pppoe/pppoa username: enter your isp account username. Password: enter your isp account password. Service name: enter your service name (optional). Connection type: select the ...
Page 30: Pppoe/pppoa (Continued)
26 d-link dsl-2740m user manual section 3 - configuration pppoe/pppoa (continued) dhcp pd enable: enable or disable dhcp-pd for other ipv6 routers connected to the lan interface. Note: this feature requires a smaller subnet prefix than /64 (i.E. Allowing for a larger address allocation), such as /63...
Page 31: Dynamic Ip Address
27 d-link dsl-2740m user manual section 3 - configuration if you selected dynamic ip address, configure the following information: connection type: select either 1483 bridged ip llc or 1483 bridged ip vc- mux. Mac address: if your isp locks your account to a specific device, you can clone that devic...
Page 32: Static Ip Address
28 d-link dsl-2740m user manual section 3 - configuration if you selected static ip address, configure the following information: static ip address static ip address internet connection type : ip address: enter the ip address provided by your isp. Subnet mask: enter the subnet mask provided by your ...
Page 33: Bridge Mode
29 d-link dsl-2740m user manual section 3 - configuration if you selected bridge mode, configure the following information: bridge mode connection type: select either 1483 bridge ip llc or 1483 bridge ip vc-mux. Proceed to virtual circuit settings on page 30. When setup is complete, you may then con...
Page 34: Virtual Circuit Settings
30 d-link dsl-2740m user manual section 3 - configuration vpi: virtual path identifier (vpi) is the virtual path between two points in an asynchronous transfer network (atm) network. Its valid value is between 0 and 255. Enter the correct vpi provided by your isp. Vci: virtual channel identifier (vc...
Page 35: Dual Stack Lite
31 d-link dsl-2740m user manual section 3 - configuration dual stack lite enable: enable or disable ds-lite. Mode: select auto or manual. If you selected manual, input the ipv6 encapsulation server. Remote address: enter the ds-lite ipv6 encapsulation server address. Otherwise, click save settings o...
Page 36: Wireless Setup
32 d-link dsl-2740m user manual section 3 - configuration wireless setup wireless settings wireless setup setup this section will help you configure your wireless network. To easily configure your wireless network, click wireless network setup wizard and refer to page 33. To easily add devices to yo...
Page 37
33 d-link dsl-2740m user manual section 3 - configuration wireless network setup wizard network name (ssid): enter a name for your wireless network. If you selected automatically assign a network key, click next and proceed to setup complete. If you selected manually assign a network key, click next...
Page 38
34 d-link dsl-2740m user manual section 3 - configuration add wireless device with wps (wi-fi protected setup) wizard select your wps configuration method. Step 1: select configuration method this section will guide you through the add wireless device with wps (wi-fi protected setup) wizard. If you ...
Page 39
35 d-link dsl-2740m user manual section 3 - configuration manual wireless network setup wireless settings wireless setup setup enable wireless: check this box to enable the wireless network. Wireless network name (ssid): the wireless network name for your network. To change your ssid, enter a new na...
Page 40: Wpa-Personal
36 d-link dsl-2740m user manual section 3 - configuration security mode: wpa-personal wireless security mode wpa-personal wpa mode: select wpa/wpa2 mixed mode, wpa only, or wpa2 only.Using wpa2 only is recommended since it is the strongest encryption type. Use wpa/wpa2 mixed if you have older client...
Page 41: Wep
37 d-link dsl-2740m user manual section 3 - configuration wep wireless security mode : security mode: wep. Using wep encryption is not recommended, as it only offers a trivial amount of protection for your wireless data. Wep encryption is only available for use with 802.11b, 802.11g, and 802.11a. We...
Page 42: None
38 d-link dsl-2740m user manual section 3 - configuration none wireless security mode : security mode: not using wireless security (none) is not recommended because any wireless client will be able to access your network and devices and use your internet connection. Not using encryption leaves you o...
Page 43: Lan Setup
39 d-link dsl-2740m user manual section 3 - configuration lan setup lan setup lan setup setup router ip address: enter the ip address of the router. The default ip address is 192.168.1.1. If you change the ip address, once you click save settings, you will need to enter the new ip address in your br...
Page 44: Lan Setup (Continued)
40 d-link dsl-2740m user manual section 3 - configuration lan setup (continued) radvd enable: enable or disable the router advertisement daemon. (unique local address configuration) radvd mode: select either auto or manual. If you selected to auto, configure the following options: auto prefix: enabl...
Page 45: Lan Setup (Continued)
41 d-link dsl-2740m user manual section 3 - configuration lan setup (continued) dhcp6 server: enable or disable the dhcp6 server. Dhcp6 mode: select either auto or manual address assignment. If you select manual, configure your dhcp6 address assignment settings: prefix/length: enter your ula prefix....
Page 46: Ipv6 Setup
42 d-link dsl-2740m user manual section 3 - configuration ipv6 setup ipv6 rd tunnel ipv6 setup setup 6rd enable: enable or disable 6rd. 6rd ipv6 prefix: enter the 6rd ipv6 prefix and mask length supplied by your isp. Ipv4 mask: enter the ipv4 mask length. 6rd border relay ipv4 address: enter the 6rd...
Page 47: Time and Date
43 d-link dsl-2740m user manual section 3 - configuration time and date ipv6 rd tunnel time and date setup this page allows you to edit the system time. You can configure, update, and maintain the correct time on the system clock, configure daylight saving, or configure automatic time setting by usi...
Page 48: Time and Date (Continued)
44 d-link dsl-2740m user manual section 3 - configuration date: enter the date from the drop down menus. Time: enter the time from the drop down menus. Click save settings to have your changes take effect. Set the date and time manually time and date (continued).
Page 49: Logout
45 d-link dsl-2740m user manual section 3 - configuration logout logout logout setup click logout when you are done configuring your router..
Page 50: Advanced
46 d-link dsl-2740m user manual section 3 - configuration advanced the setup tab provides access to configure the advanced features of your dsl-2740m. To return to this web ui table of contents page, simply click the d-link logo on the top right of each page. Adsl setup adsl setup setup to return to...
Page 51: Port Forwarding
47 d-link dsl-2740m user manual section 3 - configuration port forwarding port forwarding port forwarding advanced private ip: enter the ip address of the computer on your local network that you want to allow the incoming service to or use the dropdown menu to quickly insert an active device’s ip ad...
Page 52: Qos Setup
48 d-link dsl-2740m user manual section 3 - configuration qos setup qos setup qos setup advanced click qos setup on the navigation menu to configure quality of service (qos). Qos allows you to prioritize internet traffic to ensure a better web browsing experience in situations where bandwidth is lim...
Page 53: Wireless Qos Settings
49 d-link dsl-2740m user manual section 3 - configuration wireless qos settings wireless qos qos setup advanced traffic class name: enter a name for this qos rule. Wireless transmit priority: select the wireless transmission priority from the dropdown menu. Protocol: select the protocol to apply the...
Page 54: Lan Qos Settings
50 d-link dsl-2740m user manual section 3 - configuration lan qos settings lan qos qos setup advanced name: enter a name for this qos rule. Priority: select the priority to apply to the rule: low, medium, high. Protocol: select the protocol to apply the rule to: icmp, tcp, udp. Source ip range: ente...
Page 55: Outbound Filter
51 d-link dsl-2740m user manual section 3 - configuration outbound filter outbound ip filter outbound filter advanced click outbound filter on the navigation menu to configure the outbound filter. The outbound filter allows you to place filtering rules on a per ip basis. Using this tool you may rest...
Page 56: Inbound Filter
52 d-link dsl-2740m user manual section 3 - configuration inbound filter inbound ip filter inbound filter advanced click inbound filter on the navigation menu to configure the inbound filter. The inbound filter allows you to place filtering rules on a per ip basis. Using this tool you may restrict a...
Page 57: Static Route
53 d-link dsl-2740m user manual section 3 - configuration static route static route static route advanced the currently defined static routes are displayed here. If you wish to remove a rule, select it from the table and click the remove button. Active routing table list destination ip address: ente...
Page 58: Dns Setup
54 d-link dsl-2740m user manual section 3 - configuration dns setup dns setup dns setup advanced enable dynamic dns: check this box to enable ddns. Server address: enter dynamic dns provider or select it from the dropdown menu. Host name: enter your hostname. Username: enter the username for your dy...
Page 59: Vlan
55 d-link dsl-2740m user manual section 3 - configuration vlan vlan vlan advanced vlan group setting vlan index: select the vlan index from the drop down menu. Enable vlan group: check this box to enable this vlan group. Vlan id: enter the vlan id. Atm vcs: select the corresponding atm ports to tag ...
Page 60: Firewall & Dmz
56 d-link dsl-2740m user manual section 3 - configuration firewall & dmz firewall & dmz firewall & dmz advanced this page allows you to manually configure the router’s firewall & dmz settings. Since some applications are not compatible with nat, the device supports the use of a dmz ip address for a ...
Page 61: Advanced Adsl
57 d-link dsl-2740m user manual section 3 - configuration advanced adsl advanced adsl advanced adsl advanced this page lets you set the adsl mode and type. It is recommended that you use the default settings. Modulation mode: select between auto sync-up, vdsl, adsl2+, adsl2, g.Dmt, t1.413, g.Lite mo...
Page 62: Advanced Wireless
58 d-link dsl-2740m user manual section 3 - configuration advanced wireless advanced wireless advanced wireless advanced click advanced wireless on the navigation menu to configure the advanced wireless options. Transmit power: select the desired wireless transmission power. Bandwidth: select the am...
Page 63
59 d-link dsl-2740m user manual section 3 - configuration advanced wireless (continued) visibility status: the default setting is visible. Select invisible if you do not want to broadcast the ssid of your wireless network. Note: making a network invisible is not a form of security alone. User isolat...
Page 64: Wi-Fi Protected Setup
60 d-link dsl-2740m user manual section 3 - configuration wi-fi protected setup wi-fi protected setup wi-fi protected setup advanced enable: check the box to enable wps. Reset to unconfigured: click this button to reset the wps settings. Wi-fi protected setup pin: the currently defined wps-pin is di...
Page 65: Wireless Mac Filter
61 d-link dsl-2740m user manual section 3 - configuration wireless mac filter wireless mac filter wireless mac filter advanced click wireless mac filter on the navigation menu to configure the mac address filtering feature. This feature allows you to configure filters to control which wireless clien...
Page 66: Advanced Lan
62 d-link dsl-2740m user manual section 3 - configuration advanced lan advanced lan advanced lan advanced enable igmp: check this box to enable igmp. Enabling this option allows the router to listen for internet group management protocol (igmp) traffic, which can help to detect clients which require...
Page 67: Remote Management
63 d-link dsl-2740m user manual section 3 - configuration remote management remote management remote management advanced enable remote management: remote management allows the dsl-2740m to be configured from the internet by a web browser. A password is still required to access the web management int...
Page 68: Logout
64 d-link dsl-2740m user manual section 3 - configuration logout logout logout advanced click logout when you are done configuring your router..
Page 69: Maintenance
65 d-link dsl-2740m user manual section 3 - configuration maintenance the maintenance tab provides access to administration related settings of your dsl-2740m. To return to this web ui table of contents page, simply click the d-link logo on the top right of each page. Adsl setup adsl setup setup to ...
Page 70: Password
66 d-link dsl-2740m user manual section 3 - configuration password password maintenance password the password section enables you to manage the router password. You should change the default admin password to secure your network. Ensure that you remember the new password or write it down and keep it...
Page 71: Save/restore Settings
67 d-link dsl-2740m user manual section 3 - configuration save/restore settings save/restore settings save/restore settings maintenance click system on the navigation menu to configure the system settings. This section allows you to manage the router’s configuration settings, reboot the router, and ...
Page 72: Firmware Update
68 d-link dsl-2740m user manual section 3 - configuration firmware update update firmware update maintenance you can upgrade the firmware of the access point here. Please check the d-link support website for firmware updates at http://support.Dlink.Com. You can download firmware upgrades to your har...
Page 73: Diagnostics
69 d-link dsl-2740m user manual section 3 - configuration diagnostics diagnostics diagnostics maintenance this page is used to test the connection to your local network, the connection to your dsl service provider, and the connection to your internet service provider. Tests run automatically when th...
Page 74: System Log
70 d-link dsl-2740m user manual section 3 - configuration system log system log system log maintenance the dsl-2740m keeps a running log of events and network activities passing through the router. If the device is rebooted, the logs are reset. System log the router automatically logs (records) even...
Page 75: Logout
71 d-link dsl-2740m user manual section 3 - configuration logout logout logout maintenance click logout when you are done configuring your router..
Page 76: Status
72 d-link dsl-2740m user manual section 3 - configuration status the status tab provides information about the dsl-2740m’s current status. To return to this web ui table of contents page, simply click the d-link logo on the top right of each page. Adsl setup adsl setup setup to return to this web ui...
Page 77: Device Info
73 d-link dsl-2740m user manual section 3 - configuration device info device info device info status this page displays the current information for the dsl-2740m, such as lan and wireless lan information and statistics. General this section displays a summary of the system settings. Internet status ...
Page 78: Connected Clients
74 d-link dsl-2740m user manual section 3 - configuration connected clients connected clients connected clients status the dhcp clients section allows you to view the clients that are connected to your router using dchp. Connected dhcp lan clients this section displays all of the currently connected...
Page 79: Statistics
75 d-link dsl-2740m user manual section 3 - configuration statistics statistics statistics status click statistics on the navigation menu to view statistics on the amount of traffic which has passed through the dsl-2740m. You can view the amount of packets that pass through the lan, adsl, and wirele...
Page 80: Logout
76 d-link dsl-2740m user manual section 3 - configuration logout logout logout status click logout when you are done configuring your router..
Page 81: Help
77 d-link dsl-2740m user manual section 3 - configuration help the help tab provides online help for the dsl-2740m..
Page 82: Wps Button
78 d-link dsl-2740m user manual section 4 - connecting to a wireless network connecting to a wireless network wps button step 2 - within 2 minutes, press the wps button on your wireless device (or launch the software utility and start the wps process). The easiest and most secure way to connect your...
Page 83: Windows® 10
79 d-link dsl-2740m user manual section 4 - connecting to a wireless network when connecting to the dsl-2740m wirelessly for the first time, you will need to input the wireless network name (ssid) and wi-fi password (security key) of the device you are connecting to. If your product has a wi-fi conf...
Page 84
80 d-link dsl-2740m user manual section 4 - connecting to a wireless network to connect to the ssid, click connect. To automatically connect to the router when your device detects the ssid, click the connect automatically check box. You will then be prompted to enter the wi-fi password (network secu...
Page 85: Windows® 8
81 d-link dsl-2740m user manual section 4 - connecting to a wireless network windows® 8 wpa/wpa2 it is recommended that you enable wireless security (wpa/wpa2) on your wireless router or access point before configuring your wireless adapter. If you are joining an existing network, you will need to k...
Page 86
82 d-link dsl-2740m user manual section 4 - connecting to a wireless network you will then be prompted to enter the network security key (wi-fi password) for the wireless network. Enter the password into the box and click next. If you wish to use wi-fi protected setup (wps) to connect to the router,...
Page 87: Windows® 7
83 d-link dsl-2740m user manual section 4 - connecting to a wireless network windows® 7 it is recommended that you enable wireless security (wpa/wpa2) on your wireless router or access point before configuring your wireless adapter. If you are joining an existing network, you will need to know the s...
Page 88
84 d-link dsl-2740m user manual section 4 - connecting to a wireless network highlight the wireless connection with wi-fi name (ssid) you would like to connect to and click the connect button. If you get a good signal but cannot access the internet, check your tcp/ip settings for your wireless adapt...
Page 89
85 d-link dsl-2740m user manual section 4 - connecting to a wireless network enter the same security key or passphrase (wi-fi password) that is on your router and click connect. You can also connect by pushing the wps button on the router. It may take 20-30 seconds to connect to the wireless network...
Page 90: Windows Vista®
86 d-link dsl-2740m user manual section 4 - connecting to a wireless network windows vista® windows vista® users may use the built-in wireless utility. If you are using another company’s wireless utility, please refer to the user manual of your wireless adapter for help connecting to a wireless netw...
Page 91: Wpa/wpa2
87 d-link dsl-2740m user manual section 4 - connecting to a wireless network wpa/wpa2 highlight the wi-fi name (ssid) you would like to connect to and click connect. Open the windows vista® wireless utility by right-clicking on the wireless computer icon in your system tray (lower right corner of sc...
Page 92
88 d-link dsl-2740m user manual section 4 - connecting to a wireless network enter the same security key or passphrase (wi-fi password) that is on your router and click connect. It may take 20-30 seconds to connect to the wireless network. If the connection fails, please verify that the security set...
Page 93: Troubleshooting
89 d-link dsl-2740m user manual section 5 - troubleshooting troubleshooting this chapter provides solutions to problems that can occur during the installation and operation of the dsl-2740m. Read the following descriptions if you are having problems. The examples below are illustrated in windows® xp...
Page 94
90 d-link dsl-2740m user manual section 5 - troubleshooting • configure your internet settings: • go to start > settings > control panel. Double-click the internet options icon. From the security tab, click the button to restore the settings to their defaults. • click the connection tab and set the ...
Page 95
91 d-link dsl-2740m user manual section 5 - troubleshooting why can’t i connect to certain sites or send and receive emails when connecting through my router? If you are having a problem sending or receiving email, or connecting to secure sites such as ebay, banking sites, and hotmail, we suggest lo...
Page 96
92 d-link dsl-2740m user manual section 5 - troubleshooting you should start at 1472 and work your way down by 10 each time. Once you get a reply, go up by 2 until you get a fragmented packet. Take that value and add 28 to the value to account for the various tcp/ip headers. For example, lets say th...
Page 97: Wireless Basics
93 d-link dsl-2740m user manual appendix a - wireless basics d-link wireless products are based on industry standards to provide easy-to-use and compatible high-speed wireless connectivity within your home, business, or on public access wireless networks. Strictly adhering to the ieee standard, the ...
Page 98
94 d-link dsl-2740m user manual appendix a - wireless basics what is wireless? Wireless or wi-fi technology is another way of connecting your computer to the network without using wires. Wi-fi uses radio frequency to connect wirelessly so you have the freedom to connect computers anywhere in your ho...
Page 99
95 d-link dsl-2740m user manual appendix a - wireless basics it ideal for personal devices, such as mobile phones, pdas, headphones, laptops, speakers, and other devices that operate on batteries. Who uses wireless? Wireless technology as become so popular in recent years that almost everyone is usi...
Page 100
96 d-link dsl-2740m user manual appendix a - wireless basics where is wireless used? Wireless technology is expanding everywhere, not just at home or office. People like the freedom of mobility and it’s becoming so popular that more and more public facilities now provide wireless access to attract p...
Page 101: Wireless Modes
97 d-link dsl-2740m user manual appendix a - wireless basics there are basically two modes of networking: • infrastructure – all wireless clients will connect to an access point or wireless router. • ad-hoc – directly connecting to another computer for peer-to-peer communication using wireless netwo...
Page 102: Networking Basics
98 d-link dsl-2740m user manual appendix b - networking basics networking basics check your ip address after you install your new d-link adapter, by default, the tcp/ip settings should be set to obtain an ip address from a dhcp server (i.E. Wireless router) automatically. To verify your ip address, ...
Page 103
99 d-link dsl-2740m user manual appendix b - networking basics statically assign an ip address if you are not using a dhcp capable gateway/router, or you need to assign a static ip address, please follow the steps below: step 1 windows® 7 - click on start > control panel > network and internet > net...
Page 104: Wireless Security
100 d-link dsl-2740m user manual appendix b - networking basics wireless security this section will show you the different levels of security you can use to protect your data from intruders. The dsl-2740m offers the following types of security: • wpa2 (wi-fi protected access 2) • wpa2-psk (pre-share...
Page 105: Technical Specifications
101 d-link dsl-2740m user manual appendix c - technical specifications technical specifications 1 maximum wireless signal rate derived from ieee standard 802.11n, 802.11a, 802.11g, and 802.11b specifications. Actual data throughput will vary. Network conditions and environmental factors, including v...