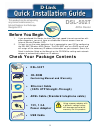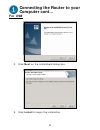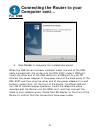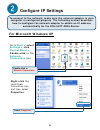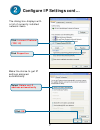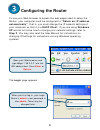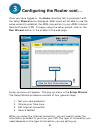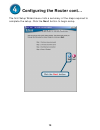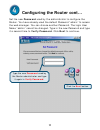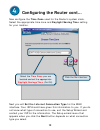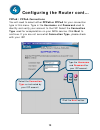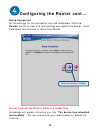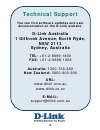- DL manuals
- D-Link
- Network Router
- DSL-502T
- Quick Install Manual
D-Link DSL-502T Quick Install Manual - Computer Cont…
Summary of DSL-502T
Page 1
Before you begin 1. If you purchased this router to share your high-speed internet connection with other computers, you must have an established internet account from an internet service provider (isp). 2. It’s best to use the same computer that is connected to your isp for configuring the dsl-502t ...
Page 2: Computer
2 connecting the router to your computer for ethernet 1. First, connect the power adapter to the power input at the back panel of the dsl-502t and then plug the other end of the power adapter to a wall outlet or power strip. Press the on/off button. On the front of the device, the power led will tur...
Page 3: Computer Cont…
Connecting the router to your computer cont… for usb important: do not connect the usb cable to the computer before completing the below steps. Insert dsl-502t cd-rom into the cd-rom drive. Within a few seconds you should see the dialog box shown below. If you do not see the auto-run dialog box show...
Page 4: Computer Cont…
Connecting the router to your computer cont… for usb 2. Click next on the installshield dialog box. 3. Click install to begin the installation. 4.
Page 5: Computer Cont…
Connecting the router to your computer cont… for usb 4. Click finish to complete the installshield wizard. When the usb driver has been installed, insert one end of the usb cable included with the router into the dsl-502t router’s usb port. Insert the other end of the usb cable into a usb port on yo...
Page 6: Configure Ip Settings
Configure ip settings to connect to the network, make sure the network adapter in your computer is configured properly. The following section describes how to configure the network adapter to obtain an ip address automatically for the dsl-502t adsl router. For microsoft windows xp double-click on ne...
Page 7
Configure ip settings cont… the dialog box displays with a list of currently installed network items. 7 click properties click internet protocol (tcp/ip) make the choice to get ip settings assigned automatically. Select obtain an ip address automatically click ok.
Page 8: Configuring The Router
Configuring the router to use your web browser to access the web pages used to setup the router, your computer must be configured to “obtain an ip address automatically”, that is, you must change the ip network settings of your computer so that it is a dhcp client. If you are using windows xp and do...
Page 9
Configuring the router cont… 9 once you have logged in, the home directory tab is prominent with the setup wizard menu displayed. Most users will be able to use the setup wizard to establish the adsl connection to your adsl internet service provider (isp). To begin using the setup wizard, click on t...
Page 10
Configuring the router cont… the first setup wizard menu lists a summary of the steps required to complete the setup. Click the next button to begin setup. Click the next button. 10
Page 11
Configuring the router cont… set the new password used by the administrator to configure the router. You have already used the default password “admin” to access the web manager. You can choose another password. The login user name “admin” cannot be changed. Type in the new password and type it a se...
Page 12
Configuring the router cont… now configure the time zone used for the router’s system clock. Select the appropriate time zone and daylight saving time setting for your location. Click the next button. Select the time zone you are located and set the appropriate daylight savings time (on/off). Next y...
Page 13
Configuring the router cont… pppoe / pppoa connections you will need to select either pppoe or pppoa for your connection type in this menu. Type in the username and password used to identify and verify your account to the isp. Select the connection type used for encapsulation on your adsl service. C...
Page 14
Configuring the router cont… setup completed all the settings for the connection are now completed. Click the restart button to save the new settings and restart the router. It will take about two minutes to restart the router. Click the restart button. Do not turn off the router while it’s restarti...
Page 15: Technical Support
Technical support you can find software updates and user documentation on the d-link website. D-link australia 1 giffnock avenue, north ryde, nsw 2113 sydney, australia tel: +61-2-8899-1800 fax: +61-2-8899-1868 australia: 1300-766-868 new zealand: 0800-900-900 url: www.Dlink.Com.Au www.Dlink.Co.Nz e...