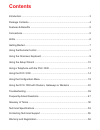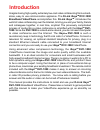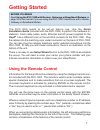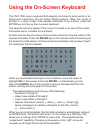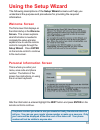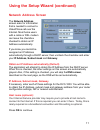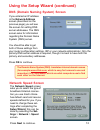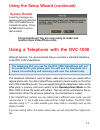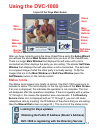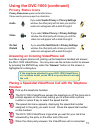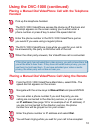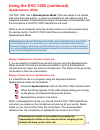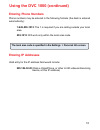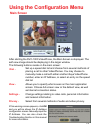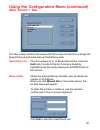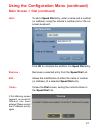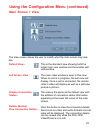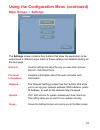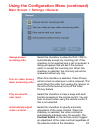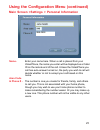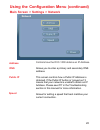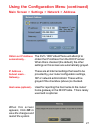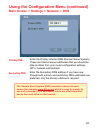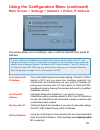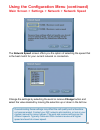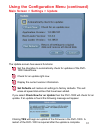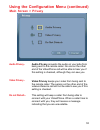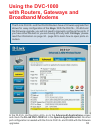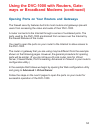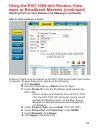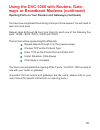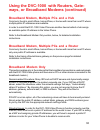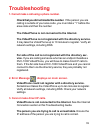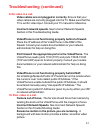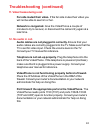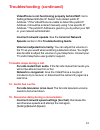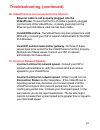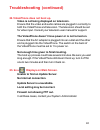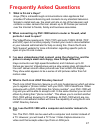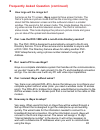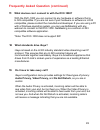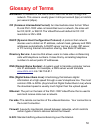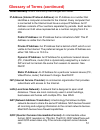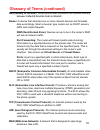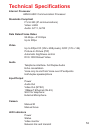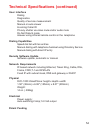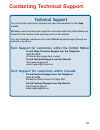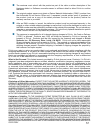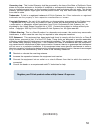- DL manuals
- D-Link
- Telephone
- DVC-1000
- Manual
D-Link DVC-1000 Manual - Internal Processor
53
Internal Processor
ARM-9 ASIC Communication Processor
Standards Compliant
ITU H.323 (IP communications)
Video: H.263
Audio: G.711, G.723
Data Rates/Frame Rates
96 Kbps—512 Kbps
Up to 30fps
Video
Up to 30fps CIF (352 x 288 pixels), QCIF (176 x 144)
Picture-In-Picture (PIP)
Automatic brightness control
DVC-1000 Robust Video
Audio
Telephone interface- Full Duplex Audio
Echo cancellation
Voice only to and from Voice over IP endpoints
Half-duplex speakerphone
Input/Output
Power
Audio Out
Video Out (NTSC)
10BaseT Ethernet (RJ-45)
SLIC for telephone
External Microphone
Camera
Manual tilt
Manual focus
LED Indicators
Power
Status
Video monitor
Network link and transmit
Technical Specifications
Summary of DVC-1000
Page 1
Manual i2eye i2eye i2eye i2eye i2eye tm tm tm tm tm building networks for people broadband videophone (patent pending) dvc-1000 v2.0
Page 2: Contents
Introduction ...................................................................................................... 3 package contents ........................................................................................... 4 features & benefits ......................................................
Page 3: Introduction
Introduction imagine having high-quality, extremely low-cost video conferencing from a stand- alone, easy to use communication appliance. The d-link i2eye tm dvc-1000 broadband videophone accomplishes this. D-link i2eye tm introduces the world of video conferencing over the internet, to bring you an...
Page 4: Ing The I2Eye
4 ! ! ! ! ! Connection to broadband internet (cable modem, dsl modem,t-1 or ethernet network) at each end of the connection ! Television with standard composite audio and video inputs (rca jacks) or with a rf modulator to enable a tv without av jacks to be connected with the antenna terminal ! Optio...
Page 5: Features & Benefits
5 ! Stand-alone operation - no computer needed ! Uses broadband cable/dsl or network connections for high-quality video ! H.323 internet video-conferencing standard compliant ! Easy to use ! Use your existing broadband network ! Easy setup wizard ! Picture-in-picture view or full-screen view ! Remot...
Page 6: Leds
6 leds led stands for l ight- e mitting d iode. The i2eye tm dvc-1000 has the following leds for monitoring its operation. Link status activity status power call monitor led led location and activity power status front to the left of the power light. This light turns on briefly at power up. It is th...
Page 7: Getting Started
7 getting started information for the setup wizard is entered by using the intelligent remote con- trol included with the dvc-1000. The remote is used to enter numbers, letters, special characters and to make selections from an on-screen keyboard. The on-screen keyboard is activated by pressing ente...
Page 8: Remote Control Layout
8 remote control layout enter key adjust contrast when entering alphanumeric information, the left arrow key performs a backspace, deleting the character to the left of the on-screen cursor. Use the arrow keys along with the enter, cancel and number keys to enter information in the setup wizard scre...
Page 9: Using The On-Screen Keyboard
9 when you are finished entering text and numbers, move the cursor to highlight ok on the screen and press enter; or alternatively you can press the cancel key on the remote to remove the keyboard from the screen, leaving what you typed on the screen. The keyboard allows entering any of the followin...
Page 10: Personal Information Screen
10 personal information screen using the setup wizard the following descriptions of the setup wizard screens will help you understand the purpose and procedures for providing the required information. The first screen that displays on the initial startup is the wecome screen. This screen explains wh...
Page 11: Network Address Screen
11 network address screen the network address screen asks for information that is needed to connect a videophone call over the internet. Most home users with a cable or dsl modem can leave the checkbox checked to obtain an ip address automatically. If you know you cannot be assigned an ip address us...
Page 12: Network Speed Screen
12 network speed screen the network speed screen asks you to select the type of broadband internet connec- tion you use. Each choice has default send and receive speeds defined for you. If you need to change these set- tings after completing the setup wizard, this can be done by selecting the set- t...
Page 13: System Restart
13 system restart a warning message now appears asking to restart the dvc-1000 videophone to complete the setup. Press the yes button to accom- plish a restart. Congratulations! You are now ready to make and receive i2eye videophone calls. Although optional, it is recommended that you connect a stan...
Page 14: Using The Dvc-1000
14 using the dvc-1000 layout of the i2eye main screen main window self-view window main settings buttons banner window status message area status icons privacy status icons status icons the status icons appear only briefly at startup. The dvc-1000 uses icons to indicate its status. The icons display...
Page 15: Handset
15 just like a regular phone call, picking up the telephone handset will answer the dvc-1000 videophone. You may also use the remote control to answer by pressing the enter key when the “answer” button on the screen is highlighted in a dialog box. Answering an incoming videophone call if the telepho...
Page 16: Handset
16 placing a manual dial videophone call with the telephone handset if the other party has activated their video privacy, you will not see them; but you will be able to hear them. If they have activated audio privacy, you can see them; but not hear them. If you have activated your video or audio pri...
Page 17: Speakerphone Mode
17 speakerphone mode the dvc-1000 has a speakerphone mode if the call needs to be shared with more than one person, or when it is desirable to talk without using the telephone handset. In speakerphone mode, the speaker on the television and the microphone in the dvc-1000 videophone are used. When a ...
Page 18: Entering Phone Numbers
18 phone numbers may be entered in the following formats (the dash is entered automatically): 1-949-555-1212: the 1 is required if you are calling outside your local area. 555-1212: will work only within the local area code. Entering phone numbers valid entry for the ip address field would include: ...
Page 19: Using The Configuration Menu
19 using the configuration menu after starting the dvc-1000 videophone, the main screen is displayed. The self-view image should be displaying in the larger window. The following buttons reside on the main screen: main screen dial - view - settings - privacy - set up a speed dial list and choose fro...
Page 20: Main Screen > Dial
20 the dial screen contains the speed dial list as well as buttons to manage the speed dial list and make manual videophone calls using the configuration menu (continued) main screen > dial speed dial list - manual dial - this list contains up to 10 speed dial entries. Click the add button to add to...
Page 21: The Speed Dial List.
21 to add a speed dial entry, enter a name and a number (or address) using the remote’s number pad or the on- screen keyboard. Removes a selected entry from the speed dial list. Allows the modification of either the name or number (or address) of a selected speed dial entry. Closes the dial screen, ...
Page 22: Main Screen > View
22 the view screen allows the user to modify what the main screen may look like. Using the configuration menu (continued) main screen > view this is the standard view showing both the larger main view window and the smaller self- view window. The main video window is seen in this view. When no call ...
Page 23: Main Screen > Settings
23 using the configuration menu (continued) main screen > settings the settings screen contains four buttons that allow the application to be customized in different ways. Each of these settings are detailed starting on the next page. General - network - update - close - controls settings that adjus...
Page 24: Always Answer
24 main screen > settings >general always answer incoming calls- turn on video privacy when answering calls - play sound with user input - automatically adjust video contrast - select this checkbox to allow the dvc-1000 to automatically accept any incoming call. If this checkbox is not selected and ...
Page 25: Name-
25 main screen >settings > personal information using the configuration menu (continued) name- area code & phone # - enter your name here. When a call is placed from your videophone, the name you enter will be displayed as a caller id on the remote end of the call. Unless the videophone you call has...
Page 26: Address
26 main screen > settings > network using the configuration menu (continued) controls how the dvc-1000 obtains an ip address. Allows you to enter a primary and secondary dns address. This screen controls how a public ip address is obtained. If the public ip button is “greyed out” it means that your ...
Page 27: Obtain An Ip Address
27 main screen > settings > network > address using the configuration menu (continued) the dvc-1000 videophone will attempt to obtain the ip address from the dhcp server. When this is checked (the default), the other settings on this screen are automatically grayed. These are all internet settings t...
Page 28: Primary Dns -
28 main screen > settings > network > dns using the configuration menu (continued) the domain name system (dns) translates internet domain names (for example www.Dlink.Com which is easy for people to use and remember) to ip addresses, which are what computers use to find each other on the internet. ...
Page 29
29 main screen > settings > network > public ip address using the configuration menu (continued) this screen allows you to configure, view, or edit the videophone’s public ip address. This is the default and recommended setting. If the dvc-1000 is behind a nat, and you leave this checkbox selected, ...
Page 30
30 using the configuration menu (continued) main screen > settings > network > network speed the network speed screen offers you the option of selecting the speed that is the best match for your current network or connection. Change the settings by selecting the send or receive change button and sel...
Page 31
31 using the configuration menu (continued) main screen > settings > update the update screen has several functions: set the checkbox to automatically check for updates of the dvc- 1000 videophone. Check for an update right now. Display the current version information. Set defaults will restore all ...
Page 32: Main Screen > Privacy
32 using the configuration menu (continued) main screen > privacy audio privacy - video privacy - do not disturb - audio privacy prevents the audio on your side from being sent to the remote caller. No one on the other end of the videophone call will be able to hear you if this setting is checked, a...
Page 33: Using The Dvc-1000
33 using the dvc-1000 with routers, gateways and broadband modems the d-link di-614+ and the di-604 routers have a firmware upgrade that allows for easy configuration of the i2eye. With the di-614+, di-604 and the firmware upgrade, you will not need to manually configure the ports. If you have other...
Page 34
34 the firewall security features built into most routers and gateways prevent users from accessing the video and audio of their dvc-1000. A router connects to the internet through a series of numbered ports.The ports used by the dvc-1000 are blocked from access over the internet by the firewall fea...
Page 35: A. Click Enabled
35 using the dvc-1000 with routers, gate- ways or broadband modems (continued) a total of 7 ports must be opened for the dvc-1000 to work with most routers or firewalls. To open these ports, please do the following: a. Click enabled b. Give the virtual server a name (such as i2eye) c. Under private ...
Page 36
36 using the dvc-1000 with routers, gate- ways or broadband modems (continued) you have now completed the entering of one port to be opened. You will need to open six more ports. Repeat steps a through g five more times for each one of the following five ports: 15329, 15330, 15331, 15332 and 15333. ...
Page 37: Broadband Modem and One Pc
37 from the following sections, choose the heading that best applies to your equipment or networking configuration. Network with multiple public ip addresses a public ip address is visible on the internet. (most commonly found in business environments.) recommended procedure: if there is an availabl...
Page 38: Broadband Modem Only
38 broadband modem, multiple pcs and a hub commonly found in small offices, home offices, or homes with more than one pc where multiple public ip addresses are available. In order to install the dvc-1000 video phone as another device behind a hub assign an available public ip address to the video ph...
Page 39: Troubleshooting
39 troubleshooting 1. Cannot make a call using a phone number. Check that you did not misdial the number. If the person you are calling is outside of your area code, you must dial a “1” before the area code and then the number. The videophone is not connected to the internet. The videophone is not r...
Page 40: Troubleshooting (Continued)
40 troubleshooting (continued) 4. Telephone or televison produces an off-hook signal. Telephone is off the hook. Hang up the phone. 5.Telephone or television produces a fast busy signal. Person you are trying to call is not registered with the directory service. Call the person using direct ip or wa...
Page 41: Troubleshooting (Continued)
41 troubleshooting (continued) 9. No video in a call. Video cables are not plugged in correctly. Ensure that your video cables are correctly plugged into the tv. Make sure that the tv is set for video input. Consult your tv manual for reference. Incorrect network speeds. See incorrect network speeds...
Page 42: 12. No Audio In Call.
42 11. Video freezes during a call. Far side muted their video. If the far side mutes their video you will not be able to see him or her. Network is congested. Give the videophone a couple of minutes to try to recover, or disconnect the call and try again at a later time. 12. No audio in call. Audio...
Page 43: Audio Stops During A Call.
43 videophone is not functioning properly behind nat. Go to settings/network/public ip. Select “auto detect public ip address.” if the videophone is unable to detect the public ip address, it should be entered manually using “use specific ip address.” the public ip address is given to you by either ...
Page 44: 16.
44 16. Error displays on main screen. Videophone cannot obtain public ip address (router’s address). See “videophone cannot obtain ip address automatically” section below. 17. Videophone cannot obtain ip address automatically not properly connected to a dhcp server. Check connection to lan, by verif...
Page 45: Troubleshooting (Continued)
45 20. Videophone is not connected to the internet. Ethernet cable is not properly plugged into the videophone. Ensure that the rj-45 cable is properly plugged into the back of the videophone. A steady green light on the ethernet port indicates a valid link has been made. Invalid dns entries. The vi...
Page 46: Troubleshooting (Continued)
46 troubleshooting (continued) 22. Videophone does not boot up. Video is not being displayed on television. Ensure that the video and audio cables are plugged in correctly to both the videophone and television. The television should be set for video input. Consult your television user manual for sup...
Page 47: Frequently Asked Questions
47 frequently asked questions what is d-link´s i2eye? I2eye (tm) is a breakthrough communications video appliance that provides ip videoconferencing and connects to any standard television. Simple to install and use, the small unit sits on top of the television and contains a video camera that can s...
Page 48: Do I Need A Pc to Use I2Eye?
48 frequently asked question (continued) can i use the dvc-1000 with a non-d-link directory service? No. The dvc-1000 is designed to automatically connect to the d-link directory service. This is a free service and is available to anyone with a dvc-1000. The directory service allows for calling anot...
Page 49: What Standards Drive I2Eye?
49 frequently asked question (continued) what devices can i connect to with the dvc-1000? With the dvc-1000 you can connect to any hardware or software that is h.323 compatible. If you are not sure if your hardware or software is h.323 compatible, please contact the manufacturer/developer. If you ar...
Page 50: Glossary of Terms
50 glossary of terms bandwidth: a measure of the rate at which data can be sent through the network. This value is usually given in bits per second (bps) or kilobits per second (kbps). Cif (common intermediate format): an intermediate video format. When d-link dvc-1000 video is transmitted over a ne...
Page 51
51 home gateway: a term commonly interchanged with router. Ip address (internet protocol address): an ip address is a number that identifies a computer connected to the internet. Every computer that is connected to the internet must have a unique ip address. An ip address consists of four sections s...
Page 52
52 qos (quality of service): allows guaranteed bandwidth and packet delivery between network devices over a network. Router: a device that attaches two or more network devices and forwards data accordingly. Most consumer type routers act as dhcp servers, nats and simple firewalls. Dmz (demilitarized...
Page 53: Internal Processor
53 internal processor arm-9 asic communication processor standards compliant itu h.323 (ip communications) video: h.263 audio: g.711, g.723 data rates/frame rates 96 kbps—512 kbps up to 30fps video up to 30fps cif (352 x 288 pixels), qcif (176 x 144) picture-in-picture (pip) automatic brightness con...
Page 54: User Interface
54 user interface dialing diagnostics quality of service measurement manual or auto answer incoming caller id privacy shutter via video mute and/or audio mute do not disturb mode answer using infrared remote control or the telephone dialing capabilities speed dial list with ten entries manual dialin...
Page 55: Contacting Technical Support
55 contacting technical support technical support you can find the most recent software and user documentation on the i2eye website. D-link provides free technical support for customers within the united states and canada for the duration of the warranty period on this product. U.S. And canadian cus...
Page 56: Warranty and Registration
56 warranty and registration subject to the terms and conditions set forth herein, d-link systems, inc. (“d-link”) provides this limited warranty for its product only to the person or entity that originally purchased the product from: ! D-link or its authorized reseller or distributor and ! Products...
Page 57
57 ! The customer must submit with the product as part of the claim a written description of the hardware defect or software nonconformance in sufficient detail to allow d-link to confirm the same. ! The original product owner must obtain a return material authorization (“rma”) number from the autho...
Page 58
58 governing law: this limited warranty shall be governed by the laws of the state of california. Some states do not allow exclusion or limitation of incidental or consequential damages, or limitations on how long an implied warranty lasts, so the foregoing limitations and exclusions may not apply. ...