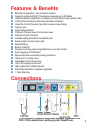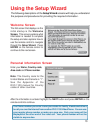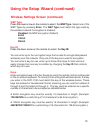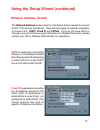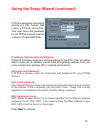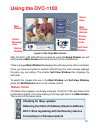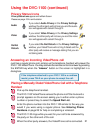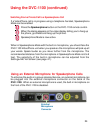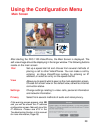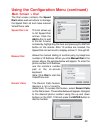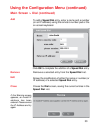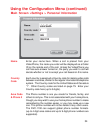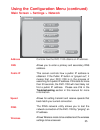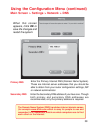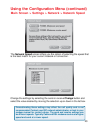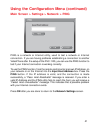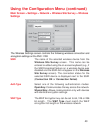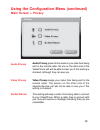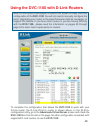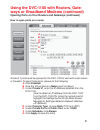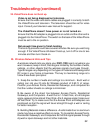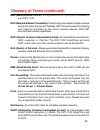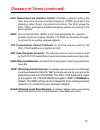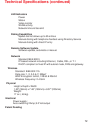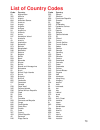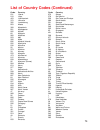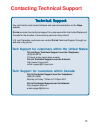- DL manuals
- D-Link
- Telephone
- DVC-1100
- Manual
D-Link DVC-1100 Manual - Introduction
Introduction
Imagine having high-quality, low-cost videoconferencing from a standalone, easy
to use communication appliance that supports your existing wireless network.
The D-Link i2eye
TM
DVC-1100 Wireless Broadband VideoPhone
accomplishes this. D-Link i2eye introduces the world of videoconferencing over
the Internet, to bring you and your family, friends and colleagues together, in
real time, anytime! The previously complicated process of conducting a video
conference is simplified with the i2eye
DVC-1100. Since the DVC-1100 is a
standalone device, you do not need a computer to video conference over the
Internet. The i2eye DVC-1100 is such a revolutionary leap in technology that
D-Link calls it a VideoPhone. Connect a television for viewing, an optional
standard telephone for privacy, connect wirelessly to your broadband Internet
connection and you are ready to use your i2eye
DVC-1100 Wireless VideoPhone.
Using advanced video compression technology, the i2eye DVC-1100 Wireless
VideoPhone maximizes the image and audio quality within the available
bandwidth. It is an ideal solution for consumers and small businesses with
high-speed broadband Internet access. There is no delay in waiting for a PC to
boot up before using your i2eye
DVC-1100 Wireless VideoPhone, and you
don’t have to be a computer expert. Using the Internet, in place of conventional
dial-up phone lines, maximizes your existing broadband investment. The remote
control included with the i2eye DVC-1100 makes it easy to answer an incoming
videoconference call or dial out to start your own videoconference. The built-in
caller ID provides privacy protection. You know who is calling before you answer
and the audio or video can be turned off whenever desired.
This manual provides the instructions to install and use your D-Link i2eye
DVC-1100 Wireless Broadband VideoPhone and will help to make your Wireless
VideoPhone experience go as smoothly as possible.
Summary of DVC-1100
Page 1
Manual building networks for people wireless broadband videophone (patent pending) v1.20 i2eye tm dvc-1100
Page 2: Contents
Introduction ...................................................................................................... 3 package contents ........................................................................................... 4 system requirements ......................................................
Page 3: Introduction
Introduction imagine having high-quality, low-cost videoconferencing from a standalone, easy to use communication appliance that supports your existing wireless network. The d-link i2eye tm dvc-1100 wireless broadband videophone accomplishes this. D-link i2eye introduces the world of videoconferenci...
Page 4: Package Contents
4 package contents system requirements d-link i2eye tm dvc-1100 wireless broadband videophone power adapter instruction manual quick installation guide remote control with batteries standard composite rca audio / video cable cat 5 rj-45 ethernet cable wireless antenna note: using a power supply with...
Page 5: Features & Benefits
5 standalone operation - no computer needed supports enhanced 802.11b wireless networks up to 22 mbps uses broadband cable/dsl or network connections for high-quality video h.323 internet videoconferencing standard compliant uses the d-link directory service for ease of use dialing easy to use easy ...
Page 6: Leds
6 leds led stands for l ight- e mitting d iode. The i2eye tm dvc-1100 has the following leds for monitoring its operation. Status power call monitor link status activity wlan a green light indicates the dvc-1100 is on led power status this led turns on briefly at power up. It is then off during norm...
Page 7: Getting Started
7 getting started by using the remote control included with the dvc-1100, you can answer an incoming call, start a call by dialing the other videophone’s number or select a number to call from the speed dial list. Information for the setup wizard is entered by using the remote control. The remote is...
Page 8: Remote Control Layout
8 remote control layout enter key adjust contrast when entering alphanumeric information, the left arrow key performs a backspace, deleting the character to the left of the on-screen cursor. Use the arrow keys along with the enter, cancel and number keys to enter information when required. The * (as...
Page 9: Using The On-Screen Keyboard
9 when you are finished entering text and numbers, move the cursor to highlight ok on the keyboard and press enter; or alternatively you can press the cancel key on the remote to remove the keyboard from the screen, leaving what you typed on the screen. The keyboard allows entering any of the follow...
Page 10: Personal Information Screen
10 personal information screen using the setup wizard the following descriptions of the setup wizard screens will help you understand the purpose and procedures for providing the required information. The first screen that displays on the initial startup is the welcome screen. This screen explains w...
Page 11: Wireless Site Survey Screen
11 wireless site survey screen to use your dvc-1100 wirelessly, it is necessary to find an available wireless network. The wireless site survey screen makes this simple. Upon starting, the dvc-1100 performed a “site survey” looking for wireless network devices the dvc-1100 can connect to. These disc...
Page 12: Wireless Settings Screen
12 wireless settings screen the wireless settings screen shows the ssid of the selected wireless device the dvc-1100 will attach to and allows setting t h e d v c - 1 1 0 0 f o r w e p e n c r y p t i o n . The dvc-1100 has wep encryption disabled by default. Encryption will make your wireless netwo...
Page 13
13 disabled: no wep encryption (default) 64-bit 128-bit 256-bit key id press the down arrow on the remote to select the key id . You can enter up to four encryption keys that is used to encrypt data passed wirelessly over the network. Only one of the keys are used for encryption. You can enter a key...
Page 14
14 a 256-bit encryption key must be exactly 58 characters in length. The box for entering a key will scroll to allow entering numbers that do not fit in the box. (example:12345678901234567890123456789012345678901234567890ffaaabbe is a valid string of 58 characters for 256-bit encryption.) only one k...
Page 15: Network Address Screen
15 using the setup wizard (continued) network address screen fixed ip is used when connecting to a broadband connection that offers static ip addressing or when behind a router that is not configured for static dhcp. This choice requires the input of specific ip address information. The network addr...
Page 16
16 using the setup wizard (continued) ip address, subnet mask and gateway if fixed ip is chosen, enter each of these settings for the dvc-1100. You will be able to obtain the ip address, subnet mask and gateway address from your router configuration settings, isp or network administrator. Username a...
Page 17: Network Speed Screen
17 network speed screen the network speed screen asks you to select the type of broadband internet connection you use. Each choice has d e f a u l t send and receive speeds defined for you. If you need to change these settings after completing the setup wizard, this can be done by selecting the sett...
Page 18: System Restart
18 system restart a message appears asking to restart the dvc-1100 to complete the setup. Press the yes button to perform a restart and complete the setup wizard. Congratulations! You are now ready to make and receive i2eye videophone calls. Although optional, it is recommended that you connect a st...
Page 19: Using The Dvc-1100
19 using the dvc-1100 main window self-view window main settings buttons banner window status message area status icons privacy status icons after the dvc-1100 videophone is setup by using the setup wizard, you will see the above main screen each time you turn on the videophone. There is a larger ma...
Page 20
20 using the dvc-1100 (continued) the public ip status icon, appears at startup when the dvc-1100 attempts to connect to the internet and determine the public ip address of your internet connection. If this operation is unsuccessful and the icon shows as: the dvc-1100 cannot be used over the interne...
Page 21: Handset
21 just like a regular phone call, picking up the telephone handset will answer the dvc-1100 videophone. You may also use the remote control to answer by pressing the enter key when the “answer” button on the screen is highlighted in a dialog box. Answering an incoming videophone call if the telepho...
Page 22: Handset
22 using the dvc-1100 (continued) if the other party has activated their video privacy, you will not see them; but you will be able to hear them. If they have activated audio privacy, you can see them; but not hear them. If you have activated your video privacy, the other party will not see you and ...
Page 23: Speakerphone Mode
23 using the dvc-1100 (continued) speakerphone mode the dvc-1100 has a speakerphone mode if the call needs to be shared with more than one person, or when it is desirable to talk without using the telephone handset. In speakerphone mode, the speaker on the television and either the built-in micropho...
Page 24
24 using the dvc-1100 (continued) using an external microphone for speakerphone calls to enhance the audio in a group videoconference, an external microphone can be plugged into the external microphone connector on the back of the dvc-1100. When an external microphone is used, the built-in microphon...
Page 25: Entering Phone Numbers
25 using the dvc-1100 (continued) the dvc-1100 can connect with other dvc-1100 videophones throughout the world. During the setup of the dvc-1100, you entered a country code into the personal information screen, along with an area code and a phone number. To make calling a videophone similar to usin...
Page 26
26 using the dvc-1100 (continued) example: the videophone you are calling has an area code of 949 and a phone number of 555-1212, you would leave the default country code box, enter 949 into the area code box and then enter phone number 5551212. From a telephone handset you would dial 19495551212 to...
Page 27: Entering Ip Addresses
27 entering ip addresses calling a videophone or h.323 device with an ip address if you are unable to dial another dvc-1100 by using its phone number, you can complete a call by entering the ip address of the videophone you want to call. This will require obtaining the ip address for the device you ...
Page 28: Using The Configuration Menu
28 using the configuration menu after starting the dvc-1100 videophone, the main screen is displayed. The self-view image should be displaying in the larger window.The following buttons reside on the main screen: main screen dial view settings privacy set up a speed dial list and choose from several...
Page 29: Main Screen > Dial
29 the dial screen contains the speed dial list as well as buttons to manage the speed dial list and make manual videophone calls using the configuration menu (continued) main screen > dial speed dial list manual dial this list allows up to 50 speed dial entries. Click the add button to add to this ...
Page 30
30 to add a speed dial entry, enter a name and a number (or an ip address) using the remote’s number pad or the on-screen keyboard. Removes a selected entry from the speed dial list. Allows the modification of either the name or number (or ip address) of a selected speed dial entry. Closes the dial ...
Page 31: Main Screen > View
31 the view screen allows the user to modify what the main screen may look like. Using the configuration menu (continued) main screen > view this is the standard view showing both the larger main view window and the smaller self-view window. The main video window is seen in this view. When no call i...
Page 32: Main Screen > Settings
32 using the configuration menu (continued) main screen > settings the settings screen contains six buttons that allow the dvc-1100 to be customized in different ways. Each of these settings are detailed starting on the next page. General network update video controls settings that adjust the way yo...
Page 33
33 main screen > settings >general always answer incoming calls turn on video privacy when answering calls play sound with user input selecting this checkbox allows the dvc-1100 to automatically accept any incoming call. You will hear two short beeps if a call is received with auto-answer enabled. I...
Page 34
34 main screen >settings > personal information using the configuration menu (continued) name area code & phone # enter your name here. When a call is placed from your videophone, the name you enter will be displayed as a caller id on the remote end of the call. Unless the videophone you call has au...
Page 35
35 main screen > settings > network using the configuration menu (continued) controls how the dvc-1100 obtains an ip address. Allows you to enter a primary and secondary dns address. This screen controls how a public ip address is obtained. If the public ip button is “grayed out”, it means that your...
Page 36
36 using the configuration menu (continued) main screen > settings > network > address dhcp dhcp is the default option and is used when connecting directly to a broadband modem that offers dynamic ip addressing or when behind a router/dhcp server that offers static dhcp. Fixed ip fixed ip is used wh...
Page 37
37 main screen > settings > network > address using the configuration menu (continued) used for reporting the host name to the router/home gateway in the dhcp table. This is rarely used and is optional. Ip address, subnet mask & gateway host name (optional) mac: xx:xx:xx:xx:xx:xx these are all inter...
Page 38: Appears, Click Ok To
38 main screen > settings > network > dns using the configuration menu (continued) the domain name system (dns) translates internet domain names (for example www.Dlink.Com which is easy for people to use and remember) to ip addresses, which are what computers use to find each other on the internet. ...
Page 39
39 main screen > settings > network > public ip address using the configuration menu (continued) this screen allows you to view or edit the videophone’s public ip address. (optional) select this checkbox if you want to use your videophone only within a private network (lan). If you select use privat...
Page 40
40 using the configuration menu (continued) main screen > settings > network > network speed the network speed screen offers you the option of selecting the speed that is the best match for your current network or connection. Change the settings by selecting the send or receive change button and sel...
Page 41
41 main screen > settings > network > ping using the configuration menu (continued) ping is a network or internet utility, used to test a network or internet connection. If you are having problems establishing a connection to another videophone after the setup of the dvc-1100, you can use the ping f...
Page 42
42 main screen > settings > network > wireless site survey using the configuration menu (continued) scan thecheckbox is checked by default, allowing the dvc-1100 to be used wirelessly. If an ethernet network cable is used to connect to a network instead, uncheck this checkbox and press close to retu...
Page 43: Settings
43 main screen > settings > network > wireless site survey > wireless settings using the configuration menu (continued) the wireless settings screen controls the following wireless connection and encryption settings on the dvc-1100: ssid the name of the selected wireless device from the wireless sit...
Page 44: Settings (Continued)
44 selects which of the four keys, listed to the right on the screen, is the active encryption key. You can enter up to four encryption keys that are used to encrypt data passed wirelessly over the network. Only one of the keys are used for encryption. You can enter a key for use, and then enter up ...
Page 45
45 using the configuration menu (continued) main screen > settings > update the update screen has several functions: click the box to automatically check for updates of the dvc-1100 videophone. It is recommended this checkbox is checked to allow updates to be found. Check for an update right now. Di...
Page 46
46 using the configuration menu (continued) main screen > settings > video the dvc-1100 has the automatically adjust video contrast checkbox enabled by default, allowing automatic adjustment of the video contrast every 30 seconds. To manually adjust the video settings, you must uncheck the automatic...
Page 47
47 using the configuration menu (continued) main screen > settings > mic vol you can adjust the sensitivity of the built-in microphone from the volume adjustment screen. This adjustment will control how the party on the other end of the videophone connection hears you. To adjust the volume,press the...
Page 48: Main Screen > Privacy
48 using the configuration menu (continued) main screen > privacy audio privacy video privacy do not disturb audio privacy prevents the audio on your side from being sent to the remote caller. No one on the other end of the videophone call will be able to hear you if this setting is checked, althoug...
Page 49
49 using the dvc-1100 with d-link routers to complete the configuration that allows the dvc-1100 to work with your d-link router, the d-link di-614+ router is shown above. In the di-614+ configuration utility, go to the advanced>virtual server screen and check the dvc-1100 box from the list on the p...
Page 50: Or Broadband Modems
50 the firewall security features built into most routers and gateways may prevent users from accessing the video and audio of their dvc-1100. A router connects to the internet through a series of numbered ports.The ports used by the dvc-1100 are often blocked from access over the internet by the fi...
Page 51
51 using the dvc-1100 with routers, gate- ways or broadband modems (continued) a total of 7 ports must be opened for the dvc-1100 to work with most routers or firewalls. To open these ports, please do the following: a. Click enabled b. Give the virtual server a name (such as i2eye) c. Under private ...
Page 52
52 using the dvc-1100 with routers, gateways or broadband modems (continued) you have now completed the entering of one port to be opened. You will need to open six more ports. Repeat steps a through g five more times for each one of the following five ports: 15329, 15330, 15331, 15332 and 15333. Th...
Page 53: Broadband Modem and One Pc
53 from the following sections, choose the heading that best applies to your equipment or networking configuration. Network with multiple public ip addresses a public ip address is visible on the internet. (most commonly found in business environments.) recommended procedure: if there is an availabl...
Page 54: Broadband Modem Only
54 broadband modem, multiple pcs and a hub commonly found in small offices, home offices, or homes with more than one pc where multiple public ip addresses are available. In order to install the dvc-1100 videophone as another device behind a hub assign an available public ip address to the videophon...
Page 55: Troubleshooting
55 troubleshooting 1. Cannot make a call using a phone number. Check that you did not misdial the number. Remember to dial a country code and area code for all calls when using a telephone handset to make video calls. The videophone is not connected to the internet. The videophone is not registered ...
Page 56: Troubleshooting (Continued)
56 troubleshooting (continued) 5. Picking up the phone displays a window with speed dial list or brings up a message about no entries in the speed dial list. Videophone is not registered with the directory service. Sometimes it takes the videophone up to ten minutes to register. Verify all network s...
Page 57: Troubleshooting (Continued)
57 troubleshooting (continued) 9. No video in a call. Video cables are not plugged in correctly. Ensure that your video cables are correctly plugged into the tv. Make sure that the tv is set for video input. Consult your tv manual for reference. Incorrect network speeds. See #23 incorrect network sp...
Page 58: Troubleshooting (Continued)
58 11. No audio in call. Audio cables are not plugged in correctly. Ensure that your audio cables are correctly plugged into the tv. Make sure that the tv is set for video input. Check the volume level on the tv. Consult your tv manual for reference. Telephone is not setup properly. Plug the telepho...
Page 59: Troubleshooting (Continued)
59 13. Audio has an echo. Other party television is too loud. The other party television volume needs to be turned down. 14. Excessive delay during a conversation. Incorrect network speed settings (too fast). Decrease the send/ receive speeds from the settings>network>speed screenand attempt the cal...
Page 60: Troubleshooting (Continued)
60 19. Videophone cannot obtain ip address automatically not properly connected to a dhcp server. Check connection to lan, by verifying a link light on the back of the videophone. Make sure that the router is setup for dhcp. Consult either your router’s user manual for reference or your network admi...
Page 61: Troubleshooting (Continued)
61 22. Videophone is not connected to the internet. Ethernet cable is not properly plugged into the videophone. Ensure that the rj-45 cable is properly plugged into the back of the videophone. A steady green light on the ethernet port indicates a valid link has been made. Invalid dns entries. The vi...
Page 62: Troubleshooting (Continued)
62 24. Videophone does not boot up. Video is not being displayed on television. Ensure that the video and audio cables are plugged in correctly to both the videophone and television. The television should be set for video input. Consult your television user manual for support. The videophone doesn’t...
Page 63: Troubleshooting (Continued)
63 troubleshooting (continued) 4. Make sure that the antenna is positioned for best reception by using the software signal strength tools included with your product. 5. Keep your product away (at least 3-6 feet) from electrical devices that generate rf noise, like microwaves, monitors, electric moto...
Page 64: Frequently Asked Questions
64 frequently asked questions what is d-link´s i2eye? I2eye (tm) is a breakthrough communications video appliance that provides ip videoconferencing and connects to any standard television. Simple to install and use, the small unit sits on top of the television and contains a video camera that can s...
Page 65
65 frequently asked question (continued) can i use the dvc-1100 with a non-d-link directory service? No. The dvc-1100 is designed to automatically connect to the d-link directory service. This is a free service and is available to anyone with a dvc-1100. The directory service allows for calling anot...
Page 66
66 frequently asked question (continued) what devices can i connect to with the dvc-1100? With the dvc-1100 you can connect to any hardware or software that is h.323 compatible. If you are not sure if your hardware or software is h.323 compatible, please contact the manufacturer/developer. If you ar...
Page 67: Glossary of Terms
67 glossary of terms 802.11b: a wireless networking standard that supports data encryption and up to 11mbps bandwidth. Authentication: the process of verifying a user on a network is who they say they are and preventing unauthorized users from network access. Bandwidth: a measure of the rate at whic...
Page 68
68 firewall: a security mechanism placed between networks, which restricts certain types of data to devices behind the firewall. H.323: standard defining videoconferencing over the internet. Home gateway: a term commonly interchanged with router. Also called a residential gateway. Ip address (intern...
Page 69
69 mac (media access control): a unique identifier for the ethernet hardware of your dvc-1100. Nat (network address translation): a technology that allows multiple network devices to share the same ip address. Nat devices forward all incoming and outgoing information to the correct network devices. ...
Page 70
70 glossary of terms (continued) slic (subscriber-line interface circuit): provides a phone’s analog dial tone, busy tone, dual-tone multiple-frequency (dtmf) generation and decoding, caller id and ring-signaling functions. The slic allows the dvc-1100 to work with a standard telephone without conne...
Page 71: Technical Specifications
71 internal processor arm-9 asic communications processor standards compliant itu h.323 (ip communications) video: h.263 audio: g.711, g.723 data rates/frame rates 96 kbps—512 kbps up to 30fps video up to 30fps cif (352 x 288 pixels), qcif (176 x 144) picture-in-picture (pip) automatic contrast cont...
Page 72
72 led indicators power status video monitor wlan activity network link and transmit dialing capabilities speed dial list allows up to 50 entries manual dialing with telephone handset using directory service manual dialing with direct ip entry remote software update software update, automatic or man...
Page 73: List of Country Codes
73 list of country codes code country 93 afghanistan 355 albania 213 algeria 684 american samoa 376 andorra 244 angola 809 anguilla 268 antigua 54 argentina 374 armenia 297 aruba 247 ascension island 61 australia 43 austria 994 azerbaijan 242 bahamas 973 bahrain 880 bangladesh 246 barbados 375 belar...
Page 74
74 code country 670 saipan 378 san marino 239 sao tome and principe 966 saudi arabia 221 senegal 381 serbia and montenegro 248 seychelles 232 sierra leone 65 singapore 421 slovakia 386 slovenia 677 solomon islands 252 somalia 27 south africa 82 south korea 34 spain 94 sri lanka 290 st. Helena 869 st...
Page 75: Contacting Technical Support
75 contacting technical support t tt ttechni echni echni echni echnical support cal support cal support cal support cal support you can find the most recent software and user documentation on the i2eye website. D-link provides free technical support for customers within the united states and canada ...
Page 76
76 subject to the terms and conditions set forth herein, d-link systems, inc. (“d-link”) provides this limited warranty for its product only to the person or entity that originally purchased the product from: • d-link or its authorized reseller or distributor and • products purchased and delivered w...
Page 77
77 • the original product owner must obtain a return material authorization (“rma”) number from the authorized d-link service office and, if requested, provide written proof of purchase of the product (such as a copy of the dated purchase invoice for the product) before the warranty service is provi...
Page 78
78 copyright statement: no part of this publication or documentation accompanying this product may be reproduced in any form or by any means or used to make any derivative such as translation, transformation, or adaptation without permission from d-link corporation/d-link systems, inc., as stipulate...
Page 79: Registration
79 (03/30/05) registration product registration is entirely voluntary and failure to complete or return this form will not diminish your warranty rights..