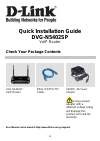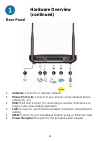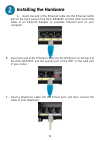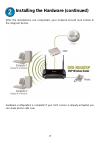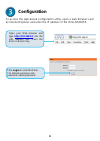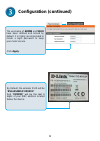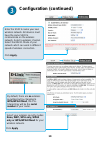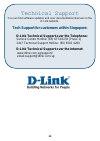1 quick installation guide dvg-n5402sp voip router check your package contents user manual can be found at http://www.Dlink.Com.Sg/support/ dvg-n5402sp voip router ether (cat5 utp) cable 12vdc, 2a power adapter using a power adapter with a different voltage rating will damage this product and void t...
2 front panel power: a steady green light indicates a proper connection to a power source. A red light indicates the power-on self test fails or the device is malfunction. Prov/alm: a blinking light indicates the voip router can not register with sip server or can not get the ip address. A blinking ...
3 lan: when a connection is established the led will light up solid on the appropriate port. The leds will blink to indicate the activity. If the led does not light up when a cable is connected, verify the cable connections and ensure that your devices are powered on. Usb: when a connection is estab...
4 rear panel 1. Antenna: connect to a wireless network. 2. Phone port (1-2): connect to your phones using standard phone cabling (rj-11). 3. Usb: usb host 2.0 port, for connecting to another usb device to supply some value-added application. 4. Lan: connect to your ethernet enabled computers using e...
5 a. Insert one end of the ethernet cable into the ethernet (lan) port on the back panel of the dvg-n5402sp and the other end of the cable to an ethernet adapter or available ethernet port on your computer. B. Insert one end of the ethernet cable into the wan port on the back of the dvg-n5402sp and ...
6 d. Connect the power adapter to the power input at the back panel of the dvg-n5402sp and then plug the other end of the power adapter to a wall outlet or power strip. On the front of the device, the power led will turn on to indicate proper operation. E. Check the led display on the front of the v...
7 after the installations are completed, your network should look similar to the diagram below. Hardware configuration is complete! If your voip service is already activated, you can make phone calls now. Installing the hardware (continued) ont.
8 configuration to access the web-based configuration utility, open a web browser such as internet explorer and enter the ip address of the dvg-n5402sp. Open your web browser and type http://192.168.0.1 into the url address box. Press the enter or return key. Click login to enter web site. The defau...
9 configuration (continued) the username of admin and user have been defined and locked by default. It is highly recommended to create a login password to keep your router secure. Click apply. By default, the wireless ssid will be “dvg-n5402sp-xxxxxx” and “xxxxxx” will be the last 6 digits of your m...
10 configuration (continued) enter the ssid to name your own wireless network. All devices must have the same ssid to communicate on the wireless network. Select a wireless channel. Select the 802.11 mode of your network which can work in different speed of wireless connection. Click apply. Select y...
11 technical support you can find software updates and user documentation/manual on the d-link website. Tech support for customers within singapore: d-link technical support over the telephone: service centre hotline: (65) 6774 6233 [press 1] 24x7 technical support hotline: (65) 6501 4200 d-link tec...