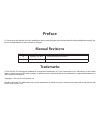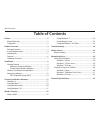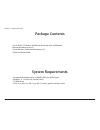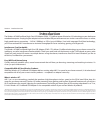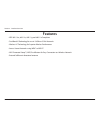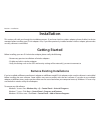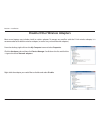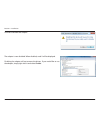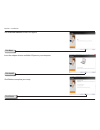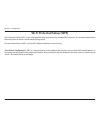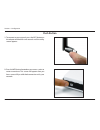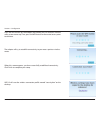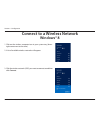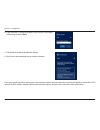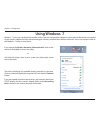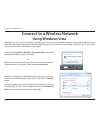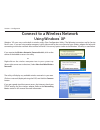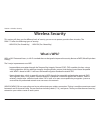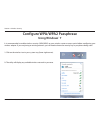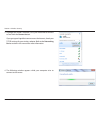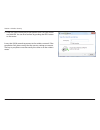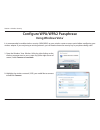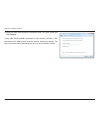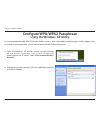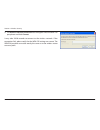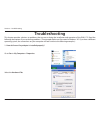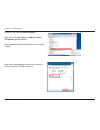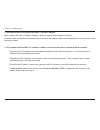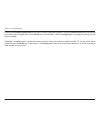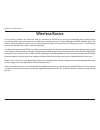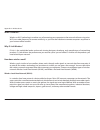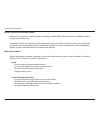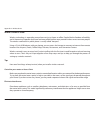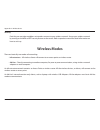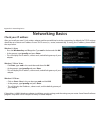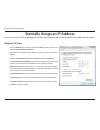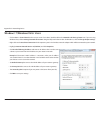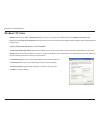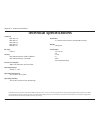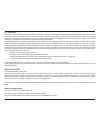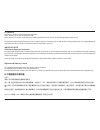- DL manuals
- D-Link
- Adapter
- DWA-172
- User Manual
D-Link DWA-172 User Manual
Summary of DWA-172
Page 2: Manual Revisions
D-link reserves the right to revise this publication and to make changes in the content hereof without obligation to notify any person or organization of such revisions or changes. Manual revisions trademarks d-link and the d-link logo are trademarks or registered trademarks of d-link corporation or...
Page 3: Table of Contents
3 d-link dwa-172 user manual table of contents preface .........................................................................................2 manual revisions .......................................................................... 2 trademarks ....................................................
Page 4: System Requirements
Dwa-172 user manual version 1.01
Page 5: Introduction
5 d-link dwa-172 user manual section 1 - product overview introduction the wireless ac600 dual band high-gain usb adapter (dwa-172) delivers powerful wireless ac technology to your desktop or notebook computer. Simply plug the adapter into an available usb port and connect to a wireless network to a...
Page 6: Features
6 d-link dwa-172 user manual section 1 - product overview features • ieee 802.11ac, 802.11n, 802.11g and 802.11a compliant • dual band n technology for use in 2.4ghz or 5ghz networks • wireless ac technology for superior wireless performance • access secure networks using wpa™ or wpa2™ • wi-fi prote...
Page 7: Hardware Overview
7 d-link dwa-172 user manual section 1 - product overview hardware overview usb port used to connect the dwa-172 to your computer. Wps button press the wps button to automatically connect to a wps-enabled wireless router or access point and establish connectivity..
Page 8: Getting Started
8 d-link dwa-172 user manual section 2 - installation getting started installation this section will walk you through the installation process. If you have a built-in wireless adapter, please disable it in device manager before installing your d-link adapter. Also, if you have previously installed a...
Page 9
9 d-link dwa-172 user manual section 2 - installation disable other wireless adapters most newer laptops may include a built-in wireless adapter. To prevent any conflicts with the d-link wireless adapter, it is recommended to disable the wireless adapter (as well as any unused ethernet adapters). Ri...
Page 10
10 d-link dwa-172 user manual section 2 - installation click yes to disable the adapter. The adapter is now disabled. When disabled, a red x will be displayed. Disabling the adapter will not remove the drivers. If you would like to use the adapter, simply right-click it and select enable..
Page 11
11 d-link dwa-172 user manual section 2 - installation wireless installation considerations the d-link wireless adapter lets you access your network using a wireless connection from virtually anywhere within the operating range of your wireless network. Keep in mind that the number, thickness and lo...
Page 12: Adapter Installation
12 d-link dwa-172 user manual section 2 - installation warning: do not install the dwa-172 usb adapter into your computer before installing the driver software from the d-link cd. Turn on the computer and insert the d-link dwa-172 driver cd in the cd-rom drive. If the cd autorun function does not au...
Page 13
13 d-link dwa-172 user manual section 2 - installation the installshield wizard window will appear. Click next insert the adapter into an available usb port on your computer. Click install click finish to complete your setup. Click finish.
Page 14: Wi-Fi Protected Setup (Wps)
14 d-link dwa-172 user manual section 3 - configuration wi-fi protected setup (wps) wi-fi protected setup (wps) system is designed for easy setup of security-enabled wi-fi networks. It is recommended to have the access point or wireless router nearby during setup. For more information on wps, visit ...
Page 15: Push Button
15 d-link dwa-172 user manual section 3 - configuration push button 1. To connect to your network, press the wps button on the adapter and hold for two seconds until the utility screen appears. 2. Press the wps button located on your access point or router to continue. This screen will appear once y...
Page 16
16 d-link dwa-172 user manual section 3 - configuration press the wps button on the adapter and holding for two seconds until the utility screen comes up. Then, press the wps button on the router/access point to continue. The adapter will try to establish connectivity to your access point or wireles...
Page 17: Windows® 8
17 d-link dwa-172 user manual section 3 - configuration windows® 8 1. Click on the wireless computer icon in your system tray (lower- right corner next to the time). 2. A list of available wireless networks will appear. 3. Click the wireless network (ssid) you want to connect to and then click conne...
Page 18
18 d-link dwa-172 user manual section 3 - configuration if you get a good signal but cannot access the internet, confirm the encryption by reviewing the profile or check the tcp/ip settings for your wireless adapter. Refer to the networking basics section in this manual for more information. 5. Clic...
Page 19: Using Windows
19 d-link dwa-172 user manual section 3 - configuration using windows ® 7 windows ® 7 users may use the built-in wireless utility. If you are using another company’s utility, please refer to the user manual of your wireless adapter for help with connecting to a wireless network. Most utilities will ...
Page 20: Using Windows Vista
20 d-link dwa-172 user manual section 3 - configuration connect to a wireless network using windows vista ® windows vista ® users may use the built-in wireless utility. If you are using another company’s utility, please refer to the user manual of your wireless adapter for help with connecting to a ...
Page 21: Using Windows
21 d-link dwa-172 user manual section 3 - configuration connect to a wireless network using windows ® xp windows ® xp users may use the built-in wireless utility (zero configuration utility). The following instructions are for service pack 2 users. If you are using another company’s utility, please ...
Page 22: Wireless Security
22 d-link dwa-172 user manual section 4 - wireless security wireless security this section will show you the different levels of security you can use to protect your data from intruders. The dwa-172 offers the following types of security: • wpa2-psk (pre-shared key) • wpa-psk (pre-shared key) what i...
Page 23: Using Windows
23 d-link dwa-172 user manual section 4 - wireless security configure wpa/wpa2 passphrase using windows ® 7 it is recommended to enable wireless security (wpa/wpa2) on your wireless router or access point before configuring your wireless adapter. If you are joining an existing network, you will need...
Page 24
24 d-link dwa-172 user manual section 4 - wireless security 3. Highlight the wireless network (ssid) you would like to connect to and click the connect button. If you get a good signal but cannot access the internet, check your tcp/ip settings for your wireless adapter. Refer to the networking basic...
Page 25
25 d-link dwa-172 user manual section 4 - wireless security 5. Enter the same security key or passphrase that is on your router and click ok. You can also connect by pushing the wps button on the router. It may take 20-30 seconds to connect to the wireless network. If the connection fails, please ve...
Page 26: Using Windows Vista
26 d-link dwa-172 user manual section 4 - wireless security configure wpa/wpa2 passphrase using windows vista ® it is recommended to enable wireless security (wpa/wpa2) on your wireless router or access point before configuring your wireless adapter. If you are joining an existing network, you will ...
Page 27
27 d-link dwa-172 user manual section 4 - wireless security 3. Enter the same security key or passphrase that is on your router and click connect. It may take 20-30 seconds to connect to the wireless network. If the connection fails, please verify that the security settings are correct. The key or p...
Page 28: Using The Windows
28 d-link dwa-172 user manual section 4 - wireless security configure wpa/wpa2 passphrase using the windows ® xp utility it is recommended to enable wpa-psk on your wireless router or access point before configuring your wireless adapter. If you are joining an existing network, you will need to know...
Page 29
29 d-link dwa-172 user manual section 4 - wireless security 3. The wireless network connection box will appear. Enter the wpa-psk passphrase and click connect. It may take 20-30 seconds to connect to the wireless network. If the connection fails, please verify that the wpa-psk settings are correct. ...
Page 30: Troubleshooting
30 d-link dwa-172 user manual section 5 - troubleshooting 1. How do i know if my adapter is installed properly? Select the hardware tab. Troubleshooting this chapter provides solutions to problems that can occur during the installation and operation of the dwa-172. Read the following descriptions if...
Page 31
31 d-link dwa-172 user manual section 5 - troubleshooting click the + sign next to network adapters. Right-click on d-link wireless ac600 dual band usb adapter with signal plus. Select properties to check that the drivers are installed properly. Look under device status to check that the device is w...
Page 32
32 d-link dwa-172 user manual section 5 - troubleshooting make sure that the dwa-172 wireless adapter is properly seated in the computer’s usb port. If windows does not detect the hardware upon insertion of the adapter, make sure to completely remove drivers that were previously loaded. 2. The compu...
Page 33
33 d-link dwa-172 user manual section 5 - troubleshooting check that the network connection for the wireless client is configured properly. Select ap (infrastructure) when connecting to an access point. Double-click on the wlan icon in the taskbar > click on configuration to change the settings for ...
Page 34: Wireless Basics
34 d-link dwa-172 user manual appendix a - wireless basics d-link wireless products are based on industry standards to provide easy-to-use and compatible high-speed wireless connectivity within your home, business or public access wireless networks. Strictly adhering to the ieee standard, the d-link...
Page 35
35 d-link dwa-172 user manual appendix a - wireless basics what is wireless? Wireless or wi-fi technology is another way of connecting your computer to the network without using wires. Wi-fi uses radio frequency to connect wirelessly, so you have the freedom to connect computers anywhere in your hom...
Page 36
36 d-link dwa-172 user manual appendix a - wireless basics wireless personal area network (wpan) bluetooth is the industry standard wireless technology used for wpan. Bluetooth devices in wpan operate in a range up to 30 feet away. Compared to wlan the speed and wireless operation range are both les...
Page 37
37 d-link dwa-172 user manual appendix a - wireless basics where is wireless used? Wireless technology is expanding everywhere not just at home or office. People like the freedom of mobility and it’s becoming so popular that more and more public facilities now provide wireless access to attract peop...
Page 38: Wireless Modes
38 d-link dwa-172 user manual appendix a - wireless basics security don’t let you next-door neighbors or intruders connect to your wireless network. Secure your wireless network by turning on the wpa or wep security feature on the router. Refer to product manual for detail information on how to set ...
Page 39: Networking Basics
39 d-link dwa-172 user manual appendix b - networking basics networking basics check your ip address windows® xp users • click on start > run. In the run box type cmd and click ok. • at the prompt, type ipconfig and press enter. • this will display the ip address, subnet mask, and the default gatewa...
Page 40
40 d-link dwa-172 user manual appendix b - networking basics statically assign an ip address if you are not using a dhcp capable gateway/router, or you need to assign a static ip address, please follow the steps below: windows® 8 users • press the windows key and then type ip. Click settings on the ...
Page 41: Windows
41 d-link dwa-172 user manual appendix b - networking basics windows ® 7/windows vista ® users • click on start > control panel (make sure you are in classic view). Double-click on the network and sharing center icon. If you are using windows vista, click on manage network connections along the left...
Page 42: Windows
42 d-link dwa-172 user manual appendix b - networking basics windows ® xp users • windows ® xp - click on start > control panel. Make sure you are in classic view. Double-click on the network connections icon. • right-click on the local area connection which represents your d-link wireless network a...
Page 43: Technical Specifications
43 d-link dwa-172 user manual appendix c - technical specifications technical specifications standards • ieee 802.11ac • ieee 802.11n • ieee 802.11g • ieee 802.11a • ieee 802.11b bus type • usb 2.0 security • wi-fi protected access (wpa™ & wpa2™) • wi-fi protected setup - pin & pbc current consumpti...
Page 44
44 d-link dwa-172 user manual fcc statement: this device has been tested for compliance with fcc rf exposure (sar) limits in the typical laptop computer configuration and this device can be used in desktop or laptop computers with side mounted usb ports which can provide 0.5 cm separation distance f...
Page 45
45 d-link dwa-172 user manual ic statement operation is subject to the following two conditions: (1)this device may not cause interference and (2)this device must accept any interference, including interference that may cause undesired operation of the device. This device has been designed to operat...