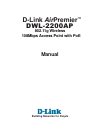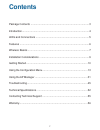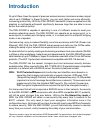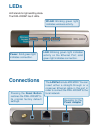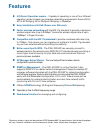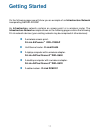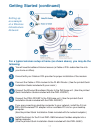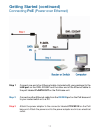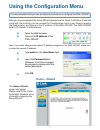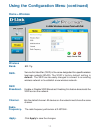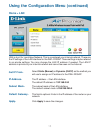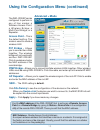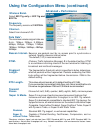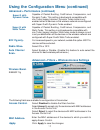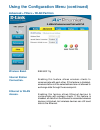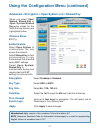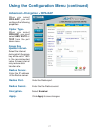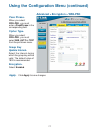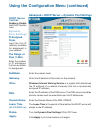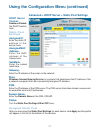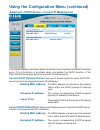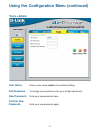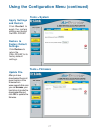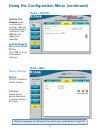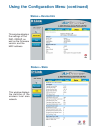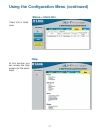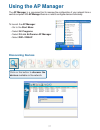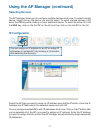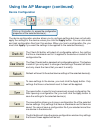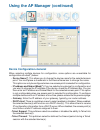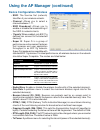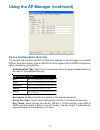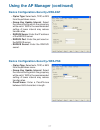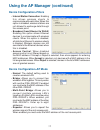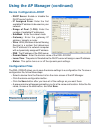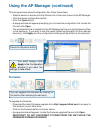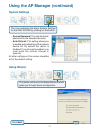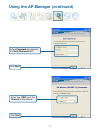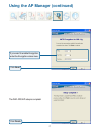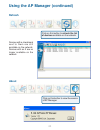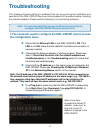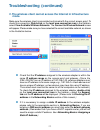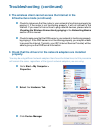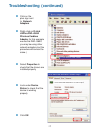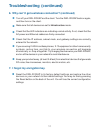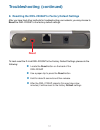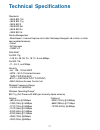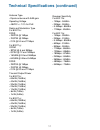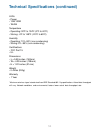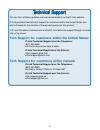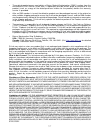D-Link DWL-2200AP - AirPremier - Wireless Access Point Manual
Summary of DWL-2200AP - AirPremier - Wireless Access Point
Page 1
Manual building networks for people d-link airpremier dwl-2200ap tm 802.11g wireless 108mbps access point with poe.
Page 2: Contents
2 contents package contents ................................................................................3 introduction............................................................................................4 leds and connections ..................................................................
Page 3: Contents of Package:
3 contents of package: d-link airpremier dwl-2200ap 802.11g wireless 108mbps* access point with poe power over ethernet base unit power adapter-dc 48v, 0.4a power cord manual and warranty on cd quick installation guide ethernet cable tm internet explorer version 6.0 or netscape navigator version 6.0...
Page 4: Introduction
4 introduction at up to fifteen times the speed of previous wireless devices (maximum wireless signal rate of up to 108mbps* in super g mode), you can work faster and more efficiently, increasing productivity. With the dwl-2200ap, bandwidth-intensive applications like graphics or multimedia will ben...
Page 5: Connections
5 connections pressing the reset button restores the dwl-2200ap to its original factory default settings. The lan port is auto-mdi/mdix. You can insert either a straight-through or a crossover ethernet cable in this port in order to connect the dwl-2200ap to the local network. Leds led stands for li...
Page 6: Features
6 features 4 different operation modes - capable of operating in one of four different operation modes to meet your wireless networking requirements: access point; ap-to-ap bridging; ap-to-multipoint bridging; or repeater. Easy installation with poe (power over ethernet). Faster wireless networking ...
Page 7: Wireless Basics
7 wireless basics wireless users can use the same applications they use on a wired network. Wireless adapter cards used on laptop and desktop systems support the same protocols as ethernet adapter cards. D-linkwireless products are based on industry standards to provide easy-to-use and compatible hi...
Page 8: Wireless Basics (Continued)
8 wireless basics (continued) standards-based technology the dwl-2200ap wireless access point utilizes the 802.11b and the 802.11g standards. The ieee 802.11g standard is an extension of the 802.11b standard. It increases the maximum wireless signal rate of up to 54mbps* (maximum wireless signal rat...
Page 9: Wireless Basics (Continued)
9 wireless basics (continued) installation considerations the d-link airpremier dwl-2200ap lets you access your network, using a wireless connection, from virtually anywhere within its operating range. Keep in mind, however, that the number, thickness and location of walls, ceilings, or other object...
Page 10: Getting Started
10 getting started on the following pages we will show you an example of an infrastructure network incorporating the dwl-2200ap. An infrastructure network contains an access point or a wireless router. The infrastructure network example shown on the following page contains the following d-link netwo...
Page 11: Getting Started (Continued)
11 you will need broadband internet access (a cable or dsl-subscriber line into your home or office). Consult with your cable or dsl provider for proper installation of the modem. Connect the cable or dsl modem to the di-604 router. (see the printed quick installation guide included with your router...
Page 12: Getting Started (Continued)
12 getting started (continued) connecting poe (power over ethernet) connect one end of an ethernet cable (included with your package) to the lan port on the dwl-2200ap and the other end of the ethernet cable to the port labeled p+data out on the poe base unit. Connect another ethernet cable from the...
Page 13: Using The Configuration Menu
13 note: if you have changed the default ip address assigned to the dwl-2200ap, make sure to enter the correct ip address. Using the configuration menu after you have completed the setup wizard (please see the quick installation guide that came with the product) you can access the configuration menu...
Page 14: Home > Wireless
14 using the configuration menu (continued) home > wireless channel- 6 is the default channel. All devices on the network must share the same channel. Wireless band- 802.11g. Ssid- service set identifier (ssid) is the name designated for a specific wireless local area network (wlan). The ssid’s fact...
Page 15: Home > Lan
15 using the configuration menu (continued) home > lan lan is short for local area network. This is considered your internal network. These are the ip settings of the lan interface for the dwl-2200ap. These settings may be referred to as private settings. You may change the lan ip address if needed....
Page 16: Advanced > Mode
16 using the configuration menu (continued) advanced > mode the dwl-2200ap can be configured to perform in any of four modes: a wireless access point; a wireless bridge; a multi-point bridge; or a repeater. Access point - this is the default setting. This mode is used to create a wireless lan. Ptp b...
Page 17: Advanced > Performance
17 using the configuration menu (continued) advanced > performance transmit power- choose full, half (-3db), quarter (-6db), eighth (-9db), minimum power. Frequency- the frequency remains at 2.437ghz. Channel- select from channels 1-11. Fragment length- the fragmentation threshold, which is specifie...
Page 18: Access Control-
18 using the configuration menu (continued) click apply to save the changes access control- select disabled to disable the filters function. Select accept to accept only those devices with mac addresses in the access control list. Select reject to reject the devices with mac addresses in the access ...
Page 19: Wireless Band
19 ieee 802.11g using the configuration menu (continued) advanced > filters > wlan partition wireless band - enabling this feature allows wireless clients to communicate with each other. If this feature is disabled, wireless stations of the selected band are not allowed to exchange data through the ...
Page 20: Wireless Band-
20 using the configuration menu (continued) input up to four keys for encryption. You will select one of these keys in the valid key field. 802.11g. Select disabled or enabled. Select hex or ascii. Select 64-, 128-, 152-bits. Select the 1st through the 4th key to be the active key. Click apply to sa...
Page 21: Cipher Type-
21 using the configuration menu (continued) when you select wpa-eap, you must select aes, auto or tkip from the pull down menu. Cipher type- select the interval during which the group key will be valid. 1800 is the recommended value. A lower interval may reduce data transfer rate. Group key update i...
Page 22: Group Key
22 using the configuration menu (continued) advanced > encryption > wpa-psk when you select wpa-psk, you must enter a passphrase in the corresponding field. Select the interval during which the group key will be valid. The default value of 1800 is recommended. Group key update interval- when you sel...
Page 23: Dhcp Server
23 enter the subnet mask. Function enable/disable using the configuration menu (continued) advanced > dhcp server > dynamic pool settings input the first ip address available for assignment in your network. Dhcp server control- ip assigned from- the range of pool (1-255)- submask- enter the ip addre...
Page 24: Dhcp Server
24 using the configuration menu (continued) advanced > dhcp server > static pool settings dhcp server control- enable or disable the dhcp function here. Static pool settings function enable/disable assigned lp- enter the static ip a d d r e s s o f t h e device here. Assigned mac address- enter the ...
Page 25: Current Dhcp Dynamic Pools-
25 using the configuration menu (continued) advanced > dhcp server > current ip mapping list current dhcp dynamic pools- these are ip address pools to which the dhcp server function has assigned dynamic ip addresses. Binding mac address- assigned ip address- lease time- current dhcp static pools- th...
Page 26: Tools > Admin
26 using the configuration menu (continued) tools > admin enter a user name; admin is the default setting. User name- to change your password, enter your old password here. Old password- enter your new password here. New password- enter your new password again. Confirm new password-.
Page 27: Tools > System
27 using the configuration menu (continued) tools > system tools > firmware click restart to apply the system settings and restart the dwl-2200ap. Apply settings and restart- click restore to return the dwl-2200ap to its factory default settings. Restore to factory default settings- after you have d...
Page 28: Tools > Cfg File
28 using the configuration menu (continued) tools > cfg file tools > misc. Browse for the configuration settings that you have saved to your hard drive. Click ok after you make your selection. Update file- click ok to load the selected settings. Load settings to the local hard drive- click to enable...
Page 29: Status > Device Info
29 using the configuration menu (continued) status > device info this window displays the settings of the dwl-2200ap, as well as the firmware version, and the mac address. Status > stats this window displays the statistics of the wireless local area network..
Page 30: Help
30 using the configuration menu (continued) help at this window you can access the help screens for the topics listed. Status > client info client info is listed here..
Page 31: Using The Ap Manager
31 using the ap manager discovering devices the ap manager is a convenient tool to manage the configuration of your network from a central computer. With ap manager there is no need to configure devices individually. Click on this button to discover the devices available on the network. To launch th...
Page 32: Ip Configuration
32 using the ap manager (continued) you can assign an ip address to an ap or assign ip addresses to multiple ap’s by clicking on this button after selecting the device(s). Ip configuration select the ap that you want to assign an ip address and click the ip button. Enter the ip address and ip netmas...
Page 33: Device Configuration
33 using the ap manager (continued) device configuration click on this button to access the configuration properties of the selected device(s). The device configuration window allows you to configure settings but does not actually apply the settings to the device unless you click the apply button. Y...
Page 34: Device Configuration>General
34 device configuration>general when selecting multiple devices for configuration, some options are unavailable for configuration as noted(*) below: • device name(*): this allows you to change the device name for the selected access point. You must place a checkmark in the device name box to change ...
Page 35
35 using the ap manager (continued) device configuration>wireless • ssid: the service set (network) identifier of your wireless network. • channel: allows you to select a channel between 1-11. • ssid broadcast: allows you to enable or disable the broadcasting of the ssid to network clients. • 11g on...
Page 36
36 using the ap manager (continued) device configuration>security the security tab contains the wep configuration settings on the intial page. If you select wpa as the authentication type, an additional tab will appear with the wpa configuration options based on your selection. • authentication type...
Page 37
37 using the ap manager (continued) device configuration>security>wpa-eap • cipher type: select auto, tkip, or aes from the pulldown menu. • group key update interval: select the interval during which the group key will be vaild. 1800 is the recommended setting. A lower interval may reduce transfer ...
Page 38: Device Configuration>Filters
38 using the ap manager (continued) device configuration>filters • internal station connection: enabling this allows wireless clients to communicate with each other. When this option is disabled, wireless stations are not allowed to exchange data through the access point. • broadcast from ethernet t...
Page 39: Device Configuration>Dhcp
39 using the ap manager (continued) device configuration>dhcp • dhcp server: enable or disable the dhcp server function.. • ip assigned from: enter the first available ip address to be used on your network. • range of pool (1~255): enter the number of available ip addresses. • submask: enter the sub...
Page 40: Firmware
40 using the ap manager (continued) you must always click apply in the configuration window if you want the settings to take effect. To load a previously saved configuration file, follow these steps: • select a device or devices from the device list on the main screen of the ap manager. • click the ...
Page 41: System Settings
41 using the ap manager (continued) you can customize the basic system settings for the dwl-2200ap by clicking on this button. System settings • access password: this sets the admin password for the selected device(s). • auto refresh: this setting allows you to enable auto refreshing of the network ...
Page 42
42 using the ap manager (continued) enter a password and retype itin the verify password field. Click next click next enter the ssid and the channel for the network..
Page 43
43 using the ap manager (continued) the dwl-2200ap setup is complete! If you want to enable encryption, enter the encryption values here. Click next click finish.
Page 44: Refresh
44 using the ap manager (continued) refresh about click on this button to refresh the list of devices available on the network. Click on this button to view the version of ap manager. Devices with a checkmark next to them are still available on the network. Devices with an x are no longer available ...
Page 45: The Configuration Menu.
45 1.The computer used to configure the dwl-2200ap cannot access the configuration menu. Check that the ethernet led on the dwl-2200ap is on. If the led is not on, check that the cable for the ethernet connection is securely inserted. Check that the ethernet adapter is working properly. Please see i...
Page 46: Troubleshooting (Continued)
46 troubleshooting (continued) make sure the wireless client is associated and joined with the correct access point. To check this connection: right-click on the local area connection icon in the taskbar> select view available wireless networks. The connect to wireless network screen will appear. Pl...
Page 47: Troubleshooting (Continued)
47 troubleshooting (continued) click device manager select the hardware tab go to start > my computer > properties check to make sure that the router in your network is functioning properly by pinging it. If the router is not functioning properly, it will not connect to the internet. If you need to ...
Page 48: Troubleshooting (Continued)
48 troubleshooting (continued) click on the plus sign next to network adapters right-click on d-link airplus dwl-g650 wireless cardbus adapter (in this example we use the dwl-g650; you may be using other network adapters, but the procedure will remain the same.) select properties to check that the d...
Page 49: Troubleshooting (Continued)
49 troubleshooting (continued) 5. Why does my wireless connection keep dropping? Antenna orientation- try different antenna orientations for the dwl-2200ap. Try to keep the antenna at least 6 inches away from the wall or other objects. If you are using 2.4ghz cordless phones, x-10 equipment or other...
Page 50: Troubleshooting (Continued)
50 troubleshooting (continued) 6. Why can’t i get a wireless connection? (continued) turn off your dwl-2200ap and the client. Turn the dwl-2200ap back on again, and then turn on the client. Check that the led indicators are indicating normal activity. If not, check that the ac power and ethernet cab...
Page 51: Troubleshooting (Continued)
51 to hard-reset the d-link dwl-2200ap to the factory default settings, please do the following: troubleshooting (continued) after the dwl-2100ap reboots (this may take a few minutes) it will be reset to the factory default settings use a paper clip to press the reset button hold for about 5 seconds...
Page 52: Technical Specifications
52 technical specifications standards • ieee 802.11b • ieee 802.11g • ieee 802.3 • ieee 802.3af • ieee 802.3u • ieee 802.3x device management • web-based – internet explorer v6 or later; netscape navigator v6 or later; or other java-enabled browsers. • telnet • ap manager • snmp v.3 data rate* for 8...
Page 53
53 antenna type • dipole antenna with 5dbi gain operating voltage • 48vdc +/- 10% for poe radio and modulation type for 802.11b: dsss: • dbpsk @ 1mbps • dqpsk @ 2mbps • cck @ 5.5 and 11mbps for 802.11g: ofdm: • bpsk @ 6 and 9mbps • qpsk @ 12 and 18mbps • 16qam @ 24 and 36mbps • 64qam @ 48 and 54mbps...
Page 54
54 leds • power • 10m/100m • wlan temperature • operating: 32ºf to 104ºf (0ºc to 40ºc) • storing: -4ºf to 149ºf (-20ºc to 65ºc) humidity • operating: 10%~90% (non-condensing) • storing: 5%~95% (non-condensing) certifications • fcc part 15 • ul dimensions • l = 5.59 inches (142mm) • w = 4.29 inches (...
Page 55
55 you can find software updates and user documentation on the d-link website. D-link provides free technical support for customers within the united states and within canada for the duration of the warranty period on this product. U.S. And canadian customers can contact d-link technical support thr...
Page 56
56 subject to the terms and conditions set forth herein, d-link systems, inc. (“d-link”) provides this limited warranty for its product only to the person or entity that originally purchased the product from: • d-link or its authorized reseller or distributor and • products purchased and delivered w...
Page 57
57 • the original product owner must obtain a return material authorization (“rma”) number from the authorized d-link service office and, if requested, provide written proof of purchase of the product (such as a copy of the dated purchase invoice for the product) before the warranty service is provi...
Page 58
58 governing law: this limited warranty shall be governed by the laws of the state of california. Some states do not allow exclusion or limitation of incidental or consequential damages, or limitations on how long an implied warranty lasts, so the foregoing limitations and exclusions may not apply. ...