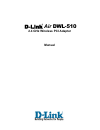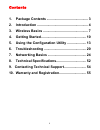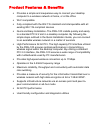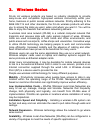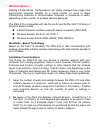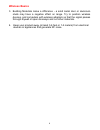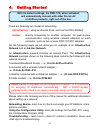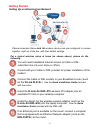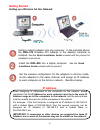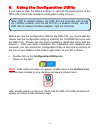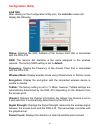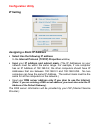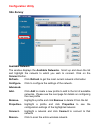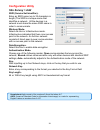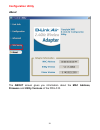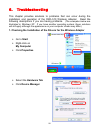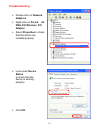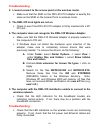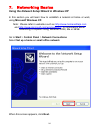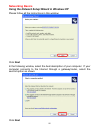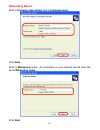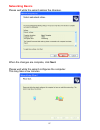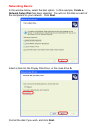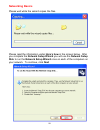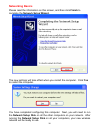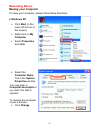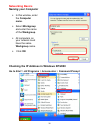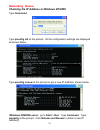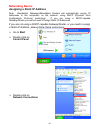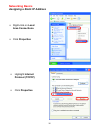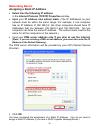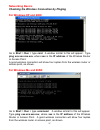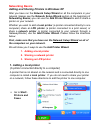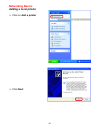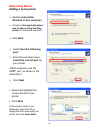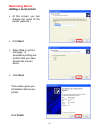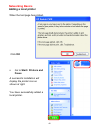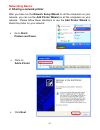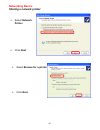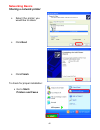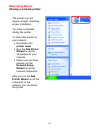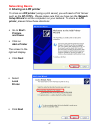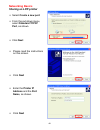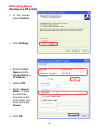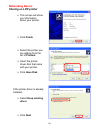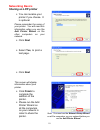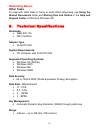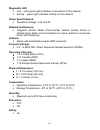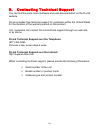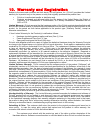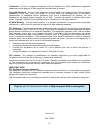- DL manuals
- D-Link
- PCI Card
- DWL-510
- Owner's Manual
D-Link DWL-510 Owner's Manual - Note:
13
5. Using the Configuration Utility
If you want to alter the default settings or optimize the performance of the
DWL-510, D-Link has included a configuration utility to do so.
Before you use the configuration utility for the DWL-510, you must install the
drivers and the configuration utility by inserting the CD-ROM that came with
the DWL-510. (Please see the Quick Installation Guide that came with the
product.) After you have completed this installation and restarted your
computer, you can access the Configuration Utility at any time by clicking on
the icon in your taskbar at the bottom right corner of your PC’s screen.
•
Double-click on the Configuration Utility icon
shown on the right.
Note:
If the utility icon does not appear, double-click on the shortcut icon
that has been created on your desktop workspace (shown here).
After double-clicking on the icon, the D-Link Air DWL-510 Utility window will
appear as shown on the following page.
Note: With its default settings, the DWL-510 will associate with D-Link
Air / AirPlus products such as the DI-614+ (a wireless router), and the
DWL-650 (a wireless Cardbus adapter), right out of the box.
Summary of DWL-510
Page 1
D-link air dwl-510 2.4 ghz wireless pci adapter manual ®.
Page 2
2 contents 1. Package contents ........................................... 3 2. Introduction ..................................................... 4 3. Wireless basics ............................................... 7 4. Getting started............................................... 10 5. Using the ...
Page 3: Contents Of Package:
3 1. Package contents contents of package: • d-link air dwl-510 2.4ghz wireless pci adapter • manual, qig, and drivers on cd • printed quick installation guide if any of the above items are missing, please contact your reseller. System requirements: • a pc computer with an available 32-bit pci slot ...
Page 4
4 2. Introduction the d-link air dwl-510 wireless cardbus adapter is an 802.11b wireless adapter that supports high-speed wireless networking at home, at work or in public places. The dwl-510 is compatible with existing 802.11b devices such as the d- link air and airplus family of products including...
Page 5
5 product features & benefits • provides a simple and inexpensive way to connect your desktop computer to a wireless network at home, or at the office • wi-fi compatible • fully compliant with the 802.11b standard and interoperable with all existing 802.11b-compliant devices • quick and easy install...
Page 6
6 leds led stands for light-emitting diode. The dwl-510 has a led functioning in two ways, link and activity: • link - green led lights on steady to indicate a proper connection to the network. • activity - green led flashes to indicate activity on the network..
Page 7
7 3. Wireless basics d-link air wireless products are based on industry standards to provide easy-to-use and compatible high-speed wireless connectivity within your home, business or public access wireless networks. Strictly adhering to the ieee 802.11b and other standards, the d-link wireless produ...
Page 8: Wireless Basics
8 wireless basics existing infrastructures. Configurations are easily changed and range from peer-to-peer networks suitable for a small number of users to larger infrastructure networks to accommodate hundreds or thousands of users, depending on the number of wireless devices deployed. The dwl-510 i...
Page 9: Wireless Basics
9 wireless basics 3. Building materials make a difference - a solid metal door or aluminum studs may have a negative effect on range. Try to position wireless devices, and computers with wireless adapters so that the signal passes through drywall or open doorways and not other materials. 4. Keep you...
Page 10: Infrastructure –
10 4. Getting started there are basically two modes of networking: infrastructure – using an access point, such as the dwl-6000ap ad-hoc – directly connecting to another computer, for peer-to-peer communication, using wireless network adapters on each computer, such as two or more dwl-510 pci adapte...
Page 11: Getting Started
11 getting started setting up an infrastructure network you will need broadband internet access (a cable or dsl- subscriber line into your home or office) consult with your cable or dsl provider for proper installation of the modem. Connect the cable or dsl modem to your broadband router (such as th...
Page 12: Getting Started
12 getting started setting up a wireless ad hoc network ip address install a network adapter into one computer. In the example above, the dwl-510 wireless pci adapter in the desktop computer is installed. See the quick installation guide included with the product for installation instructions . Inst...
Page 13: Note:
13 5. Using the configuration utility if you want to alter the default settings or optimize the performance of the dwl-510, d-link has included a configuration utility to do so. Before you use the configuration utility for the dwl-510, you must install the drivers and the configuration utility by in...
Page 14: Configuration Utility
14 configuration utility link info after clicking on the configuration utility icon, the link info screen will display the following: status: displays the mac address of the access point that is associated with the dwl-510. Ssid: the service set identifier is the name assigned to the wireless networ...
Page 15: Configuration Utility
15 configuration utility configuration to communicate on the network all devices must have the same settings for the following properties: ssid- (service set identifier) is a name that identifies a wireless network. Access points and wireless clients attempting to connect to a specific wlan (wireles...
Page 16: Configuration Utility
16 configuration utility ip setting assigning a static ip address • select use the following ip address in the internet protocol (tcp/ip) properties window, • input your ip address and subnet mask. (the ip addresses on your network must be within the same range. For example, if one computer has an i...
Page 17: Configuration Utility
17 configuration utility site survey available network the window displays the available networks. Scroll up and down the list and highlight the network to which you wish to connect. Click on the connect button. Refresh- click refresh to get the most current network information configure- click to c...
Page 18: Configuration Utility
18 configuration utility site survey > add ssid (service set identifier)- enter an ssid name (up to 32 characters in length) the ssid is a unique name that identifies a network. All the devices in a network must share the same ssid name in order to communicate. Wireless mode- select ad-hoc or infras...
Page 19: Configuration Utility
19 configuration utility about the about screen gives you information about the mac address, firmware and utility versions of the dwl-510..
Page 20: Go To Start
20 6. Troubleshooting this chapter provides solutions to problems that can occur during the installation and operation of the dwl-510 wireless adapter. Read the following descriptions if you are having problems. (the examples below are illustrated in windows xp. If you have another operating system,...
Page 21: Troubleshooting
21 troubleshooting • double-clickon network adapters • right-clickon d-link air dwl-510 wireless pci adapter • select properties to check that the drivers are installed properly. • lookunder device status to check that the device is working properly. • click ok d-link air dwl-510 wireless pci adapte...
Page 22: Troubleshooting
22 troubleshooting 2. I cannot connect to the access point or the wireless router. • make sure that the ssid on the dwl-510 pci adapter is exactly the same as the ssid on the access point or wireless router. 3. The dwl-510 link lights are not on. • check to see if the dwl-510 pci adapter is firmly i...
Page 23
23 • check that the ip address, subnet mask, gateway, and dns settings are correctly entered for the network • in infrastructure mode, make sure the same service set identifier (ssid) is specified on the settings for the wireless clients and access points. The ssid factory default setting for the d-...
Page 24
24 7. Networking basics using the network setup wizard in windows xp in this section you will learn how to establish a network at home or work, using microsoft windows xp. Note: please refer to websites such as http://www.Homenethelp.Com and http://www.Microsoft.Com/windows2000 for information about...
Page 25: Networking Basics
25 networking basics using the network setup wizard in windows xp please follow all the instructions in this window: click next in the following window, select the best description of your computer. If your computer connects to the internet through a gateway/router, select the second option as shown...
Page 26: Networking Basics
26 networking basics enter a computer description and a computer name. Click next enter a workgroup name. All computers on your network should havethe same workgroup name. Click next.
Page 27: Networking Basics
27 networking basics please wait while the wizard applies the changes. When the changes are complete, click next. Please wait while the wizard configures the computer. This may take a few minutes..
Page 28: Networking Basics
28 networking basics in the window below, select the best option. In this example, create a network setup disk has been selected. You will run this disk on each of the computers on your network. Click next. Insert a disk into the floppy disk drive, in this case drive a: format the disk if you wish, ...
Page 29: Networking Basics
29 networking basics please wait while the wizard copies the files. Please read the information under here’s how in the screen below. After you complete the network setup wizard you will use the network setup disk to run the network setup wizard once on each of the computers on your network. To cont...
Page 30: Networking Basics
30 networking basics please read the information on this screen, and then click finish to complete the network setup wizard. The new settings will take effect when you restart the computer. Click yes to restart the computer. You have completed configuring this computer. Next, you will need to run th...
Page 31: Networking Basics
31 networking basics naming your computer to name your computer, please follow these directions: in windows xp: • click start (in the lower left corner of the screen) • right-clickon my computer • select properties and click • select the computer name tab in the system properties window. You may ent...
Page 32: Networking Basics
32 networking basics naming your computer checking the ip address in windows xp/2000 go to start > all programs > accessories > command prompt • in this window, enter the computer name. • select workgroup and enter the name of the workgroup. • all computers on your network must have the same workgro...
Page 33: Networking Basics
33 networking basics checking the ip address in windows xp/2000 type command type ipconfig /all at the prompt. All the configuration settings are displayed as shown below. Type ipconfig /renew at the prompt to get a new ip address, shown below. (windows 98se/me users: go to start > run. Type command...
Page 34: Networking Basics
34 networking basics assigning a static ip address note: residential gateways/broadband routers will automatically assign ip addresses to the computers on the network, using dhcp (dynamic host configuration protocol) technology. If you are using a dhcp-capable gateway/router you will not need to ass...
Page 35: Networking Basics
35 networking basics assigning a static ip address • right-clickon local area connections. • click properties • highlight internet protocol (tcp/ip) • click properties d-link air dwl-510 wireless adapter.
Page 36: Networking Basics
36 networking basics assigning a static ip address • select use the following ip address in the internet protocol (tcp/ip) properties window, • input your ip address and subnet mask. (the ip addresses on your network must be within the same range. For example, if one computer has an ip address of 19...
Page 37: Networking Basics
37 networking basics checking the wireless connection by pinging for windows xp and 2000: go to start > run > type cmd. A window similar to thiswill appear. Type ping xxx.Xxx.Xxx.Xxx, where xxx is the ip address of the wireless router or access point. A good wireless connection will show four replie...
Page 38: Networking Basics
38 networking basics adding and sharing printers in windows xp after you have run the network setup wizard on all the computers in your network (please see the network setup wizard section at the beginning of networking basics) you can use the add printer wizard to add or share a printer on your net...
Page 39: Networking Basics
39 networking basics adding a local printer • clickon add a printer • click next.
Page 40: Networking Basics
40 networking basics adding a local printer • select local printer attached to this computer • (deselect automatically detect and install my plug and play printer if it has been selected.) • click next • select use the following port: • from the pull-down menu select the correct port for your printe...
Page 41: Networking Basics
41 networking basics adding a local printer • at this screen, you can change the name of the printer (optional.) • click next • select yes, to print a test page. A successful printing will confirm that you have chosen the correct driver. • click next this screen gives you information about your prin...
Page 42: Networking Basics
42 networking basics adding a local printer when the test page has printed, • go to start> printers and faxes a successful installation will display the printer icon as shown at right. You have successfully added a local printer. Click ok.
Page 43: Networking Basics
43 networking basics 2. Sharing a network printer after you have run the network setup wizard on all the computers on your network, you can run the add printer wizard on all the computers on your network. Please follow these directions to use the add printer wizard to share the printer on your netwo...
Page 44: Networking Basics
44 networking basics sharing a network printer • select network printer • click next • select browse for a printer • click next.
Page 45: Networking Basics
45 networking basics sharing a network printer to check for proper installation: • select the printer you would like to share. • click next • click finish • go to start> printers and faxes.
Page 46: Networking Basics
46 networking basics sharing a network printer the printer icon will appear at right, indicating proper installation. You have completed adding the printer. To share this printer on your network: • remember the printer name • run the add printer wizard on all the computers on your network. • make su...
Page 47: Networking Basics
47 networking basics 3. Sharing an lpr printer to share an lpr printer (using a print server) you will need a print server such as the dp-101p+. Please make sure that you have run the network setup wizard on all the computers on your network. To share an lpr printer, please follow these directions: ...
Page 48: Networking Basics
48 networking basics sharing an lpr printer • select create a new port • from the pull-down menu, select standard tcp/ip port, as shown. • click next • please read the instructions on this screen. • click next • enter the printer ip address and the port name, as shown. • click next.
Page 49: Networking Basics
49 networking basics sharing an lpr printer • in this screen, select custom. • click settings • enter the port name and the printer name or ip address. • select lpr • enter a queue name. If there is more than one port on the print server, you must name the queue. • click ok.
Page 50: Networking Basics
50 networking basics sharing an lpr printer • this screen will show you information about your printer. • click finish • select theprinter you are adding from the list of printers. • insert the printer driver disk that came with your printer. • click have disk if the printer driver is already instal...
Page 51: Networking Basics
51 networking basics sharing an lpr printer • you can rename your printer if you choose. It is optional. Please remember the name of your printer. You will need this information when you use the add printer wizard on the other computers on your network. • click next • select yes, to print a test pag...
Page 52: Networking Basics
52 networking basics other tasks for help with other tasks in home or small office networking, see using the shared documents folder and sharing files and folders in the help and support center in microsoft windows xp. 8. Technical specifications standards: • ieee 802.11b • wifi certified adapter ty...
Page 53: Diagnostic Led:
53 diagnostic led: • link – solid green light indicates a connection to the network • activity – green light indicates activity on the network power specifications: • operating voltage: 3.3v and 5v network architecture: • supports ad-hoc mode (peer-to-peer without access point) or infrastructure mod...
Page 54
54 9. Contacting technical support you can find the most recent software and user documentation on the d-link website. D-link provides free technical support for customers within the united states for the duration of the warranty period on this product. U.S. Customers can contact d-link technical su...
Page 55
55 10. Warranty and registration subject to the terms and conditions set forth herein, d-link systems, inc. (“d-link”) provides this limited warranty for its product only to the person or entity that originally purchased the product from: • d-link or its authorized reseller or distributor and • prod...
Page 56
56 • the original product owner must obtain a return material authorization (“rma”) number from the authorized d-link service office and, if requested, provide written proof of purchase of the product (such as a copy of the dated purchase invoice for the product) before the warranty service is provi...
Page 57
57 trademarks: d-link is a registered trademark of d-link systems, inc. Other trademarks or registered trademarks are the property of their respective manufacturers or owners. Copyright statement: no part of this publication or documentation accompanying this product may be reproduced in any form or...