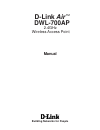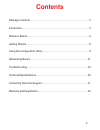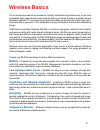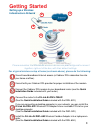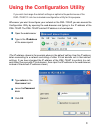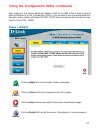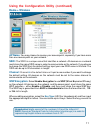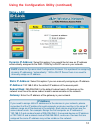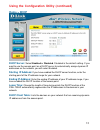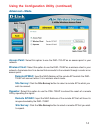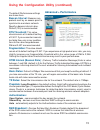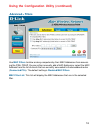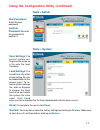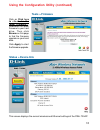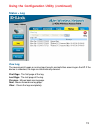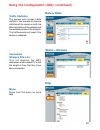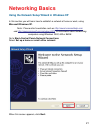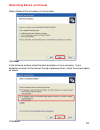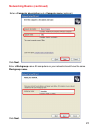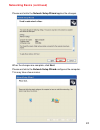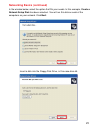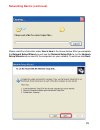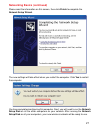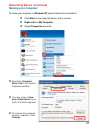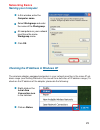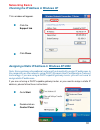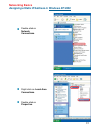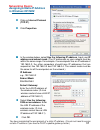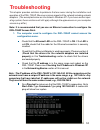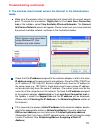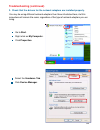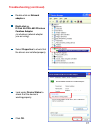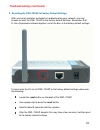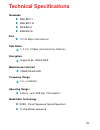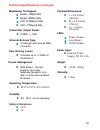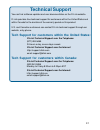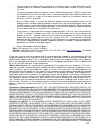D-Link DWL-700AP - Air - Wireless Bridge Manual
Summary of DWL-700AP - Air - Wireless Bridge
Page 1
Manual d-link air dwl-700ap 2.4ghz building networks for people tm wireless access point.
Page 2: Contents
2 contents package contents ................................................................................3 introduction............................................................................................4 wireless basics .......................................................................
Page 3: Contents of Package:
3 computer with windows, macintosh, or linux-based operating system with an installed ethernet adapter contents of package: d-link air dwl-700ap 2.4ghz wireless access point power supply - 5v dc, 2.0a manual on cd quick installation guide ethernet cable package contents if any of the above items are...
Page 4: Introduction
4 introduction the versatile d-link air dwl-700ap wireless access point is an 802.11b high-perfor- mance wireless device that can be used in one of three modes: as an access point, a repeater, or a wireless client. It is an ideal way to extend the reach and number of computers connected to your wire...
Page 5: Features and Benefits
5 ! 3 operational modes – use the dwl-700ap as an access point, a repeater, or a wireless client. ! Fully 802.11b compatible – fully compatible with the ieee 802.11b standard and interoperable with all existing 802.11b compliant devices. ! Provides a level of security with up to 128-bit wep encrypti...
Page 6: Wireless Basics
6 wireless basics d-link wireless products are based on industry standards to provide easy-to-use and compatible high-speed wireless connectivity within your home, business or public access wireless networks. D-link wireless products will allow you access to the data you want, when and where you wan...
Page 7: Installation Considerations
7 installation considerations the number, thickness and location of walls, ceilings, or other objects that the wireless signals must pass through, may limit the range. Typical ranges vary depending on the types of materials and background rf (radio frequency) noise in your home or business. The key ...
Page 8: Setting Up A Wireless
8 please remember that d-link air wireless devices are pre-configured to connect together, right out of the box, with their default settings. You will need broadband internet access (a cable or dsl-subscriber line into your home or office). Consult with your cable or dsl provider for proper installa...
Page 9
9 whenever you want to configure your network or the dwl-700ap, you can access the configuration utility by opening the web-browser and typing in the ip address of the dwl-700ap. The dwl-700ap’s default ip address is shown below: open the web browser type in the ip address of the access point (the i...
Page 10: Home > Wizard
10 home > wizard clicking apply will save changes made to the page. Apply clicking cancel will clear changes made to the page. Clicking help will bring up helpful information regarding the page. Help clicking restart will restart the router..(necessary for some changes.) restart cancel after logging...
Page 11: Home > Wireless
11 using the configuration utility (continued) home > wireless ap name: you may choose to rename your access point, especially if you have more than one access point on your network. Ssid: the ssid is a unique name that identifies a network. All devices on a network must share the same ssid name in ...
Page 12: Dynamic Ip Address:
12 using the configuration utility (continued) dynamic ip address: select this option if you would like to have an ip address automatically assigned to the dwl-700ap by a dhcp server in your network. Dhcp stands for dynamic host configuration protocol. It is a protocol for assigning dynamic ip addre...
Page 13: Home > Dhcp
13 using the configuration utility (continued) home > dhcp dhcp server: select enabled or disabled . Disabled is the default setting. If you want to use the access point as a dhcp server to automatically assign dynamic ip addresses on the network, you will select enabled. Starting ip address: if you...
Page 14: Advanced > Mode
14 using the configuration utility (continued) advanced > mode access point: select this option to use the dwl-700 ap as an access point in your network. Wireless client: select this option to use the dwl-700ap as a wireless client in your network. A wireless client is a device that connects to the ...
Page 15: Advanced > Performance
15 using the configuration utility (continued) advanced > performance slightly increase your fragmentation threshold within the value range of 256 to 2,346. Setting the fragmentation threshold too low may result in poor performance. Dtim interval (beacon rate) : (delivery traffic indication message)...
Page 16: Advanced > Filters
16 using the configuration utility (continued) advanced > filters use mac filters to allow or deny computers by their mac addresses from access- ing the dwl-700ap. You can either manually add a mac address or select the mac address from the list of clients that are currently connected to the broadba...
Page 17: Save Settings:
17 save settings: the current system set- tings can be saved as a file onto the local hard drive. Load settings: the saved file or any other saved setting file can be loaded back on the access point. To re- load a system settings file, click on browse to browse the local hard drive and locate the sy...
Page 18: Tools > Firmware
18 using the configuration utility (continued) tools > firmware click on click here to check for the latest firmware... . Download the latest firmware to your hard drive. Then click browse on this page to find the firmware upgrade on your hard drive. Click apply to start the firmware upgrade. Status...
Page 19: Status > Log
19 using the configuration utility (continued) status > log view log the access point keeps a running log of events and activities occurring on the ap. If the device is rebooted, the logs are automatically cleared. First page - the first page of the log. Last page - the last page of the log. Previou...
Page 20: Status> Stats
20 using the configuration utility (continued) status> stats traffic statistics the access point keeps traffic statistics. You are able to view the statistics of the router on both the ethernet portion of the network and the wireless portion of the network. The traffic counter will reset if the devi...
Page 21: Networking Basics
21 using the network setup wizard in windows xp in this section you will learn how to establish a network at home or work, using microsoft windows xp. Note: please refer to websites such as http://www.Homenethelp.Com and http://www.Microsoft.Com/windows2000 for information about networking computers...
Page 22
22 please follow all the instructions in this window: networking basics (continued) click next . In the following window, select the best description of your computer. If your computer connects to the internet through a gateway/router, select the second option as shown. Click next ..
Page 23
23 enter a computer description and a computer name (optional.) networking basics (continued) click next . Enter a workgroup name. All computers on your network should have the same workgroup name. Click next ..
Page 24
24 please wait while the network setup wizard applies the changes. Networking basics (continued) when the changes are complete, click next . Please wait while the network setup wizard configures the computer. This may take a few minutes..
Page 25
25 networking basics (continued) in the window below, select the option that fits your needs. In this example, create a network setup disk has been selected. You will run this disk on each of the computers on your network. Click next . Insert a disk into the floppy disk drive, in this case drive a..
Page 26
26 networking basics (continued) please read the information under here’s how in the screen below. After you complete the network setup wizard you will use the network setup disk to run the network setup wizard once on each of the computers on your network. To continue click next..
Page 27
27 networking basics (continued) please read the information on this screen, then click finish to complete the network setup wizard . The new settings will take effect when you restart the computer. Click yes to restart the computer. You have completed configuring this computer. Next, you will need ...
Page 28: Naming Your Computer
28 ! ! Networking basics (continued) naming your computer to name your computer in windows xp , please follow these directions: click start (in the lower left corner of the screen). Right-click on my computer . Select properties and click. ! ! ! ! Select the computer name tab in the system propertie...
Page 29: Networking Basics
29 ! Networking basics naming your computer ! In this window, enter the computer name . Select workgroup and enter the name of the workgroup . All computers on your network must have the same workgroup name. Click ok . ! ! Checking the ip address in windows xp the wireless adapter-equipped computers...
Page 30: Networking Basics
30 networking basics checking the ip address in windows xp assigning a static ip address in windows xp/2000 note: some gateways/broadband routers will automatically assign ip addresses to the computers on the network, using dhcp (dynamic host configuration protocol) technology. If you are using a dh...
Page 31: Networking Basics
31 networking basics assigning a static ip address in windows xp/2000 ! Double-click on network connections . ! ! Double-click on properties . Right-click on local area connections ..
Page 32: Networking Basics
32 select use the following dns server address . Enter the lan ip address of the wireless router. (d-link wireless routers have a lan ip address of 192.168.0.1) networking basics assigning a static ip address in windows xp/2000 you have completed the assignment of a static ip address. (you do not ne...
Page 33: Networking Basics
33 networking basics checking the wireless connection by pinging in windows xp/2000 checking the wireless connection by pinging in windows me/98 go to start > run > type cmd . A window similar to this one will appear. Type ping xxx.Xxx.Xxx.Xxx , where xxx is the ip address of the wireless router or ...
Page 34: Troubleshooting
34 check that the ethernet led on the dwl-700ap is on . If the led is not on , check that the cable for the ethernet connection is securely inserted. Check that the ethernet adapter is working properly. Please see item 3 ( check that the drivers for the network adapters are installed properly ) in t...
Page 35: Troubleshooting (Continued)
35 troubleshooting (continued) make sure the wireless client is associated and joined with the correct access point. To check this connection: right-click on the local area connection icon in the taskbar> select view available wireless networks . The connect to wireless network screen will appear. P...
Page 36: Troubleshooting (Continued)
36 3. Check that the drivers for the network adapters are installed properly. Troubleshooting (continued) you may be using different network adapters than those illustrated here, but this procedure will remain the same, regardless of the type of network adapters you are using. Go to start . Right-cl...
Page 37: Troubleshooting (Continued)
37 troubleshooting (continued) double-click on network adapters . Right-click on d-link air dwl-650 wireless cardbus adapter (or whatever network adapter you are using). Select properties to check that the drivers are installed properly. Click ok . Look under device status to check that the device i...
Page 38: Troubleshooting (Continued)
38 troubleshooting (continued) 4. Resetting the dwl-700ap to factory default settings after you have tried other methods for troubleshooting your network, you may choose to reset the dwl-700ap to the factory default settings. Remember that d-link air products network together, out of the box, at the...
Page 39: Technical Specifications
39 technical specifications ieee 802.11 ! Standards port: 10/100 mbps fast ethernet ! Ieee 802.11b ! Ieee 802.3 ! Ieee 802.3u ! 1, 2, 5.5, 11mbps (with automatic fallback) ! Data rates: supports 64-,128-bit wep encryption: ! Media access controll: csma/ca with ack ! 2.4 – 2.462ghz ! Frequency range:...
Page 40: Humidity:
40 barker (1mbps/0db) ! Barker (2mbps/3db) ! Cck (5.5mbps/5.5db) cck (11mbps/8.5db) 5% - 95%, non-condensing humidity: ! Modulation techniques ! ! Technical specifications (continued) 15dbm +/- 2db transmitter output power: ! Operating temperature: 32ºf to 131ºf (0ºc to 55ºc ) ! Power (green) link (...
Page 41: Technical Support
41 technical support you can find software updates and user documentation on the d-link website. D-link provides free technical support for customers within the united states and within canada for the duration of the warranty period on this product. U.S. And canadian customers can contact d-link tec...
Page 42: Warranty and Registration
42 subject to the terms and conditions set forth herein, d-link systems, inc. (“d-link”) provides this limited warranty for its product only to the person or entity that originally purchased the product from: • d-link or its authorized reseller or distributor and • products purchased and delivered w...
Page 43
43 • the customer must submit with the product as part of the claim a written description of the hardware defect or software nonconformance in sufficient detail to allow d-link to confirm the same. • the original product owner must obtain a return material authorization (“rma”) number from the autho...
Page 44
44 governing law : this limited warranty shall be governed by the laws of the state of california. Some states do not allow exclusion or limitation of incidental or consequential damages, or limitations on how long an implied warranty lasts, so the foregoing limitations and exclusions may not apply....