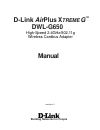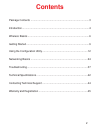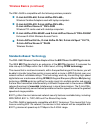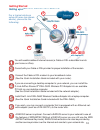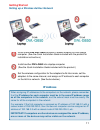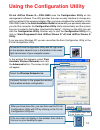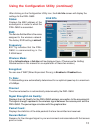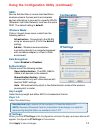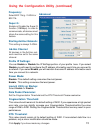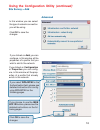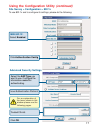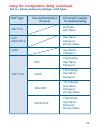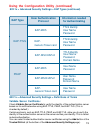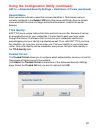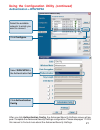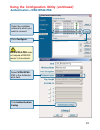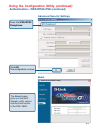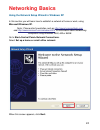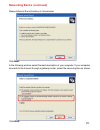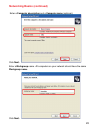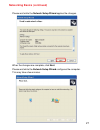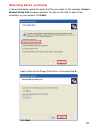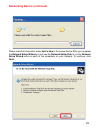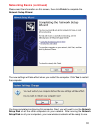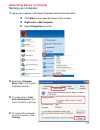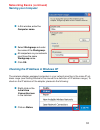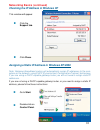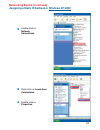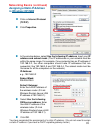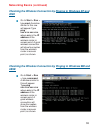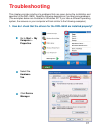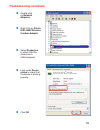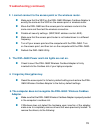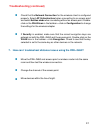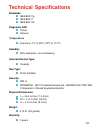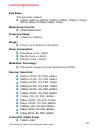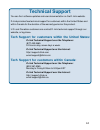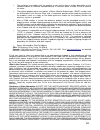D-Link DWL-G650 - AirPlus Wireless 802.11b 11Mbps/802.11g 54Mbps PC Card Manual
Summary of DWL-G650 - AirPlus Wireless 802.11b 11Mbps/802.11g 54Mbps PC Card
Page 1
Manual building networks for people high-speed 2.4ghz/802.11g dwl-g650 d-link airplus x treme g tm wireless cardbus adapter version c1.
Page 2: Contents
2 contents package contents ................................................................................3 introduction............................................................................................4 wireless basics .......................................................................
Page 3: Contents of Package:
3 contents of package: d-link airplus xtreme g dwl-g650 high-speed 2.4ghz/802.11g wireless cardbus adapter manual, warranty and drivers on cd printed quick installation guide package contents if any of the above items are missing, please contact your reseller. System requirements for configuration: ...
Page 4: Introduction
4 introduction the dwl-g650 has the newest, strongest and most advanced security features available today. When used with other 802.11 wpa/wpa2 (wi-fi protected access) and 802.1x compatible products in a network with a radius server, the security features include: wpa/wpa2: wi-fi protected access w...
Page 5: Features
5 features leds led stands for l ight- e mitting d iode. The dwl-g650 has the following leds: tm a blinking light indicates data is being transmitted. Activity a steady light indicates a connection to an access point. Link compatible with 802.11b and 802.11g devices - fully compatible with the ieee ...
Page 6: Wireless Basics
6 wireless basics wireless users can use the same applications they use on a wired network. Wireless adapter cards used on laptop and desktop systems support the same protocols as ethernet adapter cards. D-linkwireless products are based on industry standards to provide easy-to-use and compatible hi...
Page 7: Wireless Basics (Continued)
7 wireless basics (continued) standards-based technology the dwl-g650 wireless cardbus adapter utilizes the 802.11b and the 802.11g standards. The ieee 802.11g standard is an extension of the 802.11b standard. It increases the data rate up to 54 mbps within the 2.4ghz band, utilizing ofdm technology...
Page 8: Wireless Basics (Continued)
8 wireless basics (continued) installation considerations the d-link airplus xtreme g dwl-g650 lets you access your network, using a wireless connection, from virtually anywhere within its operating range. Keep in mind, however, that the number, thickness and location of walls, ceilings, or other ob...
Page 9: Getting Started
9 getting started on the following pages we will show you an example of an infrastructure network and an ad-hoc network. An infrastructure network contains an access point or a wireless router. The infrastructure network example shown on the following page contains the following d-link network devic...
Page 10: Getting Started
10 getting started setting up a wireless infrastructure network for a typical wireless setup at home (as shown above), please do the following: you will need broadband internet access (a cable or dsl-subscriber line into your home or office). Consult with your cable or dsl provider for proper instal...
Page 11: Getting Started
11 getting started setting up a wireless ad-hoc network install the d-link dwl-g650 wireless cardbus adapter into one laptop computer. (see the quick installation guide included with the product for installation instructions.) install another dwl-g650 into a laptop computer. (see the quick installat...
Page 12
12 select the wireless networks tab. Uncheck the box in the properties window that enables windows configuration. If you are using windows xp, you can use either the zero configuration utility or the d-link configuration utility. If the icon does not display in the taskbar, then click on this icon o...
Page 13: Link Info
13 link info using the configuration utility (continued) after clicking on the configuration utility icon, the link info screen will display the settings for the dwl-g650: ssid: the service set identifier is the name assigned to the wireless network. The factory ssid setting is default. Tx rate: tx ...
Page 14: Wireless Mode:
14 wireless mode: authentication: keys 1-4: select the default key. Data encryption: ip settings: click on the pull-down menu; select from the following options: infrastructure - connecting to the wlan using an access point.(this is the default setting). Ad-hoc -wireless mode used when connecting di...
Page 15: Ad-Hoc Channel:
15 ad-hoc channel: all devices in the ad-hoc net- work must be set to the same channel. Click apply if you have made any changes. Data packet parameter: set the fragmentation threshold and the rts threshold. Please see below. Profile ip settings: you can enable or disable the ip settings portion of ...
Page 16: Site Survey > Add
16 using the configuration utility (continued) site survey > add in this window you can select the type of network connection you will be using. Click ok to save the changes. Advanced if you clicked on add, you can configure, in this window, all the properties of a profile that you wish to add to th...
Page 17: Advanced Security Settings
17 using the configuration utility (continued) site survey > configuration > 802.1x to use 802.1x and to configure its settings, please do the following: ieee 802.1x - select enabled. Click authentication config select the eap type you want to use. Configure the information needed for authenticating...
Page 18: Eap Type
18 using the configuration utility (continued) 802.1x > advanced security settings > eap types eap type inner authentication protocol information needed for authenticating eap-tls eap- mschapv2 certificate user name user name password domain name leap user name password pap ttls identity user name p...
Page 19: Validate Server Certificate:
19 using the configuration utility (continued) 802.1x > advanced security settings > eap types (continued) 802.1x > advanced security settings > definitions of terms validate server certificate: check validate server certificate to verify the identity of the authentication server based on its certif...
Page 20: Domain Name:
20 using the configuration utility (continued) domain name: each server has a domain name that uniquely identifies it. That domain name is normally contained in the subject cn field of the server certificate. A server domain name ends with the name of a larger administrative domain, to which the ser...
Page 21: Authentication > Wpa/wpa2
21 using the configuration utility (continued) authentication > wpa/wpa2 click configure. Select the available network to which you want to connect. Select wpa/wpa2 in the authentication field. Click authentication config after you click authentication config, the advanced security settings screen w...
Page 22
22 using the configuration utility (continued) authentication > wpa/wpa2-psk click configure. Select the available network to which you want to connect. Select wpa/wpa2- psk in the authentic- ation field. Click authentication config. Wpa/wpa2-psk does not require a radius server in the network. Airp...
Page 23: About
23 the about screen gives you the mac address, utility version and the driver version of the dwl-g650. About using the configuration utility (continued) authentication > wpa/wpa2-psk (continued) enter the wpa/wpa2 passphrase. Click ok. The configuration is done. Advanced security settings airplus xt...
Page 24: Networking Basics
24 using the network setup wizard in windows xp in this section you will learn how to establish a network at home or work, using microsoft windows xp. Note: please refer to websites such as http://www.Homenethelp.Com and http://www.Microsoft.Com/windows2000 for information about networking computers...
Page 25
25 please follow all the instructions in this window: networking basics (continued) click next. In the following window, select the best description of your computer. If your computer connects to the internet through a gateway/router, select the second option as shown. Click next..
Page 26
26 enter a computer description and a computer name (optional.) networking basics (continued) click next. Enter a workgroup name. All computers on your network should havethesame workgroup name. Click next..
Page 27
27 please wait while the network setup wizard applies the changes. Networking basics (continued) when the changes are complete, click next. Please wait while the network setup wizard configures the computer. This may take a few minutes..
Page 28
28 networking basics (continued) in the window below, select the option that fits your needs. In this example, create a network setup disk has been selected. You will run this disk on each of the computers on your network. Click next. Insert a disk into the floppy disk drive, in this case drive a. C...
Page 29
29 networking basics (continued) please read the information under here’s how in the screen below. After you complete the network setup wizard you will use the network setup disk to run the network setup wizard once on each of the computers on your network. To continue, click next..
Page 30
30 networking basics (continued) please read the information on this screen, then click finish to complete the network setup wizard. The new settings will take effect when you restart the computer. Click yes to restart the computer. You have completed configuring this computer. Next, you will need t...
Page 31: Naming Your Computer
31 networking basics (continued) naming your computer to name your computer in windows xp, please follow these directions: click start (in the lower left corner of the screen). Right-click on my computer. Select properties and click. ! ! ! ! ! ! Select the computer name tab in the system properties ...
Page 32: Naming Your Computer
32 networking basics (continued) naming your computer checking the ip address in windows xp the wireless adapter-equipped computers in your network must be in the same ip ad- dress range (see getting started in this manual for a definition of ip address range.) to check on the ip address of the adap...
Page 33
33 networking basics (continued) checking the ip address in windows xp this window will appear. Click the support tab. Click close. ! ! Assigning a static ip address in windows xp/2000 note: gateways/broadband routers will automatically assign ip addresses to the com- puters on the network, using dh...
Page 34
34 networking basics (continued) assigning a static ip address in windows xp/2000 ! Double-click on network connections. ! ! Double-click on properties. Right-click on local area connections..
Page 35: In Windows Xp/2000
35 networking basics (continued) assigning a static ip address in windows xp/2000 you have completed the assignment of a static ip address. (you do not need to assign a static ip address if you have a dhcp-capable gateway/router.) click on internet protocol (tcp/ip) click properties. ! ! Ip address:...
Page 36: 2000
36 networking basics (continued) checking the wireless connection by pinging in windows xp and 2000 checking the wireless connection by pinging in windows me and 98se go to start > run > type cmd. A window similar to this one will appear. Type ping xxx.Xxx.Xxx.Xxx, where xxx is the ip address of the...
Page 37: Troubleshooting
37 1. How do i check that the drivers for the dwl-g650 are installed properly? Click device manager. ! Select the hardware tab. ! Troubleshooting this chapter provides solutions to problems that can occur during the installation and operation of the dwl-g650. Read the following descriptions if you a...
Page 38: Troubleshooting (Continued)
38 troubleshooting (continued) ! ! ! ! Double-click on network adapters. Right-click on d-link dwl-g650 wireless cardbus adapter. Select properties to check that the drivers are in- stalled properly. Click ok. D-link airpro dwl-ab650 wireless cardbus adapter ! Look under device status to check that ...
Page 39: Troubleshooting (Continued)
39 troubleshooting (continued) make sure that the dwl-g650 wireless cardbus adapter is properly seated in the computer’s cardbus slot. If windows does not detect the hardware upon insertion of the adapter, make sure to completely remove drivers that were previously loaded. To remove the drivers, do ...
Page 40: Troubleshooting (Continued)
40 troubleshooting (continued) a. Under tools> select folder options…> select view > under hidden files and folders > select show hidden files and folders. B. Uncheck hide extension for known file types > click on apply. C. Search for previously loaded driver files. Remove these files from the inf a...
Page 41: Troubleshooting (Continued)
41 check that the network connection for the wireless client is configured properly. Select ap (infrastructure) when connecting to an access point and select ad-hoc mode when connecting without an access point. Double- click on the wlan icon in the taskbar > click on configuration to change the sett...
Page 42: Standards
42 ieee 802.11b ieee 802.11g ieee 802.11 ! Standards ! Technical specifications ! Power network diagnostic led ! ! Temperature operating: 0ºc to 55ºc (32ºf to 131ºf) ! 95% maximum, non-condensing humidity: ! Warranty: 3 years ! 0.12 lb. (55 grams) ! Weight: internal antenna type: diversity ! 32-bit ...
Page 43: Technical Specifications
43 15dbm ± 2db 11mbps cck, 8% per, -82dbm 48mbps ofdm, 10% per,-68dbm 54mbps ofdm, 10% per,-68dbm technical specifications data rates: with automatic fallback 54mbps; 48mbps; 36mbps; 24mbps; 18mbps; 12mbps; 11mbps; 9mbps; 6mbps; 5.5mbps; 2mbps; 1mbps ! Range:* indoors: up to 328 feet (100 meters) ! ...
Page 44: Technical Support
44 technical support you can find software updates and user documentation on the d-link website. D-link provides free technical support for customers within the united states and within canada for the duration of the warranty period on this product. U.S. And canadian customers can contact d-link tec...
Page 45: Warranty and Registration
45 subject to the terms and conditions set forth herein, d-link systems, inc. (“d-link”) provides this limited warranty for its product only to the person or entity that originally purchased the product from: • d-link or its authorized reseller or distributor and • products purchased and delivered w...
Page 46
46 • the customer must submit with the product as part of the claim a written description of the hardware defect or software nonconformance in sufficient detail to allow d-link to confirm the same. • the original product owner must obtain a return material authorization (“rma”) number from the autho...
Page 47
47 governing law: this limited warranty shall be governed by the laws of the state of california. Some states do not allow exclusion or limitation of incidental or consequential damages, or limitations on how long an implied warranty lasts, so the foregoing limitations and exclusions may not apply. ...