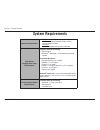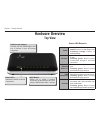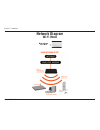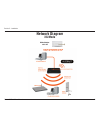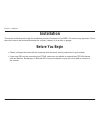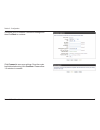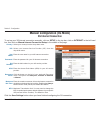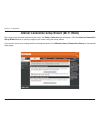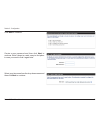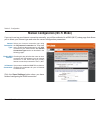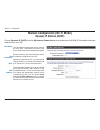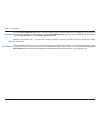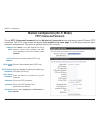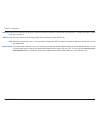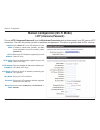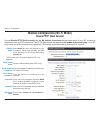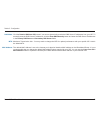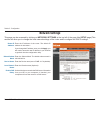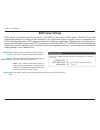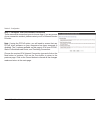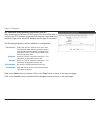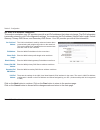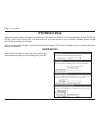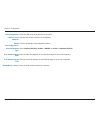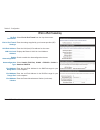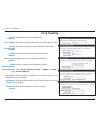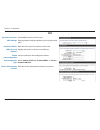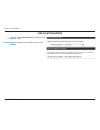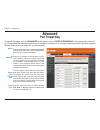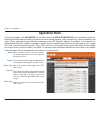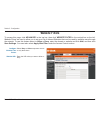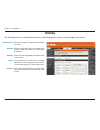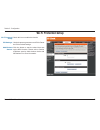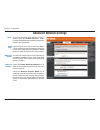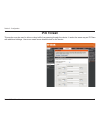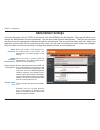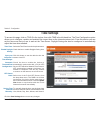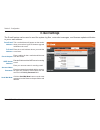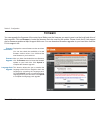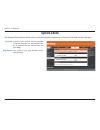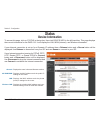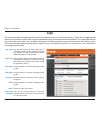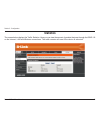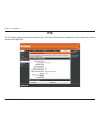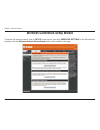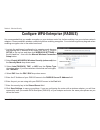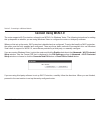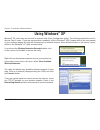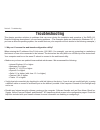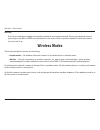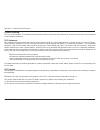- DL manuals
- D-Link
- Wireless Router
- DWR-112
- User Manual
D-Link DWR-112 User Manual - Pppoe
55
D-Link DWR-112 User Manual
Section 3 - Configuration
PPPoE
Select
PPPoE from the drop-down menu.
Enter the PPPoE account settings supplied by your Internet
provider (ISP).
Select
Static if your ISP assigned you the IP address, subnet
mask, gateway, and DNS server addresses. In most cases,
select
Dynamic.
Enter the IP address (Static PPPoE only).
Enter your PPPoE user name.
Enter your PPPoE password and then retype the password
in the next box.
Enter the ISP Service Name (optional).
Select either
Always-on, On-Demand, or Manual.
Enter a maximum idle time during which the Internet
connection is maintained during inactivity. To disable this
feature, enable Auto-reconnect.
Maximum Transmission Unit - you may need to change the
MTU for optimal performance with your specific ISP. 1492
is the default MTU.
Select either
Obtain DNS server address automatically
or
Use the following DNS Address.
Enter the primary and secondary DNS server addresses.
My IPv6 Connection:
PPPoE:
Address Mode:
IP Address:
User Name:
Password:
Service Name:
Reconnection Mode:
Maximum Idle Time:
MTU:
IPv6 DNS Settings:
Primary/Secondary
DNS Address:
Summary of DWR-112
Page 2: Manual Revisions
I d-link dwr-112 user manual d-link reserves the right to revise this publication and to make changes in the content hereof without obligation to notify any person or organization of such revisions or changes. Manual revisions trademarks d-link and the d-link logo are trademarks or registered tradem...
Page 3: Table of Contents
Ii d-link dwr-112 user manual table of contents preface...........................................................................I manual revisions ..................................................... I trademarks .............................................................. I product overview .....
Page 4
Iii d-link dwr-112 user manual table of contents 6rd ................................................................59 link-local connectivity ................................ 60 advanced ...............................................................61 port forwarding ................................
Page 5: Product Overview
1 d-link dwr-112 user manual section 1 - product overview product overview package contents note: using a power supply with a different voltage rating than the one included with the dwr-112 may cause damage and will void the warranty for this product. Dwr-112 wireless 300n 3g wi-fi router power adap...
Page 6: System Requirements
2 d-link dwr-112 user manual section 1 - product overview network requirements wi-fi mode: • an ethernet-based modem (cable or dsl) • 10/100 ethernet cable 3g mode: • 3g usb adapter with an active sim card web-based configuration utility requirements computer with the following: • ethernet port • wi...
Page 7: Features
3 d-link dwr-112 user manual section 1 - product overview • faster wireless networking - the dwr-112 provides up to 300 mbps* wireless connection speeds when communicating with other 802.11n wireless clients. This capability allows users to participate in real-time online activities, such as video s...
Page 8: Hardware Overview
4 d-link dwr-112 user manual section 1 - product overview power connector connects to the included power adapter. Reset button restarts the router when pressed. If pressed for 6 seconds, it will reset the router to the factory default settings. Hardware overview connections usb port (shareport) conn...
Page 9: Hardware Overview
5 d-link dwr-112 user manual section 1 - product overview hardware overview top view wps button allows you to create a wireless connection by pressing this and your device’s wps button within 1 minute. Usb port (3g adapter) connect your 3g usb dongle to this port to connect to your 3g internet conne...
Page 10: Hardware Overview
6 d-link dwr-112 user manual section 1 - product overview hardware overview wi-fi mode and 3g mode the dwr-112 features a hardware switch on the side of the device that enables you to switch between wi-fi mode and 3g mode. Wi-fi mode in wi-fi mode, the dwr-112 acts like a normal router; you connect ...
Page 11: Network Diagram
7 d-link dwr-112 user manual section 2 - installation network diagram wi-fi mode mode selector set to wi-fi.
Page 12: Network Diagram
8 d-link dwr-112 user manual section 2 - installation network diagram 3g mode mode selector set to 3g.
Page 13: Before You Begin
9 d-link dwr-112 user manual section 2 - installation before you begin this section will walk you through the installation process. Placement of the dwr-112 router is very important. Do not place the router in an enclosed area such as a closet, cabinet, or in an attic or garage. • please configure t...
Page 14
10 d-link dwr-112 user manual section 2 - installation wireless installation considerations the d-link wireless router lets you access your network using a wireless connection from virtually anywhere within the operating range of your wireless network. Keep in mind, however, that the number, thickne...
Page 15
11 d-link dwr-112 user manual section 2 - installation to connect to a cable modem, dsl modem, or ethernet-based internet connection, follow these steps: 1. Move the switch on the side of the dwm-112 to the wi-fi position. 2. Use an ethernet cable to connect your modem to port 1 on the dwm-112. 3. U...
Page 16
12 d-link dwr-112 user manual section 2 - installation if you are using a 3g usb adapter to connect to the internet, please follow these steps: 1. Move the switch on the side of the dwm-112 to the 3g position. 2. Insert your 3g usb adapter into the usb port on the top of the dwr-112. 3. Use an ether...
Page 17: Connect to Another Router
13 d-link dwr-112 user manual section 2 - installation connect to another router if you are connecting the d-link router to another router to use as a wireless access point and/or switch, please follow these steps: 1. Move the switch on the side of the dwm-112 to the 3g position. 2. Use an ethernet ...
Page 18: Configuration
14 d-link dwr-112 user manual section 3 - configuration configuration this section will show you how to configure your new d-link wireless router using the web-based configuration utility. Web-based configuration utility to access the configuration utility, open a web-browser such as internet explor...
Page 19: Setup
15 d-link dwr-112 user manual section 3 - configuration setup internet connection setup wizard (3g mode) once logged into the web interface of the router, the setup > internet page will appear. Simply click on the tabs in the top bar and left-hand column to navigate to all the device’s configuration...
Page 20
16 d-link dwr-112 user manual section 3 - configuration click next to continue. Create a new password and then click next to continue. Write it down in a safe, easy-to-find place in case you need to find it again later. Select your time zone from the drop-down menu and then click next to continue..
Page 21
17 d-link dwr-112 user manual section 3 - configuration configure your 3g internet connection settings and then click next to continue. Click connect to save your settings. Once the router has finished rebooting, click continue. Please allow 1-2 minutes to connect..
Page 22: 3G Internet Connection
18 d-link dwr-112 user manual section 3 - configuration to set up your 3g internet connection manually, click on setup in the top bar, click on internet in the left-hand bar, then click on manual internet connection setup in the middle of the page. Manual configuration (3g mode) 3g internet connecti...
Page 23
19 d-link dwr-112 user manual section 3 - configuration internet connection setup wizard (wi-fi mode) once you log into the web interface of the router, the setup > internet page will appear. Click the internet connection setup wizard button to quickly configure your router using the setup wizard. I...
Page 24
20 d-link dwr-112 user manual section 3 - configuration click next to continue. Create a new password and then click next to continue. Write it down in a safe, easy-to-find place in case you need to find it again later. Select your time zone from the drop-down menu and then click next to continue..
Page 25
21 d-link dwr-112 user manual section 3 - configuration select the type of internet connection you will use for your wan connection (wi-fi mode). The following screen will change depending on what connection you choose. If you do not want to configure a 3g usb adapter for use with your router, check...
Page 26
22 d-link dwr-112 user manual section 3 - configuration pptp: enter your pptp username and password. Click next to continue. Pppoe: enter your pppoe username and password. Click next to continue. Select static if your isp assigned you the ip address, subnet mask, gateway, and dns server addresses. N...
Page 27
23 d-link dwr-112 user manual section 3 - configuration l2tp: enter your l2tp username and password. Click next to continue. Static ip address connection: enter the network settings supplied by your internet provider. Click next to continue..
Page 28
24 d-link dwr-112 user manual section 3 - configuration russia pptp: these are specifically for users based in russia. Fill in the username, password, and connection details given by your isp and click next to continue. Russia ppoe: these are specifically for users based in russia. Fill in the usern...
Page 29
25 d-link dwr-112 user manual section 3 - configuration click finish to save your settings and reboot the router. Please allow 1-2 minutes to connect. 3g internet connection: enter your 3g usb adapter’s connection details, and click next to continue..
Page 30
26 d-link dwr-112 user manual section 3 - configuration if you opt to set up your internet connection manually, you will be redirected to a wan (wi-fi) setup page that allows you to select your internet type and enter the correct configuration parameters. Manual configuration (wi-fi mode) select you...
Page 31: Static Ip Address
27 d-link dwr-112 user manual section 3 - configuration enter the ip address assigned by your isp. Enter the subnet mask assigned by your isp. Enter the gateway assigned by your isp. Enter the primary and secondary dns server ip addresses assigned by your isp. Maximum transmission unit - you may nee...
Page 32: Dynamic Ip Address (Dhcp)
28 d-link dwr-112 user manual section 3 - configuration the host name is optional but may be required by some isps. The default host name is the device name of the router and may be changed. Enter the primary and secondary dns server ip addresses assigned by your isp. Maximum transmission unit - you...
Page 33: Pppoe (Username/password)
29 d-link dwr-112 user manual section 3 - configuration select static if your isp assigned you the ip address, subnet mask, gateway, and dns server addresses. In most cases, select dynamic. Enter the ip address (static pppoe only). Enter your pppoe user name. Enter your pppoe password and then retyp...
Page 34
30 d-link dwr-112 user manual section 3 - configuration dns mode: mtu: mac address: click the receive dns from isp button if you want to dynamically receive the dns server ip addresses from your isp. To manually enter the dns server ip addresses, click the enter dns manually button and enter the dns...
Page 35: Pptp (Username/password)
31 d-link dwr-112 user manual section 3 - configuration select static if your isp assigned you the ip address, subnet mask, gateway, and dns server addresses. If not (in most cases), select dynamic. Enter the ip address (static pptp only). Enter the subnet mask (static pptp only). Enter the gateway ...
Page 36
32 d-link dwr-112 user manual section 3 - configuration maximum idle time: dns servers: mtu: mac address: enter a maximum idle time during which the internet connection is maintained during inactivity. To disable this feature, enable auto-reconnect. Enter the primary and secondary dns server address...
Page 37: L2Tp (Username/password)
33 d-link dwr-112 user manual section 3 - configuration select static ip if your isp assigned you the ip address, subnet mask, gateway, and dns server addresses. If not (in most cases), select dynamic ip. Enter the l2tp ip address supplied by your isp (static ip only). Enter the subnet mask supplied...
Page 38
34 d-link dwr-112 user manual section 3 - configuration maximum idle time: dns servers: mtu: mac address: enter a maximum idle period during which an inactive internet connection will be maintained before being dropped. To disable this feature, enable auto-reconnect. Enter the primary and secondary ...
Page 39: Russia Pptp (Dual Access)
35 d-link dwr-112 user manual section 3 - configuration choose russia pptp (dual access) from the my internet connection is drop-down menu if your isp is based in russia and uses a pptp connection. The pptp setup screen will appear in the middle of the same page. Your isp will provide you with a use...
Page 40
36 d-link dwr-112 user manual section 3 - configuration enter a maximum idle period during which an inactive internet connection will be maintained before being dropped. To disable this feature, enable auto-reconnect. Enter the primary and secondary dns server addresses (static pptp only). Maximum t...
Page 41: Russia Pppoe (Dual Access)
37 d-link dwr-112 user manual section 3 - configuration choose russia pppoe (dual access) from the my internet connection is drop-down menu if your isp is based in russia and uses a pppoe connection. The pppoe setup screen will appear in the middle of the same page. Your isp will provide you with a ...
Page 42
38 d-link dwr-112 user manual section 3 - configuration click the receive dns from isp button if you want to dynamically receive the dns server ip addresses from your isp. To manually enter the dns server ip addresses, click the enter dns manually button and enter the dns server ip addresses in the ...
Page 43: Wireless Settings
39 d-link dwr-112 user manual section 3 - configuration wireless settings if you want to configure the wireless settings on your router by using the wizard, click on wireless settings at the top left of the page (the setup page). Or click wireless network setup wizard and refer to the “wireless conn...
Page 44
40 d-link dwr-112 user manual section 3 - configuration manual wireless network setup check the enable wireless box to enable the wireless function. If you do not want to use wireless, un-check the box to disable all the wireless functions. Service set identifier (ssid) is the name of your wireless ...
Page 45
41 d-link dwr-112 user manual section 3 - configuration enabling hidden wireless mode is another way to secure your network. With this option enabled, no wireless clients will be able to see your wireless network when they perform a scan to see what’s available. In order for your wireless devices to...
Page 46: Network Settings
42 d-link dwr-112 user manual section 3 - configuration this page can be accessed by clicking on network settings at the top left of the page (the setup page).This section will allow you to change the local network settings of the router and to configure the dhcp settings. Network settings enter the...
Page 47: Dhcp Server Settings
43 d-link dwr-112 user manual section 3 - configuration check this box to enable the dhcp server on your router. Un-check to disable this function. Enter the starting and ending ip addresses for the dhcp server’s ip assignment. Note: if you statically (manually) assign ip addresses to your computers...
Page 48: Dhcp Reservation
44 d-link dwr-112 user manual section 3 - configuration dhcp reservation if you want a computer or device to always have the same ip address assigned, you can create a dhcp reservation. The router will assign the ip address only to that computer or device. Configure the parameters, as described belo...
Page 49: Ipv6 Internet Connection
45 d-link dwr-112 user manual section 3 - configuration ipv6 internet connection click ipv6 internet connection setup wizard to begin. If you want to configure your ipv6 internet connection manually, click manual ipv6 internet connection setup and skip to the next page..
Page 50
46 d-link dwr-112 user manual section 3 - configuration ipv6 internet connection setup wizard on this page, the user can configure the ipv6 connection type. There are two ways to set up the ipv6 internet connection. You can use the web-based ipv6 internet connection setup wizard, or you can manually...
Page 51
47 d-link dwr-112 user manual section 3 - configuration step 1: configure your ipv6 internet connection the router will try and detect whether its possible to obtain the ipv6 internet connection type automatically. If this succeeds, then you will be guided through the input of the appropriate parame...
Page 52
48 d-link dwr-112 user manual section 3 - configuration step 1: configure your ipv6 internet connection there are several connection types to choose from. If you are unsure of your connection method, please contact your ipv6 internet service provider. Note: if using the pppoe option, you will need t...
Page 53
49 d-link dwr-112 user manual section 3 - configuration set username and password connection (pppoe) after selecting the ipv6 over pppoe option, the user will be able to configure the ipv6 internet connection that requires a username and password to get online. Most dsl modems use this type of conne...
Page 54
50 d-link dwr-112 user manual section 3 - configuration the link-local address is used by nodes and routers when communicating with neighboring nodes on the same link. This mode enables ipv6-capable devices to communicate with each other on the lan side. Enter the wan ipv6 address for the router her...
Page 55
51 d-link dwr-112 user manual section 3 - configuration tunneling connection (6rd) after selecting the tunneling connection (6rd) option, the user can configure the ipv6 6rd connection settings. The following parameters will be available for configuration: 6rd ipv6 prefix: enter the 6rd ipv6 address...
Page 56: Ipv6 Manual Setup
52 d-link dwr-112 user manual section 3 - configuration ipv6 manual setup there are several connection types to choose from: auto detection, static ipv6, autoconfiguration (slaac/dhcpv6), pppoe, ipv6 in ipv4 tunnel, 6to4, 6rd, and link-local. If you are unsure of your connection method, please conta...
Page 57: Static Ipv6
53 d-link dwr-112 user manual section 3 - configuration static ipv6 select static ipv6 from the drop-down menu. Enter the address settings supplied by your internet provider (isp). Enter the lan (local) ipv6 address for the router. Displays the router’s lan link-local address. Check to enable the au...
Page 58: Autoconfiguration
54 d-link dwr-112 user manual section 3 - configuration autoconfiguration select autoconfiguration (stateless/dhcpv6) from the drop-down menu. Select either obtain dns server address automatically or use the following dns address. Enter the primary and secondary dns server addresses. Enter the lan (...
Page 59: Pppoe
55 d-link dwr-112 user manual section 3 - configuration pppoe select pppoe from the drop-down menu. Enter the pppoe account settings supplied by your internet provider (isp). Select static if your isp assigned you the ip address, subnet mask, gateway, and dns server addresses. In most cases, select ...
Page 60
56 d-link dwr-112 user manual section 3 - configuration lan ipv6 address: lan link-local address: enable autoconfiguration: autoconfiguration type: ipv6 address range start: ipv6 address range end: ipv6 address lifetime: enter the lan (local) ipv6 address for the router. Displays the router’s lan li...
Page 61: Ipv6 In Ipv4 Tunneling
57 d-link dwr-112 user manual section 3 - configuration ipv6 in ipv4 tunneling select ipv6 in ipv4 tunnel from the drop-down menu. Enter the settings supplied by your internet provider (isp). Enter the lan (local) ipv6 address for the router. Displays the router’s lan link-local address. Check to en...
Page 62: 6 to 4 Tunneling
58 d-link dwr-112 user manual section 3 - configuration 6 to 4 tunneling select 6 to 4 from the drop-down menu. Enter the ipv6 settings supplied by your internet provider (isp). Enter the primary and secondary dns server addresses. Enter the lan (local) ipv6 address for the router. Displays the rout...
Page 63: 6Rd
59 d-link dwr-112 user manual section 3 - configuration 6rd select 6rd from the drop-down menu. Enter the address settings supplied by your internet provider (isp). Enter the lan (local) ipv6 address for the router. Displays the router’s lan link-local address. Check to enable the autoconfiguration ...
Page 64: Link-Local Connectivity
60 d-link dwr-112 user manual section 3 - configuration select link-local only from the drop-down menu. Displays the ipv6 address of the router. My ipv6 connection: lan ipv6 address settings: link-local connectivity.
Page 65: Advanced
61 d-link dwr-112 user manual section 3 - configuration advanced port forwarding to access this page, click on advanced in the top bar, then on port forwarding in the vertical bar on the left. Port forwarding is a feature that allows you to configure a single port or a range of ports and redirect th...
Page 66: Application Rules
62 d-link dwr-112 user manual section 3 - configuration enter a name for the rule. You may select a pre-defined application from the drop-down menu and click . This is the port used to trigger the application. It can be either a single port or a range of ports. Select the protocol of the trigger por...
Page 67: Mac Address Filter
63 d-link dwr-112 user manual section 3 - configuration mac address filter select turn mac filtering off, allow mac addresses listed below, or deny mac addresses listed below from the drop-down menu. Enter the mac address you would like to filter. To find the mac address on a computer, please refer ...
Page 68: Website Filters
64 d-link dwr-112 user manual section 3 - configuration select deny or allow computers access to only these sites. Enter the urls that you want to allow or deny. Configure website filter below: website url: website filters to access this page, click advanced in the top bar, then click website filter...
Page 69: Firewall Settings
65 d-link dwr-112 user manual section 3 - configuration firewall settings to access this page, click advanced in the top bar, then click firewall settings in the vertical bar on the left. A firewall protects your network from the outside world. The d-link dwr-112 offers a firewall type functionality...
Page 70: Firewall Rules
66 d-link dwr-112 user manual section 3 - configuration firewall rules enter a name for the firewall rule. Use the drop-down menu to specify if the router should allow or deny traffic matching the firewall rule. Use the drop-down menus to select the source and destination interfaces for the firewall...
Page 71: Routing
67 d-link dwr-112 user manual section 3 - configuration enter the ip address of packets that will take this route. Enter the netmask of the route, please note that the octets must match your destination ip address. Enter your next hop gateway to be taken if this route is used. The route metric is a ...
Page 72: Advanced Wireless Settings
68 d-link dwr-112 user manual section 3 - configuration set the transmit power of the antennas. Beacons are packets sent by an access point to synchronize a wireless network. Specify a value. 100 is the default setting and is recommended. This value should remain at its default setting of 2432. If i...
Page 73: Wi-Fi Protected Setup
69 d-link dwr-112 user manual section 3 - configuration wi-fi protected setup check this box to enable the function use the buttons to generate a new pin or reset the pin to default settings. Click the button to start the wizard that sets up the wpa function. Please refer to section 4-wireless secur...
Page 74: Advanced Network Settings
70 d-link dwr-112 user manual section 3 - configuration to use the universal plug and play (upnp ™ ) feature check the enable upnp box. Upnp provides compatibility with networking equipment, software and peripherals. Unchecking the box will not allow the dwr- 112 to respond to pings. Blocking the pi...
Page 75: Ipv6 Firewall
71 d-link dwr-112 user manual section 3 - configuration ipv6 firewall this section may be used to allow or deny traffic from passing through the device. It works the same way as ip filters with additional settings. Users can create more detailed rules for the device..
Page 76: Ipv6 Routing
72 d-link dwr-112 user manual section 3 - configuration ipv6 routing this page allows you to specify custom routes that determine how data is moved around your network..
Page 77: Administrator Settings
73 d-link dwr-112 user manual section 3 - configuration enter and confirm a new password for the administrator login name. The administrator can make changes to the settings. Check this box to enable graphical authentication. The device supports this function to prevent phishing. Remote management a...
Page 78: Time Settings
74 d-link dwr-112 user manual section 3 - configuration time settings select the time zone from the drop-down menu. Check the box to enable daylight saving time. Click this button to set the device’s time the same to local pc. Check the box to enable the device to automatically synchronize with a d-...
Page 79: E-Mail Settings
75 d-link dwr-112 user manual section 3 - configuration e-mail settings the e-mail feature can be used to send the system log files, router alert messages, and firmware update notification to your e-mail address. From e-mail address: to e-mail address: e-mail subject: smtp server address: account na...
Page 80: System Settings
76 d-link dwr-112 user manual section 3 - configuration use this option to save the current router configuration settings to a file on the hard disk of the computer you are using. First, click the save button. You will then see a file dialog, where you can select a location and file name for the set...
Page 81: Firmware
77 d-link dwr-112 user manual section 3 - configuration displays the current firmware version and date. You can also check the availability of a new firmware version online. If so, download the new firmware to your hard drive. After you have downloaded the new firmware, click the browse control to l...
Page 82: Dynamic Dns
78 d-link dwr-112 user manual section 3 - configuration dynamic domain name system is a method of keeping a domain name linked to a changing ip address. Check the box to enable ddns. Choose your ddns provider from the drop down menu. Enter the host name that you registered with your ddns service pro...
Page 83: System Check
79 d-link dwr-112 user manual section 3 - configuration the ping test is used to send ping packets to test if a computer is on the internet. Enter the ip address that you wish to ping, and click ping. The results of your ping attempts will be displayed here. Ping test: ping results: the system check...
Page 84: Status
80 d-link dwr-112 user manual section 3 - configuration status device information to access this page, click on status in the top bar, then click device info in the left-hand bar. This page displays the current information for the dwr-112. It will display the lan, wan (internet), and wireless inform...
Page 85: Logs
81 d-link dwr-112 user manual section 3 - configuration logs log type: log level: first page: last page: previous: next: clear: link to log settings: use the radio buttons to choose the types of messages that should be displayed from the log. System, firewall & security, and router status messages c...
Page 86: Statistics
82 d-link dwr-112 user manual section 3 - configuration statistics the screen below displays the traffic statistics. Here you can view the amount of packets that pass through the dwr-112 on the internet, lan and wireless connections. The traffic counter will reset if the device is rebooted..
Page 87: Internet Sessions
83 d-link dwr-112 user manual section 3 - configuration internet sessions the internet sessions page displays full details of active internet sessions through your router. An internet session is a conversation between a program or application on a lan-side computer and a program or application on a ...
Page 88: Wireless
84 d-link dwr-112 user manual section 3 - configuration the wireless client table displays a list of current connected wireless clients. This table also displays the connection time and mac address of the connected wireless clients. Wireless.
Page 89: Ipv6
85 d-link dwr-112 user manual section 3 - configuration the ipv6 status page shows you the details of your ipv6 connection and any computers or devices that are currently connected through ipv6. Ipv6.
Page 90: Ipv6 Routing
86 d-link dwr-112 user manual section 3 - configuration the ipv6 routing table shows you information about the current ipv6 routes set on your router. Ipv6 routing.
Page 91: Support
87 d-link dwr-112 user manual section 3 - configuration support the support section provides information about the different features of your router for reference..
Page 92: Wireless Security
88 d-link dwr-112 user manual section 4 - wireless security wireless security this section will show you the different levels of security you can use to protect your data from intruders. The dwr- 112 offers the following types of security: • wpa2 (wi-fi protected access 2) • wpa2-psk(pre-shared key)...
Page 93
89 d-link dwr-112 user manual section 4 - wireless security wireless connection setup wizard to access the security wizard, click on setup in the top bar, then click wireless settings in the left-hand bar, and then click the wireless network setup wizard button in the middle of the page..
Page 94
90 d-link dwr-112 user manual section 4 - wireless security enter the ssid (service set identifier). The ssid is the name of your wireless network. Create a name using up to 32 characters. The ssid is case-sensitive. If you would like the router to automatically assign a network key to your network,...
Page 95
91 d-link dwr-112 user manual section 4 - wireless security the setup complete! Window pops up to indicate that the wireless connection setup wizard is complete. If you selected the option that automatically generated a network key, the automatically generated key will display next to the pre-shared...
Page 96
92 d-link dwr-112 user manual section 4 - wireless security on the setup > wireless setting screen, click add wireless device with wps in the middle of the page. Add wireless device with wps wizard pin: select this option to use pin method. In order to use this method you must know the wireless clie...
Page 97: Configure Wpa-Personal (Psk)
93 d-link dwr-112 user manual section 4 - wireless security configure wpa-personal (psk) it is recommended that you enable encryption on your wireless router first, before enabling it on your wireless network adapters. Please establish wireless connectivity before enabling encryption. Your wireless ...
Page 98
94 d-link dwr-112 user manual section 4 - wireless security configure wpa-enterprise (radius) it is recommended that you enable encryption on your wireless router first, before enabling it on your wireless network adapters. Please establish wireless connectivity before enabling encryption. Your wire...
Page 99: Using Windows Vista
95 d-link dwr-112 user manual section 5 - connecting to a wireless network connect to a wireless network using windows vista ® windows vista ® users may use the built-in wireless utility. If you are using another company’s utility or windows ® 2000, please refer to the user manual of your wireless a...
Page 100: Configure Wpa/wpa2
96 d-link dwr-112 user manual section 5 - connecting to a wireless network configure wpa/wpa2 it is recommended to enable wireless security (wpa/wpa2) on your wireless router or access point before configuring your wireless adapter. If you are joining an existing network, you will need to know the s...
Page 101
97 d-link dwr-112 user manual section 5 - connecting to a wireless network 3. Enter the same security key or pass phrase that is on your router and click connect. It may take 20-30 seconds to connect to the wireless network. If the connection fails, please verify that the security settings are corre...
Page 102: Connect Using Wcn 2.0
98 d-link dwr-112 user manual section 5 - connecting to a wireless network connect using wcn 2.0 the router supports wi-fi protection, referred to as wcn 2.0 in windows vista ® . The following instructions for setting this up depends on whether you are using windows vista ® to configure the router o...
Page 103: Using Windows
99 d-link dwr-112 user manual section 5 - connecting to a wireless network using windows ® xp windows ® xp users may use the built-in wireless utility (zero configuration utility). The following instructions are for service pack 2 users. If you are using another company’s utility or windows ® 2000, ...
Page 104: Configure Wpa-Psk
100 d-link dwr-112 user manual section 5 - connecting to a wireless network configure wpa-psk it is recommended to enable wep on your wireless router or access point before configuring your wireless adapter. If you are joining an existing network, you will need to know the wep key being used. 2. Hig...
Page 105
101 d-link dwr-112 user manual section 5 - connecting to a wireless network 3. The wireless network connection box will appear. Enter the wpa-psk pass phrase and click connect. It may take 20-30 seconds to connect to the wireless network. If the connection fails, please verify that the wpa-psk setti...
Page 106: Troubleshooting
102 d-link dwr-112 user manual section 6 - troubleshooting troubleshooting this chapter provides solutions to problems that can occur during the installation and operation of the dwr-112. Read the following descriptions if you are having problems. (the examples below are illustrated in windows ® xp....
Page 107
103 d-link dwr-112 user manual section 6 - troubleshooting • configure your internet settings: • go to start > settings > control panel. Double-click the internet options icon. From the security tab, click the button to restore the settings to their defaults. • click the connection tab and set the d...
Page 108
104 d-link dwr-112 user manual section 6 - troubleshooting 3. Why can’t i connect to certain sites or send and receive e-mails when connecting through my router? If you are having a problem sending or receiving e-mail, or connecting to secure sites such as ebay, banking sites, and hotmail, we sugges...
Page 109
105 d-link dwr-112 user manual section 6 - troubleshooting you should start at 1472 and work your way down by 10 each time. Once you get a reply, go up by 2 until you get a fragmented packet. Take that value and add 28 to the value to account for the various tcp/ip headers. For example, lets say tha...
Page 110: Wireless Basics
106 d-link dwr-112 user manual appendix a - wireless basics d-link wireless products are based on industry standards to provide easy-to-use and compatible high-speed wireless connectivity within your home, business or public access wireless networks. Strictly adhering to the ieee standard, the d-lin...
Page 111
107 d-link dwr-112 user manual appendix a - wireless basics what is wireless? Wireless or wi-fi technology is another way of connecting your computer to the network without using wires. Wi-fi uses radio frequency to connect wirelessly, so you have the freedom to connect computers anywhere in your ho...
Page 112
108 d-link dwr-112 user manual appendix a - wireless basics wireless personal area network (wpan) bluetooth is the industry standard wireless technology used for wpan. Bluetooth devices in wpan operate in a range up to 30 feet away. Compared to wlan the speed and wireless operation range are both le...
Page 113
109 d-link dwr-112 user manual appendix a - wireless basics where is wireless used? Wireless technology is expanding everywhere not just at home or office. People like the freedom of mobility and it’s becoming so popular that more and more public facilities now provide wireless access to attract peo...
Page 114: Wireless Modes
110 d-link dwr-112 user manual appendix a - wireless basics security don’t let you next-door neighbors or intruders connect to your wireless network. Secure your wireless network by turning on the wpa or wep security feature on the router. Refer to product manual for detail information on how to set...
Page 115: Networking Basics
111 d-link dwr-112 user manual appendix b - networking basics networking basics check your ip address after you install your adapter, by default, the tcp/ip settings should be set to obtain an ip address from a dhcp server (i.E. Wireless router) automatically. To verify your ip address, please follo...
Page 116
112 d-link dwr-112 user manual appendix b - networking basics statically assign an ip address if you are not using a dhcp capable gateway/router, or you need to assign a static ip address, please follow the steps below: step 1 windows vista ® - click on start > control panel > network and internet >...
Page 117: Technical Specifications
113 d-link dwr-112 user manual appendix c - technical specifications technical specifications standards • ieee 802.11n (2x2) • ieee 802.11b/g • ieee 802.3 • ieee 802.3x • ieee 802.3u security • wep (64/128 bit) • wpa-psk/wpa2-psk • wps (pin/pbc) wireless signal rates* • 54mbps • 48mbps • 36mbps • 24...
Page 118
114 d-link dwr-112 user manual appendix d - contacting technical support ce mark warning: this is a class b product. In a domestic environment this product may cause radio interference, in which case the user may be required to take adequate measures. Fcc statement: this equipment has been tested an...
Page 119
115 d-link dwr-112 user manual appendix d - contacting technical support important note: fcc radiation exposure statement: this equipment complies with fcc radiation exposure limits for an uncontrolled environment. This device should be installed and operated while keeping a minimum distance of 20 c...