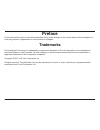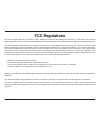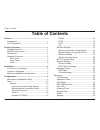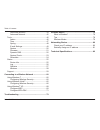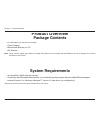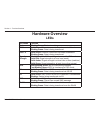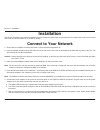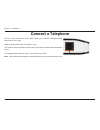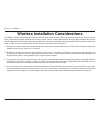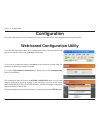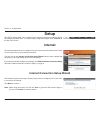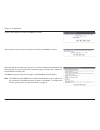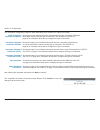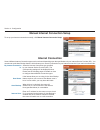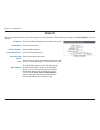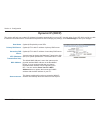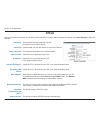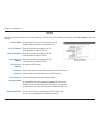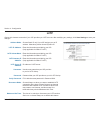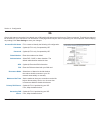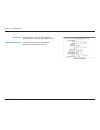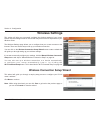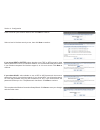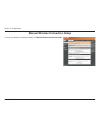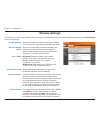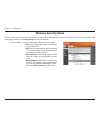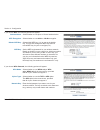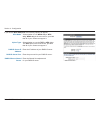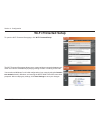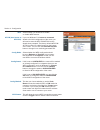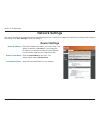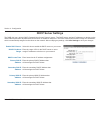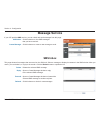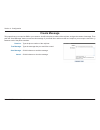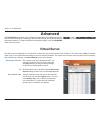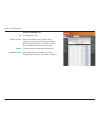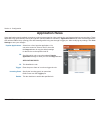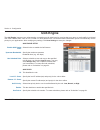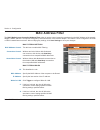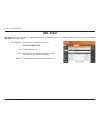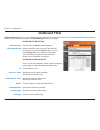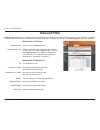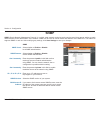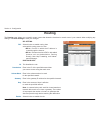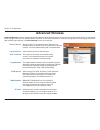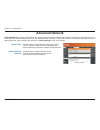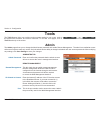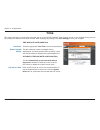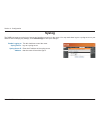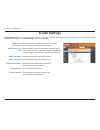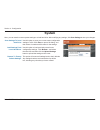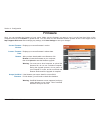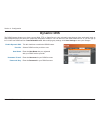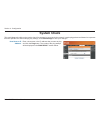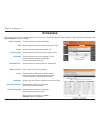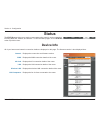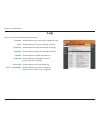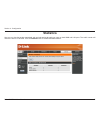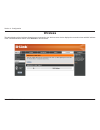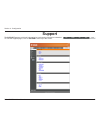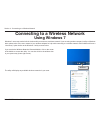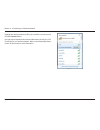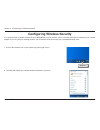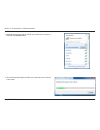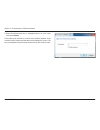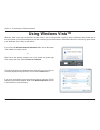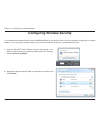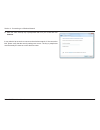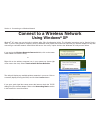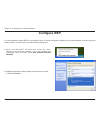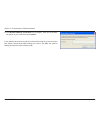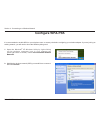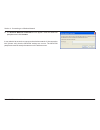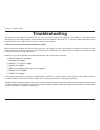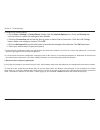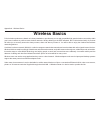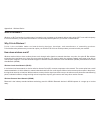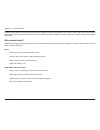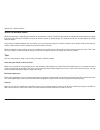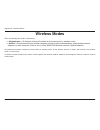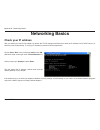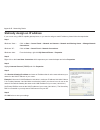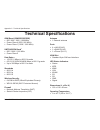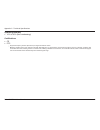- DL manuals
- D-Link
- Wireless Router
- DWR-512
- User Manual
D-Link DWR-512 User Manual
Summary of DWR-512
Page 2: Trademarks
I d-link dwr-512 user manual d-link reserves the right to revise this publication and to make changes in the content hereof without obligation to notify any person or organization of such revisions or changes. Trademarks d-link and the d-link logo are trademarks or registered trademarks of d-link co...
Page 3: Fcc Regulations
Ii d-link dwr-512 user manual fcc regulations this device complies with part 15 of the fcc rules. Operation is subject to the following two conditions: (1) this device may not cause harmful interference, and (2) this device must accept any interference received, including interference that may cause...
Page 4: Table of Contents
Iii d-link dwr-512 user manual table of contents preface...........................................................................I trademarks .............................................................. I fcc regulations ..................................................... Ii product overview ....
Page 5
Iv d-link dwr-512 user manual table of contents advanced wireless .......................................... 44 advanced network ........................................... 45 tools ...................................................................... 46 admin .........................................
Page 6: System Requirements
1 d-link dwr-512 user manual section 1 - product overview • d-link dwr-512 hsupa 3g router • power adapter • manual and warranty on cd • 3g antenna note: using a power supply with a different voltage rating than the one included with the dwr-512 will cause damage and void the warranty for this produ...
Page 7: Introduction
2 d-link dwr-512 user manual section 1 - product overview introduction the d-link hsupa 3g router allows users to access worldwide mobile broadband networks. Once connected, users can transfer data, stream media, send sms messages, and make mobile phone calls. Simply insert your umts/hsupa sim card,...
Page 8: Hardware Overview
3 d-link dwr-512 user manual section 1 - product overview hardware overview rear panel port function lan ports (rj-45) connects to a network device such as a desktop or notebook computer through an ethernet cable. Wan (rj-45) connects to a dsl/cable modem or router through an ethernet cable. Sim acc...
Page 9: Hardware Overview
4 d-link dwr-512 user manual section 1 - product overview hardware overview front panel status 2g 3g sms wlan wan lan1 lan2 lan3 lan4 signal strength reset button wps button button name function reset press this button with an unfolded paperclip to reset the device. Wps press this button to initiate...
Page 10: Hardware Overview
5 d-link dwr-512 user manual section 1 - product overview led name function status blinking green: device is working wan solid green: ethernet connection has been established blinking green: data is being transferred lan 1-4 solid green: ethernet connection has been established blinking green: data ...
Page 11: Connect to Your Network
6 d-link dwr-512 user manual section 2 - installation connect to your network installation this section will guide you through the installation process. Placement of the router is very important. Do not place the router in an enclosed area such as a closet, cabinet, or in an attic or garage. 1. Ensu...
Page 12: Connect A Telephone
7 d-link dwr-512 user manual section 2 - installation connect a telephone the rj-11 jack on the back of the router allows you to connect a standard analog telephone for voice calls. Simply plug the phone cable into the rj-11 jack. You can then use your handset to dial out as you typically would with...
Page 13
8 d-link dwr-512 user manual section 2 - installation wireless installation considerations the dwr-512 can be accessed using a wireless connection from virtually anywhere within the operating range of your wireless network. Keep in mind that the quantity, thickness, and location of walls, ceilings, ...
Page 14: Configuration
9 d-link dwr-512 user manual section 3 - configuration configuration this section will show you how to configure your new d-link mobile router using the web-based configuration utility. Web-based configuration utility to access the configuration utility, open a web-browser such as internet explorer ...
Page 15: Setup
10 d-link dwr-512 user manual section 3 - configuration setup this wizard will guide you through a step-by-step process to configure your d-link router to connect to the internet. Click next to continue. Note: while using the wizard, you can click prev to go back to the previous page or you can clic...
Page 16
11 d-link dwr-512 user manual section 3 - configuration create a new password and then click next to continue. Select the internet connection type you use. The connection types are explained on the following page. If you are unsure which connection type you should use, contact your internet service ...
Page 17
12 d-link dwr-512 user manual section 3 - configuration choose this if your internet connection automatically provides you with an ip address. Most cable modems use this type of connection. See “dynamic ip (dhcp)” on page 15 for information about how to configure this type of connection. Choose this...
Page 18: Internet Connection
13 d-link dwr-512 user manual section 3 - configuration manual internet connection setup to set up your internet connection manually, click manual internet connection setup. Several different internet connection types can be selected depending upon the specifications of your internet service provide...
Page 19: Static Ip
14 d-link dwr-512 user manual section 3 - configuration enter the ip address assigned to your network connection. Enter the subnet mask. Enter the default gateway. Enter the primary dns server. Enter the secondary dns server. You may need to change the maximum transmission unit (mtu) for optimal per...
Page 20: Dynamic Ip (Dhcp)
15 d-link dwr-512 user manual section 3 - configuration dynamic ip (dhcp) this section will help you to obtain ip address information automatically from your isp. Use this option if your isp didn’t provide you with ip address information and/or a username and password. After modifying any settings, ...
Page 21: Pppoe
16 d-link dwr-512 user manual section 3 - configuration pppoe choose this internet connection if your isp provides you pppoe account. After modifying any settings, click save settings to save your changes. The username/account name that your isp provides to you for pppoe dial-up. Password that your ...
Page 22: Pptp
17 d-link dwr-512 user manual section 3 - configuration pptp choose this internet connection if your isp provides you pptp account. After modifying any settings, click save settings to save your changes. Choose static ip only if your isp assigns you an ip address. Otherwise, please choose dynamic ip...
Page 23: L2Tp
18 d-link dwr-512 user manual section 3 - configuration l2tp choose this internet connection if your isp provides you l2tp account. After modifying any settings, click save settings to save your changes. Choose static ip only if your isp assigns you an ip address. Otherwise, please choose dynamic ip...
Page 24
19 d-link dwr-512 user manual section 3 - configuration fill in a name to identify the following 3g configuration. (optional) fill in only if requested by isp. (optional) fill in only if requested by isp. Enter the number to be dialed. Select pap, chap, or auto detection. The default authentication ...
Page 25
20 d-link dwr-512 user manual section 3 - configuration select disable or use lcp echo request depending on the settings required by your isp. Activate this feature to use the ethernet wan port as an additional lan port. Keep alive: bridge ethernet ports:.
Page 26: Wireless Settings
21 d-link dwr-512 user manual section 3 - configuration wireless settings this section will help you to manually configure the wireless settings of your router . Please note that changes made on this section may also need to be duplicated on your wireless client. The wireless settings page allows yo...
Page 27
22 d-link dwr-512 user manual section 3 - configuration enter a name for your wireless network, then click next to continue. Select a level of wireless security to use, then click next to continue. If you chose best or better, select whether to use tkip or aes encryption, then enter a password to us...
Page 28
23 d-link dwr-512 user manual section 3 - configuration manual wireless connection setup to set up your wireless connection manually, click manual wireless connection setup..
Page 29: Wireless Settings
24 d-link dwr-512 user manual section 3 - configuration select this checkbox to enable wireless access. When you set this option, the following parameters take effect. Also known as the ssid (service set identifier), this is the name of your wireless local area network (wlan). Enter a name using up ...
Page 30: Wireless Security Mode
25 d-link dwr-512 user manual section 3 - configuration wireless security mode you can choose from several different wireless security modes. After selecting a mode, the settings for that mode will appear. After modifying any settings, click save settings to save your changes. You can choose from 4 ...
Page 31
26 d-link dwr-512 user manual section 3 - configuration select whether to use wpa2 only or wpa only. Wpa2 only is the most secure, provided that all of your clients can support it. Select whether to use the tkip or aes cipher. The aes cipher is the most secure, provided that all of your clients can ...
Page 32
27 d-link dwr-512 user manual section 3 - configuration select whether to use wpa2 only or wpa only. Wpa2 only is the most secure, provided that all of your clients can support it. Select whether to use the tkip or aes cipher. The aes cipher is the most secure, provided that all of your clients can ...
Page 33: Wi-Fi Protected Setup
28 d-link dwr-512 user manual section 3 - configuration wi-fi protected setup to open the wi-fi protected setup page, click wi-fi protected setup. The wi-fi protected setup page allows you to create a wireless connection between your router and a device automatically by simply pushing a button or en...
Page 34
29 d-link dwr-512 user manual section 3 - configuration select whether you would like to enable or disable wps features. If you use windows 7’s connect to a network wizard to do initial configuration of the router, you will need to enter the wps pin/ap pin into the wizard when prompted. The factory ...
Page 35: Network Settings
30 d-link dwr-512 user manual section 3 - configuration this section will help you to change the internal network settings of your router and to configure the dhcp server settings. After modifying any settings, click save settings to save your changes. Network settings enter the ip address you want ...
Page 36: Dhcp Server Settings
31 d-link dwr-512 user manual section 3 - configuration select this box to enable the dhcp server on your router. Enter the range of ips for the dhcp server to use to assign ip addresses to devices on your network. Enter lease time for ip address assignments. Enter the primary dns ip address that wi...
Page 37: Message Service
32 d-link dwr-512 user manual section 3 - configuration message service if your isp provides sms service, you can check and send messages from this page. Click this button to view sms messages that you have received. Click this button to create a new message to send. Sms inbox: create message: delet...
Page 38: Create Message
33 d-link dwr-512 user manual section 3 - configuration create message this page allows you to send an sms to your contacts. Just fill in the phone number of the recipient, and type the content of message. Then push the “send message” button to send out this message. If you would like to add more th...
Page 39: Advanced
34 d-link dwr-512 user manual section 3 - configuration advanced the device can be configured as a virtual server so that users can access services such as web or ftp via the public (wan) ip address of the router. You can also allow the settings to run on a specified schedule. The virtual server fun...
Page 40
35 d-link dwr-512 user manual section 3 - configuration virtual servers list this identifies the rule. Enter the last digits of the ip address of the computer on your local network that you want to allow the incoming service. In the next box, enter the port number that you would like to open. Tick t...
Page 41: Application Rules
36 d-link dwr-512 user manual section 3 - configuration application rules some applications require multiple connections, such as internet gaming, video conferencing, and internet telephony among others. These applications may have difficulty working through nat (network address translation). Applic...
Page 42: Qos Engine
37 d-link dwr-512 user manual section 3 - configuration qos engine qos engine setup select this box to enable the qos feature. Specify the maximum upstream bandwidth here (e.G. 400 kbps). Select a schedule to use and copy to the specified rule id when you click the copy to button. You may select alw...
Page 43: Mac Address Filter
38 d-link dwr-512 user manual section 3 - configuration mac address filter mac filtering settings tick this box to enable mac filtering. Wireless and wired clients with c selected can connect to this device and allow/deny connections from unspecified mac addresses. Wireless clients with a selected c...
Page 44: Url Filter
39 d-link dwr-512 user manual section 3 - configuration select this box to enable url filtering. Url filtering rules this identifies the rule. Enter url that you would like to block. All urls that begin with this url will be blocked. Tick the checkbox to enable the specified rule. Url filter allows ...
Page 45: Outbound Filter
40 d-link dwr-512 user manual section 3 - configuration outbound filter setting select this box to enable outbound filtering. Select a schedule to use and copy to the specified rule id when you click the copy to button. You may select always on or use a specific schedule that you have defined. To cr...
Page 46: Inbound Filter
41 d-link dwr-512 user manual section 3 - configuration inbound filter setting select this box to enable the filter. Select a schedule to use and copy to the specified rule id when you click the copy to button. You may select always on or use a specific schedule that you have defined. To create and ...
Page 47: Snmp
42 d-link dwr-512 user manual section 3 - configuration snmp select whether to enable or disable local snmp administration. Select whether to enable or disable remote snmp administration. Enter the password public in this field to allow read-only access to network administration using snmp. You can ...
Page 48: Routing
43 d-link dwr-512 user manual section 3 - configuration rip setting select this box to enable routing, then select which routing protocol to use: • ripv1: protocol in which the ip address is routed through the internet. • ripv2: enhanced version of ripv1 with added features such as authentication, r...
Page 49: Advanced Wireless
44 d-link dwr-512 user manual section 3 - configuration specify a value for the beacon interval. Beacons are packets sent by an access point to synchronize a wireless network. 100 is the default setting and is recommended. Set the transmit power of the antennas. This value should remain at its defau...
Page 50: Advanced Network
45 d-link dwr-512 user manual section 3 - configuration tick this checkbox to use the universal plug and play (upnp™) feature. Upnp provides compatibility with various networking equipment, software, and peripherals. Select the box to allow the wan port to be “pinged.” blocking wan pings may provide...
Page 51: Admin
46 d-link dwr-512 user manual section 3 - configuration administrator enter and confirm the password that the admin account will use to access the router’s management interface. Remote management tick this check box to enable remote management. Remote management allows the dwr-512 to be configured o...
Page 52: Time
47 d-link dwr-512 user manual section 3 - configuration time time and date configuration select the appropriate time zone from the drop-down box. Tick this checkbox to allow for daylight saving adjustments. Use the dropdown boxes to specify a start date and end date for daylight saving time adjustme...
Page 53: Syslog
48 d-link dwr-512 user manual section 3 - configuration syslog tick this checkbox to send the router logs to a syslog server. Enter the ip address of the syslog server that the router will send the logs to. The dwr-512 keeps a running log of events and activities occurring on the router. You may sen...
Page 54: E-Mail Settings
49 d-link dwr-512 user manual section 3 - configuration e-mail settings when this option is enabled, router activity logs will be e-mailed to the specified e-mail address. Enter the smtp server ip address the router will use to send e-mails. Enter the complete ip address followed by a colon(:) and t...
Page 55: System
50 d-link dwr-512 user manual section 3 - configuration system use this option to save your current router configuration settings to a file. Click save to open a file dialog, and then select a location and file name for the settings. Use this option to load previously saved router configuration sett...
Page 56: Firmware
51 d-link dwr-512 user manual section 3 - configuration firmware displays your current firmware’s version. Displays your current firmware’s release date. After you have downloaded a new firmware, click browse to locate the firmware on your computer, then click upload to start the firmware upgrade. W...
Page 57: Dynamic Dns
52 d-link dwr-512 user manual section 3 - configuration dynamic dns tick this checkbox to enable the ddns feature. Select a ddns service provider to use. Enter the host name that you registered with your ddns service provider. Enter the username for your ddns account. Enter the password for your ddn...
Page 58: System Check
53 d-link dwr-512 user manual section 3 - configuration system check enter a host name or the ip address that you want to ping and click the ping button. The results of the ping attempt will be displayed in the ping result section below. This useful diagnostic utility can be used to check if a compu...
Page 59: Schedules
54 d-link dwr-512 user manual section 3 - configuration schedules tick this checkbox to enable schedules. Click this button to edit the selected rule. (see below) click this button to delete the selected rule. Click this button to go to the previous page of rules. Click this button to go to the next...
Page 60: Device Info
55 d-link dwr-512 user manual section 3 - configuration general: wan: 3g card: lan: wireless lan: lan computers: device info all of your internet and network connection details are displayed on this page. The firmware version is also displayed here. Displays the current time and firmware version. Di...
Page 61: Log
56 d-link dwr-512 user manual section 3 - configuration log here, you can view and download the system log. Previous: next: first page: last page: refresh: download: clear logs: link to log settings: click this button to go to the previous page of the log. Click this button to go to the next page of...
Page 62: Statistics
57 d-link dwr-512 user manual section 3 - configuration statistics here you can view the packets transmitted and received passing through your router on both wan and lan ports. The traffic counter will reset if the device is rebooted. Click the refresh button to refresh the wan statistics..
Page 63: Wireless
58 d-link dwr-512 user manual section 3 - configuration wireless this table displays a list of wireless clients that are connected to your wireless router. It also displays the connection time and mac address of the connected wireless clients. Click refresh to refresh the list..
Page 64: Support
59 d-link dwr-512 user manual section 3 - configuration support the support pages provide help information for each section of the device’s interface. To view the support pages, click on support at the top of the screen..
Page 65: Using Windows 7
60 d-link dwr-512 user manual section 4 - connecting to a wireless network connecting to a wireless network using windows 7 windows 7 users may use the built-in wireless utility to connect to a wireless network. If you are using another company’s utility or windows 2000, please refer to the user man...
Page 66
61 d-link dwr-512 user manual section 4 - connecting to a wireless network highlight the wireless network (ssid) you would like to connect to and click the connect button. If you get a good signal but cannot access the internet, check your tcp/ ip settings for your wireless adapter. Refer to the net...
Page 67
62 d-link dwr-512 user manual section 4 - connecting to a wireless network configuring wireless security it is recommended to enable wireless security (wpa/wpa2) on your wireless router or access point before configuring your wireless adapter. If you are joining an existing network, you will need to...
Page 68
63 d-link dwr-512 user manual section 4 - connecting to a wireless network 3. Highlight the wireless network (ssid) you would like to connect to and click the connect button. 4. The following window appears while your computer tries to connect to the router..
Page 69
64 d-link dwr-512 user manual section 4 - connecting to a wireless network 5. Enter the same security key or passphrase that is on your router and click connect. It may take 20-30 seconds to connect to the wireless network. If the connection fails, please verify that the security settings are correc...
Page 70: Using Windows Vista™
65 d-link dwr-512 user manual section 4 - connecting to a wireless network using windows vista™ windows ® vista ™ users may use the built-in wireless utility. If you are using another company’s utility or windows ® 2000, please refer to the user manual of your wireless adapter for help with connecti...
Page 71
66 d-link dwr-512 user manual section 4 - connecting to a wireless network configuring wireless security it is recommended to enable wireless security (wep/wpa/wpa2) on your wireless router or access point before configuring your wireless adapter. If you are joining an existing network, you will nee...
Page 72
67 d-link dwr-512 user manual section 4 - connecting to a wireless network 3. Enter the same security key or passphrase that is on your router and click connect. It may take 20-30 seconds to connect to the wireless network. If the connection fails, please verify that the security settings are correc...
Page 73: Using Windows
68 d-link dwr-512 user manual section 4 - connecting to a wireless network connect to a wireless network using windows ® xp windows ® xp users may use the built-in wireless utility (zero configuration utility). The following instructions are for service pack 2 users. If you are using another company...
Page 74: Configure Wep
69 d-link dwr-512 user manual section 4 - connecting to a wireless network configure wep it is recommended to enable wep on your wireless router or access point before configuring your wireless adapter. If you are joining an existing network, you will need to know the wep key being used. 2. Highligh...
Page 75
70 d-link dwr-512 user manual section 4 - connecting to a wireless network 3. The wireless network connection box will appear. Enter the same wep key that is on your router and click connect. It may take 20-30 seconds to connect to the wireless network. If the connection fails, please verify that th...
Page 76: Configure Wpa-Psk
71 d-link dwr-512 user manual section 4 - connecting to a wireless network configure wpa-psk it is recommended to enable wpa on your wireless router or access point before configuring your wireless adapter. If you are joining an existing network, you will need to know the wpa key being used. 2. High...
Page 77
72 d-link dwr-512 user manual section 4 - connecting to a wireless network 3. The wireless network connection box will appear. Enter the wpa-psk passphrase and click connect. It may take 20-30 seconds to connect to the wireless network. If the connection fails, please verify that the wpa-psk setting...
Page 78: Troubleshooting
73 d-link dwr-512 user manual section 6 - troubleshooting troubleshooting this chapter provides solutions to problems that can occur during the installation and operation of the dwr-512. Read the following descriptions if you are having problems. (the examples below are illustrated in windows ® xp. ...
Page 79
74 d-link dwr-512 user manual section 6 - troubleshooting • configure your internet settings: • • go to start > settings > control panel. Double-click the internet options icon. From the security tab, click the button to restore the settings to their defaults. • • click the connection tab and set th...
Page 80: Wireless Basics
75 d-link dwr-512 user manual appendix a - wireless basics d-link wireless products are based on industry standards to provide easy-to-use and compatible high-speed wireless connectivity within your home, business or public access wireless networks. Strictly adhering to the ieee standard, the d-link...
Page 81
76 d-link dwr-512 user manual appendix a - wireless basics what is wireless? Wireless or wi-fi technology is another way of connecting your computer to the network without using wires. Wi-fi uses radio frequency to connect wirelessly, so you have the freedom to connect computers anywhere in your hom...
Page 82
77 d-link dwr-512 user manual appendix a - wireless basics compared to wlan the speed and wireless operation range are both less than wlan, but in return it doesn’t use nearly as much power which makes it ideal for personal devices, such as mobile phones, pdas, headphones, laptops, speakers, and oth...
Page 83
78 d-link dwr-512 user manual appendix a - wireless basics where is wireless used? Wireless technology is expanding everywhere not just at home or office. People like the freedom of mobility and it’s becoming so popular that more and more public facilities now provide wireless access to attract peop...
Page 84: Wireless Modes
79 d-link dwr-512 user manual appendix a - wireless basics there are basically two modes of networking: • • infrastructure – all wireless clients will connect to an access point or wireless router. • • ad-hoc – directly connecting to another computer, for peer-to-peer communication, using wireless n...
Page 85: Networking Basics
80 d-link dwr-512 user manual appendix b - networking basics networking basics check your ip address after you install your new d-link adapter, by default, the tcp/ip settings should be set to obtain an ip address from a dhcp server (i.E. Wireless router) automatically. To verify your ip address, pl...
Page 86
81 d-link dwr-512 user manual appendix b - networking basics statically assign an ip address if you are not using a dhcp capable gateway/router, or you need to assign a static ip address, please follow the steps below: step 1 windows ® vista ™ - click on start > control panel > network and internet ...
Page 87: Technical Specifications
82 d-link dwr-512 user manual appendix c - technical specifications technical specifications gsm band (gsm/gprs/edge) 850 / 900 / 1800 / 1900 mhz power class 4 (850 / 900 mhz) power class 1 (1800 / 1900 mhz) umts/hsdpa band 1 850 / 1900 / 2100 mhz power class 3 data rates 2 1/2/5.5/11 mbps in 802.11...
Page 88
83 d-link dwr-512 user manual appendix c - technical specifications operating humidity 10% to 90% (non-condensing) certifications ce fcc 1 supported frequency band is dependent upon regional hardware version. 2 maximum wireless signal rate derived from ieee standard 802.11g specifications. Actual da...