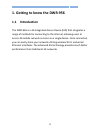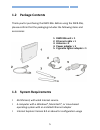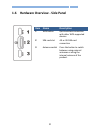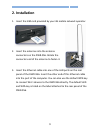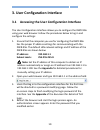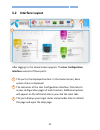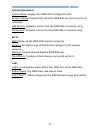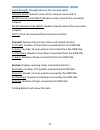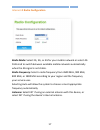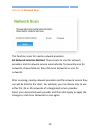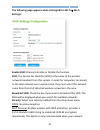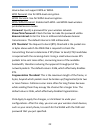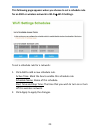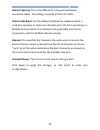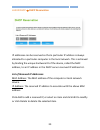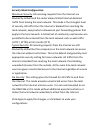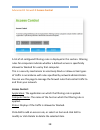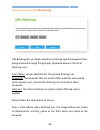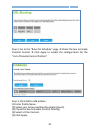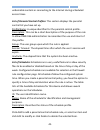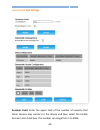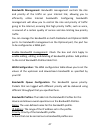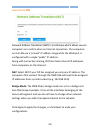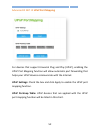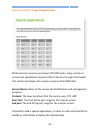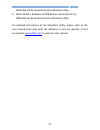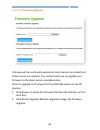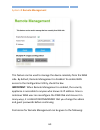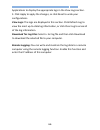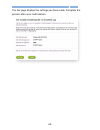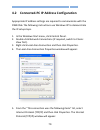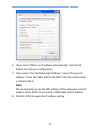- DL manuals
- D-Link
- Wireless Access Point
- DWR-956
- User Manual
D-Link DWR-956 User Manual - Declaration Of Conformity
1
Declaration of Conformity
We, D-Link Co.,
Address: No.289, Sinhu 3rd Rd, Neihu District Taipei City 114 Taiwan
declare under our own responsibility that the product:
Model: DWR-956
Intended use: LTE IAD
complies with the essential requirements of Article 3 of the R&TTE
1999/5/EC Directive if used for its intended use and that the following
standards have been applied:
1. Health (Article 3.1(a) of the R&TTE Directive)
EN62311:2008/EN 50385 : 2002
2. Safety (Article 3.1(a) of the R&TTE Directive)
EN 60950-1:2006/A11:2009+A1:2010+A12:2011
3. Electromagnetic compatibility (Article 3.1 (b) of the R&TTE
Directive)
EN 301 489-1 V1.9.2/-7 V1.3.1/-17 V2.2.1/-24 V1.5.1
EN 55022:2010/ AC:2011 Class B ; EN55024: 2010
EN 61000-3-2:2006/A1:2009/A2:2009; EN 61000-3-3:2008
4. Radio frequency spectrum usage (Article 3.2 of the R&TTE
Directive)
EN 301 511 V9.0.2
EN 301 908-1 V5.2.1/ -2 V5.2.1
EN 301 908-13 V5.2.1
EN 300 328 V1.7.1
5. RoHS Directive 2011/65/EU
EN 50581: 2012
The MPE calculation has been performed at 20 cm.
All the reports of the applied standards have the Positive Opinion of
Notified Body:
PHOENIX TESTLAB, Königswinkel 10 D-32825 Blomberg, Germany
Identification mark: 0700 (Notified Body) CE
The technical documentation relevant to the above
equipment will be held at:
D-Link Co.,
No.289, Sinhu 3rd Rd, Neihu District Taipei City 114 Taiwan
Summary of DWR-956
Page 1
Dwr-956 4g integrated access device user manual.
Page 2: Declaration Of Conformity
1 declaration of conformity we, d-link co., address: no.289, sinhu 3rd rd, neihu district taipei city 114 taiwan declare under our own responsibility that the product: model: dwr-956 intended use: lte iad complies with the essential requirements of article 3 of the r&tte 1999/5/ec directive if used ...
Page 3: Ce Rf Exposure Compliance
2 this booklet must contain a section entitled "precautions for the use of devices". Two types of information have to be notified. Firstly, these advices should be for the safety of people as users: (i) no use of the mobile phone in airplanes, hospital, gas stations, professional garages… (ii) advis...
Page 4: Table Of Contents
3 table of contents 1. Getting to know the dwr-956 ............................... 4 1.1 introduction ............................................................................ 4 1.2 package contents .................................................................... 5 1.3 system requirements ......
Page 5: 1.1 Introduction
4 1. Getting to know the dwr-956 1.1 introduction the dwr-956 is a 4g integrated access device (iad) that integrates a range of methods for connecting to the internet, allowing users to access 4g mobile network services via a single device. Once connected, you can easily share your network utilizing...
Page 6: 1.2 Package Contents
5 1.2 package contents thank you for purchasing the dwr-956. Before using the dwr-956, please confirm that the packaging includes the following items and accessories: 1.3 system requirements 4g sim card, with valid internet service a computer with a windows®, macintosh®, or linux-based operating...
Page 7: Led
6 1.4 hardware overview - front panel & leds led status description 1 power off system off green system on red system error 2 internet off internet not connected green internet connected 3 wps green successful wps connection blinking green (flashes every 2 seconds) on-going wps connection process bl...
Page 8: 8 4G Mode
7 8 4g mode green 4g network connected off 4g network not connected 9 signal strength indicators indicates the signal strength of the connected mobile network 1.5 hardware overview - rear panel & leds item name description 1 lan ports connects to your local network devices such as a pc or laptop 2 u...
Page 9: Item Name
8 1.6 hardware overview - side panel item name description 1 wps button quick wireless connection with other wps-supported devices 2 sim card slot 4g or 3g sim-card connection 3 antenna switch press the button to switch between using external antennas or using the internal antenna of the product..
Page 10: 2. Installation
9 2. Installation 1. Insert the sim card provided by your 4g mobile network operator. 2. Insert the antennas into the antenna connectors on the dwr-956. Rotate the connector end of the antenna to fasten it. 3. Insert the ethernet cable into one of the lan ports on the rear panel of the dwr-956. Inse...
Page 11: Ip Address:
10 3. User configuration interface 3.1 accessing the user configuration interface the user configuration interface allows you to configure the dwr-956 using your web browser. Follow the procedures below to log in and configure the settings: 1. Ensure that the computer you use for configuring the dwr...
Page 12: 3.2 Interface Layout
11 3.2 interface layout after logging in, the home screen appears. The user configuration interface consists of three parts: this part is the displayed content. In the home screen, basic system status is displayed. The menu bar of the user configuration interface. Click tabs to access configuration ...
Page 13: 3.3.1 Home
12 3.3 using the user configuration interface 3.3.1 home the status page displays basic system information including a summary of the internet, system, wi-fi, and local area network (lan). Internet: network: provides the current status of the interface used to access the internet. Carrier: provider ...
Page 14: System Information:
13 system information: system name: displays the dwr-956’s configured name. System uptime: elapsed time since the dwr-956 was last turned on or rebooted. Hw version: hardware version that the dwr-956 is currently using. Sw version: firmware version that the dwr-956 is currently using. Wi-fi: ssid: n...
Page 15: 3.3.2 Internet
14 3.3.2 internet internet status 4g connection status: registration state: status of connection to a network service radio interference: any interference that the dwr-956 has detected rssi: received signal strength indicator (rssi) measures the strength of received radio signals..
Page 16
15 signal strength:strength value of the received signal network name: network name of the network connected to mobile country code (mcc): mobile country code of the connected network mobile network code (mnc): mobile network code of the connected network cell id: id of the connected base transceive...
Page 17
16 internet pin configuration this page allows configuration of the pin code of your sim card. Enable pin protection: choose to enable or disable pin protection. After selecting yes, a field will appear below for you to enter the pin code for certification. Pin verify: enter the pin code. Click ver...
Page 18
17 internet radio configuration radio mode: select 2g, 3g, or 4g for your mobile network or select 4g preferred to switch between available mobile networks automatically when the 4g signal is not stable. Radio frequency: select a radio frequency from 2600 mhz, 900 mhz, 800 mhz, or 1800 mhz accordin...
Page 19
18 internet profile configuration this page displays the network profiles that are currently being used. Select one from the list and then click connect to establish a connection, or click edit to modify the selected profile..
Page 20: Internet Network Scan
19 internet network scan this function scans for nearby network providers. 4g network selection method: choose auto to scan for network providers and its network service automatically. To manually scan for networks, choose manual, then click scan networks to scan for networks. After scanning, nearb...
Page 21: 3.3.3 Wi-Fi
20 3.3.3 wi-fi wi-fi device list this page displays the client devices that are currently connected to the dwr-956 via wi-fi. Wi-fi wi-fi settings you will need to establish a wireless local area network (wlan) to connect your client devices with the dwr-956 wirelessly and to access the internet. ...
Page 22: Settings:
21 the following page appears when clicking edit in wi-fi wi-fi settings: enable ssid: choose to enable or disable the function. Ssid: the service set identifier (ssid) is the name of the wireless network broadcast from this system. In order for computers to connect to the local network over a wire...
Page 23
22 device does not support wpa or wpa2. Wpa personal: use for wpa-level encryption. Wpa2 personal: use for wpa2-level encryption. Wpa+wpa2 personal: enables both wpa- and wpa2-level wireless protected access modes. Password: specify a password for your wireless network. Show plain password: check th...
Page 24
23 this following page appears when you choose to set a schedule rule for an ssid or wireless network in wi-fi wi-fi settings. To set a schedule rule for a network: 1. Click add to add a new schedule rule. Active time: mark the box to enable this schedule rule. Schedule name: name of this schedule....
Page 25
24 this page appears when you click acl in wi-fi wi-fi settings. Enabling access control using the mac filtering function allows you to block or allow computer devices from establishing a wireless link to the dwr-956. The filtering is based on the wireless computer’s unique hardware id (mac address...
Page 26: List Of Mac Addresses
25 mac filtering configuration acl policy status: allow everybody: allows all devices to connect to the dwr-956 wirelessly regardless of the list of wireless computers defined below. Allow: allows devices that are added in the mac address list to connect to the dwr-956. Deny: devices that are added ...
Page 27: Wi-Fi Wps
26 wi-fi wps wi-fi protected setup (wps): wps is a computing standard for easy and secure setup of a wireless connection. In this section you can enable wps for a client connection using wpa/wpa2 security. 1. Check the box to enable wps. 2. The ssid of the wireless network you are establishing a co...
Page 28
27 personal information number (pin): if other wireless devices support the pin wps function, specify the same pin for the dwr-956 and the wireless device and then click via pin to establish a connection..
Page 29: Wi-Fi Wi-Fi Advanced
28 wi-fi wi-fi advanced this section allows you to configure and manage advanced settings of your wireless network. In most cases, however, the default wireless settings will be sufficient. Mode: select the 802.11 modulation technique. This device supports 802.11 b/g/n wi-fi modes; the available mo...
Page 30
29 channel spacing: this is the difference in frequency between successive radios. This setting is specific to 802.11n traffic. Control side band: control sideband defines the sideband which is used for secondary or extension channels when the ap is operating in a 40-mhz channel width. This setting ...
Page 31: 3.3.4 Lan
30 3.3.4 lan lan device list this page lists the information of client network devices that are connected via the dwr-956’s lan ports. Host name: name of the client device ip address: ip address that the client device is using mac address: mac address of the client device lan lan settings this pag...
Page 32
31 connected to the router’s lan including wireless lan clients. All connected lan hosts must be in the same subnet and use the new lan address to access the user configuration interface. Ip address: enter the local network ip address for the dwr-956. The default ip address is 192.168.1.1. Subnet ma...
Page 33: Lan Dhcp Basic
32 lan dhcp basic by default, the dwr-956 will function as a dhcp (dynamic host configuration protocol) server. As such it will provide tcp/ip configuration to client computers connected to the local network. Ipv4 address distribution: specify the number of devices/computers in your network: enter...
Page 34
33 lan dhcp dhcp reservation ip addresses can be reserved so that a particular ip address is always allocated to a particular computer in the local network. This is achieved by binding the unique hardware id of the device, called the mac address, to an ip address in the dhcp server reserved ip add...
Page 35: 3.3.5 Advanced
34 3.3.5 advanced advanced dns&dyndns the domain name server (dns) page allows you to define the system name and domain name of the dwr-956 for dns resolution. You can assign a domain name to a particular computer with the use of domain name system (dns) entries. Dns allows you to assign a readable...
Page 36
35 domain name server (dns) address: system name: enter the system name for the dwr-956. Domain name: enter the domain name to define the common domain for computers connected to the dwr-956. Description: add a description for the system name. Dynamic dns (ddns) is an internet service that allows ro...
Page 37: Advanced Firewall
36 advanced firewall this section displays the firewall security settings of the dwr-956. The security levels are grouped into a set of rules corresponding to maximum, typical, and minimum security settings. Advanced users can supplement these rules with custom parental controls or port mapping rul...
Page 38
37 security mode configuration: maximum security: all incoming requests from the internet are blocked by default and the router allows limited internet destined traffic from leaving the local network. This mode is the strongest level of security. All traffic from the internet is blocked from reachin...
Page 39: Access Control:
38 advanced firewall access control a list of all configured filtering rules is displayed in this section. Filtering rules for computers indicate whether a defined service is specifically allowed or blocked for use by that computer. This is a security mechanism to selectively block or allow certai...
Page 40
39 advanced firewall known computers known computers are those in the local network that have an alphanumeric name associated with its ip address. This association allows the gateway to create a hostname mapping table, which is useful in allowing you to identify computers by a unique name instead ...
Page 41
40 advanced firewall url blocking url blocking lets you block websites containing specific keywords from being accessed through this gateway. Displayed below is the list of blocking rules: filter name: unique identifier for the content filtering rule keywords: the keywords that are used to filter ...
Page 42
41 step 2: go to the “rules for schedule” page check the box to enable parental control click apply to enable the configurations for the “list of parental control profiles”. Step 3: click add to add profiles: (1) enter profile name. (2) select your group membership (admin/guest). (3) check the b...
Page 43
42 step 4: open your browser and link to http://www.Yahoo.Com.Tw . The webpage will ask you to login. Please login according to your group membership setting on step 2 (admin/guest). Step 5: after logging in, link to http://www.Yahoo.Com.Tw again. Since yahoo is the keyword for blocked webpage there...
Page 44
43 advanced firewall dos attacks a denial-of-service attack (dos attack) is an attempt to make a device resource unavailable to its intended users. Syn flood: enter the maximum number of syn packets per second the security appliance accepts before determining that a syn flood intrusion is occurrin...
Page 45
44 configurations. Advanced firewall rules for schedule this section allows you to determine what local network users can access on the internet, and when. Parental control profiles enable you to restrict access to particular websites or block sites with specific keywords that you do not want home...
Page 46
45 undesirable content or connecting to the internet during scheduled access times. List of parental control profiles: this section displays the parental control list you have set up. Profile name: a unique identifier for the parental control profile. Description: this can be a short description of ...
Page 47: Advanced Qos Settings
46 advanced qos settings sessions limit: enter the upper limit of the number of sessions that other devices may connect to the device and then select the enable session limit check box. The number can range from 1 to 4096..
Page 48
47 bandwidth management: bandwidth management controls the rate and priority of the traffic on your internet link, allowing you to efficiently utilize internet bandwidth. Configuring bandwidth management will allow you to control the rate and priority of traffic going to the internet, ensuring that ...
Page 49
48 checking the box in the first column will select all the bandwidth profiles in the table. Click add to add a bandwidth profile, or click edit to open the bandwidth profiles configuration page to edit the selected bandwidth profile. Or click delete to delete the selected item..
Page 50
49 advanced port forwarding port forwarding can be used to translate the common service port to a custom port inside your local network such as web or ftp. List of port forwarding services: displays all the port mapping rules for the dwr-956. Service: the name of the service for which the port forw...
Page 51: Advanced Nat
50 advanced nat network address translation (nat) is a technique which allows several computers on a lan to share an internet connection. The computers on the lan use a "private" ip address range while the wan port is configured with a single "public" ip address. Along with connection sharing, nat ...
Page 52
51 advancednat virtual dmz virtual dmz (de-militarized zone) allows you to specify a dmz host ip to redirect requests to a virtual dmz host in order to enhance the security of the local area network. Virtual dmz (enable/disable): enable or disable the virtual dmz function. If this function is enab...
Page 53
52 advancednat upnp port mapping for devices that support universal plug and play (upnp), enabling the upnp port mapping function will allow automatic port forwarding that helps your upnp devices communicate with the internet. Upnp settings: check the box and click apply to enable the upnp port ma...
Page 54
53 advancednat special applications while common services use known tcp/udp ports, many custom or uncommon applications require traffic to be sent through the firewall. This section introduces the custom services of the dwr-956. Service name: name of the service for identification and management p...
Page 55: Advanced Static Routing
54 advanced static routing static routing is a data communication concept describing one way of determining packet path selection of routers in your networks. The table lists all static routes that have been added manually and allows several operations on the static routes. Name: the name of the ro...
Page 56
55 advanced usb usb storage show information of the usb storage device connecting to this product, which includes the directory it mounts, its capacity and the used percentage..
Page 57: Advanced Dlna
56 advanced dlna turning this function on allows use of this product as a media server. Dlna compatible client devices will be able to read or play files that are stored in the usb storage device connecting to this product. Enable media server: check this option and click apply to enable the media ...
Page 58
57 dwr-956 will be detected by the shareport utility. 3. When dlna is disabled, all usb devices connected to the dwr-956 will be detected by the shareport utility. For detailed instructions of the shareport utility, please refer to the user manual that came with the software or visit our website at ...
Page 59: 3.3.6 System
58 3.3.6 system system time settings network time protocol (ntp) is a protocol that is used to synchronize computer clock time in a network of computers. This page allows you to set the date, time and ntp (network time protocol) servers. Accurate time across a network is important for logging and e...
Page 60
59 automatically get date and time: select this item to obtain date and time information automatically. Time zone: select the local time zone. Enable daylight saving: if supported by the ntp servers for your region, you can check automatically adjust for daylight savings time. Ntp server1: the ntp s...
Page 61: System Users
60 system users this page lists the users that have been configured on the dwr-956 for accessing shares, the internet, or even managing the device. The default guest or administrator user has access to the dwr-956’s web management. A newly configured user (along with the default guest / admin) can ...
Page 62: System Reboot & Reset
61 system reboot & reset reboot: select reboot and click apply; a countdown timer will appear and count down the reboot period. After the device reboots, the login page will be displayed. Revert to factory reset configuration: select revert to factory reset configuration and click apply. The dwr-95...
Page 63: System Firmware Upgrade
62 system firmware upgrade firmware will be continually updated as more features are added and known issues are resolved. This section helps you to upgrade your firmware to the latest version available online. Select to upgrade the firmware for the dwr-956 system or the lte module: 1. Click browse ...
Page 64
63 system remote management this feature can be used to manage the device remotely from the wan side. By default, remote management is disabled. To enable wan access to the configuration utility, check the box. Important: when remote management is enabled, the security appliance is accessible to an...
Page 65
64 enable remote management:check the box to enable remote management. Access type: select an access type. If you choose all ip addresses, the dwr-956 will access all ips automatically. If ip address range is selected, you will have to specify the starting and ending ip addresses from the following ...
Page 66: System System Logs
65 system system logs system logs: as the dwr-956 manages network traffic and communication, it continuously generates logs for troubleshooting and network analysis by the home network administrator. The logging features for various sections can be enabled for desired features (such as network, sec...
Page 67
66 applications to display the appropriate logs in the view logs section. 3. Click apply to apply the changes, or click reset to undo your configurations. View logs: the logs are displayed in this section. Click refresh log to view the most up-to-date log information, or click clear log to erase all...
Page 68: 4. Appendix
67 4. Appendix 4.1 first login to the user interface users that log in to the user interface for the first time will be directed to a web page to establish some initial settings of the product. Note: the web pages for the first login will also be displayed when users replace a sim card or reset the ...
Page 69
68 3. In the next page you can choose to modify the network name (ssid) and its password. The network name is used for other wireless devices to connect to the dwr-956, which will be displayed when the wireless network is searching for available wireless networks. 4. After specifying the network nam...
Page 70
69 the last page displays the settings you have made. Complete the process after your confirmation..
Page 71
70 4.2 connected-pc ip address configuration appropriate ip address settings are required to communicate with the dwr-956. The following instructions use windows xp to demonstrate the ip setup steps. 1. In the windows start menu, click control panel. 2. Double-click network connections (if required,...
Page 72: Is 255.255.255.0.
71 6. If you select “obtain an ip address automatically,” click the ok button to finish your configuration. 7. If you select “use the following ip address,” ensure that your ip address is from 192.168.1.100 to 192.168.1.254. The subnet mask is 255.255.255.0. Note: we recommend you set the dns addres...