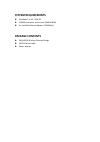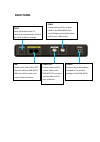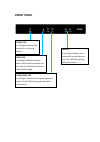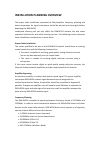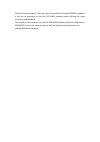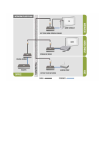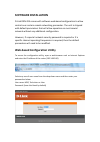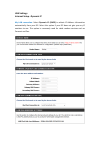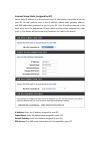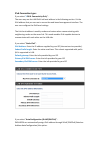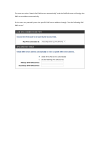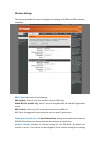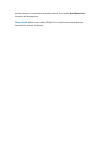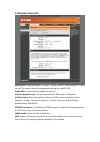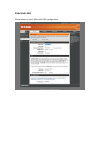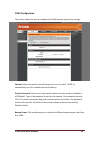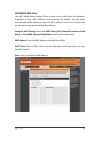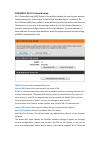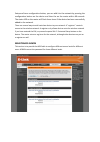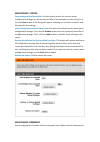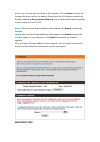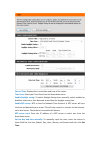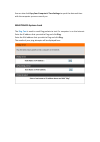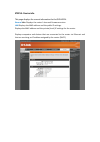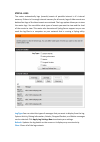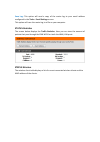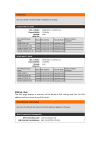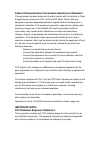- DL manuals
- D-Link
- Network Router
- DXN-W224
- User Manual
D-Link DXN-W224 User Manual
Summary of DXN-W224
Page 1
Wireless ethernet coaxial bridge user manual dxn-w224 version 0.1.
Page 2: System Requirements
System requirements windows 7 or xp , mac os 233mhz processor and at least 64mb of ram an available ethernet adapter (100mbit/s) package contents dxn-w224 wireless ethernet bridge cat5 ethernet cable power adapter.
Page 3: Back Panel
Back panel reset press and hold at least 15 seconds to restore device back to the factory default settings. Power connect the power adapter included in the product package of the dxn-w224. Lan connect one end of the cat5 ethernet cable to dxn-w224 lan port and the other end to your ethernet device. ...
Page 4: Front Panel
Front panel power led a solid light indicates that the device is receiving power. Moca led a solid light indicates that the device has formed a network over the coaxial cable with at least one other moca bridge. 2.4ghz/5ghz led a solid light indicates the wireless segment is ready. The led blinks du...
Page 5
Installation planning overview the proper cable installation, placement of filter/amplifier, frequency planning and home preparation for signal coexistence should be planned out thoroughly before deploying the dxn-w224 inadequate planning will not only affect the dxn-w224 network but also cause unwa...
Page 6
One common scenario is where dxn-w224, cable television and high-speed internet service need to coexist. The cable television in united states operates between 50-860mhz while high-speed internet service upstream and downstream operate between 5-42mhz and 42-850 mhz respectively. Hence, the logical ...
Page 7
Ethernet-coaxial network. This may cause issue with the existing osp moca network. It will not be permitted to join the osp moca network unless utilizing the same frequency and password. The remedy in this situation is to use the dxn-w224 software utility to configure the dxn-w224 to be on the same ...
Page 8: Hardware Installation
Hardware installation power plug the dxn-w224 into an ac wall outlet or power strip. Note: power source is confirmed when the green led power indicator on the dxn-w224 is illuminated. Connect the ethernet cable connect the included ethernet cable to the lan port located on the dxn-w224 and attached ...
Page 10: Software Installation
Software installation d-link dxn-224 comes with software web-based configuration to allow control over certain coaxial networking parameter. The unit is shipped with default parameters that will allow operation on most coaxial network without any additional configuration. However, if a special netwo...
Page 11: Lan Settings
Lan settings internet setup –dynamic ip my lan connection : select dynamic ip (dhcp) to obtain ip address information automatically from your isp. Select this option if your isp does not give you any ip numbers to use. This option is commonly used for cable modem services such as comcast and cox..
Page 12
Internet setup-static (assigned by isp) select static ip address if all the internet port’s ip information is provided to you by your isp. You will need to enter in the ip address, subnet mask, gateway address, and dns address(es) provided to you by your isp. Each ip address entered in the fields mu...
Page 13: Ipv6 Connection Type:
Ipv6 connection type: if you select “l ocal connectivity only”: the user may see the lan ipv6 link-local address in the following section. It’s the ipv6 address that you can use to access the web-based management interface. The user can configure the ipv6 local settings. The link-local address is us...
Page 14
The user can select “obtain ipv6 dns server automatically” and the dhcpv6 server will assign the dns server address automatically. Or the user may manually enter the specific dns server address through “use the following ipv6 dns server”.
Page 15: Wireless Settings
Wireless settings this section provides the users to configure the settings of 2.4ghz and 5ghz wireless networks. 802.11mode select one of the following: 802.11g only - select if all of your wireless clients are 802.11g. Mixed 802.11n and 802.11g - select if you are using both 802.11n and 802.11g wi...
Page 16
Wireless network or to customize the wireless network. If you enable auto channel scan, this option will be greyed out. Channel width: default is auto mode (ht20/40). This is used for the scenario when you have both 11n and non-11n devices..
Page 17: 2.4Ghz/5Ghz Multi-Ssid
2.4ghz/5ghz multi-ssid ssid service: there four options-“private”, “home security”, “home hotspot”, “future service” for users to select the appropriate settings for specific ssid. Enable ssid: check the box to enable the service. Wireless network name: the user may provide a ssid name in this optio...
Page 18: 5Ghz Multi-Ssid
5ghz multi-ssid please reference the 2.4ghz multi ssid configuration..
Page 19: Coax Configuration
D-link dxn-w224 manual 18 coax configuration this section allows the user to configure the coax network and privacy settings. Channel: select the specific channel frequency to use or select “scan” to automatically scan for available channel frequency. Privacy password: select to turn the coaxial net...
Page 20: Advanced-Mac Filter
[鍵入文字] 20 advanced-mac filter use mac (media access control) filters to allow or deny lan (local area network) computers by their mac addresses from accessing the network. You can either manually add a mac address or select the mac address from the list of clients that are currently connected to the...
Page 21
Advanced-wi-fi protected setup wi-fi protected setup (wps) system is a simplified method for securing your wireless network during the “initial setup” as well as the “add new device” processes. The wi-fi alliance (wfa) has certified it across different products as well as manufactures. The process i...
Page 22: Maintenace-Admin
Setup and has a configuration button, you can add it to the network by pressing the configuration button on the device and then the on the router within 60 seconds. The status led on the router will flash three times if the device has been successfully added to the network. There are several ways to...
Page 23: Maintenace- System
Maintenace- system save settings to local hard drive : use this option to save the current router configuration settings to a file on the hard disk of the computer you are using. First, click the save button. A file dialog will appear, allowing you to select a location and file name for the settings...
Page 24: Maintence-Time
Want to use is on the local hard drive of the computer. Click on browse to locate the firmware file to be used for the update. Please check the d-link support website for firmware updates at http://support.Dlink.Com. You can download firmware upgrades to your hard drive from this site. Browse: after...
Page 25
Current time: displays the current date and time of the router. Time zone: select your time zone from the drop-down menu. Enable daylight saving: to select daylight saving time manually, select enabled or disabled, and enter a start date and an end date for daylight saving time. Enable ntp server: n...
Page 26: Maintenace-System Check
You can also click copy your computer’s time settings to synch the date and time with the computer you are currently on. Maintenace-system check the ping test is used to send ping packets to test if a computer is on the internet. Enter the ip address that you wish to ping and click ping. Enter the i...
Page 27: Status- Device Info
Status- device info this page displays the current information for the dxn-w224. General info: displays the router’s time and firmware version. Lan displays the mac address and the public ip settings. Displays the mac address and the private (local) ip settings for the router. Displays computers and...
Page 28: Status- Logs
Status- logs t h e router automatically logs (records) events of possible interest in it’s internal memory. If there isn’t enough internal memory for all events, logs of older events are deleted but logs of the latest events are retained. The logs option allows you to view the router logs. You can d...
Page 29: Status-Statistics
Save log: this option will send a copy of the router log to your email address configured in the tools > email settings screen. This option will save the router log to a file on your computer. Status-statistics the screen below displays the traffic statistics. Here you can view the amount of packets...
Page 30: Status- Ipv6
Status- ipv6 the ipv6 page displays a summary of the router’s ipv6 settings and lists the ipv6 address and host name of any ipv6 clients..
Page 31: Important Note:
Federal communication commission interference statement this equipment has been tested and found to comply with the limits for a class b digital device, pursuant to part 15 of the fcc rules. These limits are designed to provide reasonable protection against harmful interference in a residential inst...