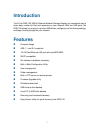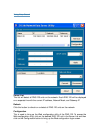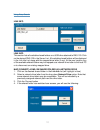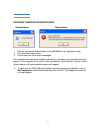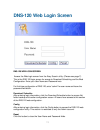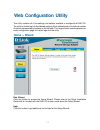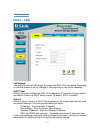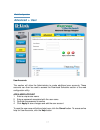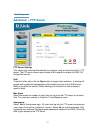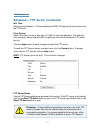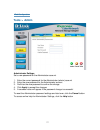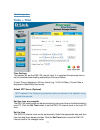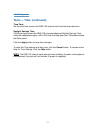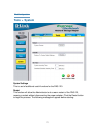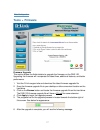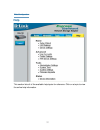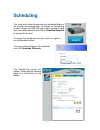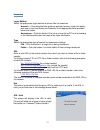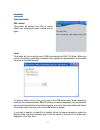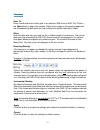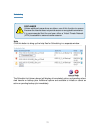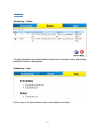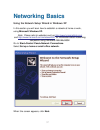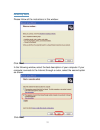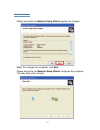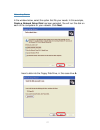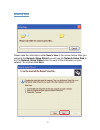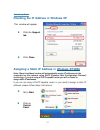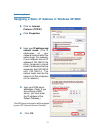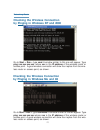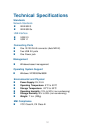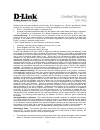D-Link Express EtherNetwork DNS-120 Manual - Using Easy Search
7
Using Easy Search
At any time, you can easily access and manage the DNS-120 with the convenient
utility, Easy Search (provided on the Installation CD-ROM). Easy Search is a tool that
allows you to easily find DNS-120 units for configuration and add USB drive content to
the network for user access.
To use Easy Search:
1. Insert the Installation CD-ROM into your computer’s CD-ROM drive to initiate the
Autorun program.
2. Click the Easy Search item to launch the utility. The control panel will appear as
shown on the following page.
The Autorun Screen of the Installation CD-ROM
Summary of Express EtherNetwork DNS-120
Page 1
Manual building networks for people d-link dns-120 dns-120 dns-120 dns-120 dns-120 usb to ethernet network storage adapter version 1.0
Page 2: Contents
2 contents package contents .................................................................................. 3 introduction .............................................................................................. 4 features .......................................................................
Page 3: Contents of Package:
3 contents of package: d-link usb to ethernet network storage adapter power adapter-dc 5v, 2.5a cd-rom with manual quick installation guide ethernet cable package contents ! ! ! ! ! Internet explorer version 6.0 or above computers with windows os xp/2000/me with an installed ethernet adapter note: u...
Page 4: Introduction
4 introduction the d-link dns-120 usb to ethernet network storage adapter is a convenient way to share data, media-rich files and resources on your network. With two usb ports, the dns-120 allows you to plug in up to two usb drives, configure your file-sharing settings, and begin sharing storage on ...
Page 5: Front Panel
5 ethernet port: connects to your router or switch using the included ethernet cable. Receptor for the provided power adapter power led: solid green indicates a good power source connection. Front panel rear panel ethernet led: solid green indicates an ethernet connection. Blinking green indicates a...
Page 6: Disconnect Button
6 disconnect button the disconnect button is located on the back panel of the dns-120. This button will safely disconnect all attached usb drives on the dns-120. To safely remove a usb drive from the dns-120, press the disconnect button on the back panel until the usb led blinks red. After the usb l...
Page 7: Using Easy Search
7 using easy search at any time, you can easily access and manage the dns-120 with the convenient utility, easy search (provided on the installation cd-rom). Easy search is a tool that allows you to easily find dns-120 units for configuration and add usb drive content to the network for user access....
Page 8
8 using easy search server list this list will detect all dns-120 units on the network. Each dns-120 will be displayed on a separate line with the current ip address, network mask, and gateway ip. Refresh click this button to refresh or re-detect all dns-120 units on the network. Configuration this ...
Page 9
9 using easy search lan lan this section displays details of selected dns-120 unit. To review the lan settings, click on an available dns-120 unit in the server list. The lan settings now appear in the appropriate fields in this section. Dhcp client the dns-120 takes advantage of dhcp server presenc...
Page 10
10 using easy search link info link info this section lists all available shared folders on a usb drive attached to dns-120. Click on the desired dns-120 in the server list. All available shared folders will be displayed in the link info list, along with the mapped drive letter (if any). At the user...
Page 11
11 using easy search map (connect) a dns-120 shared folder as a network drive (continued) enter in a valid user name and password. Press ok to continue or cancel to reset the user name and password fields. You will then see one of the following messages appear: if the user name and password entered ...
Page 12
12 disconnect a mapped (connected) drive 1. Click on the desired shared folder in the link info list (will highlight in blue). 2. Click the disconnect button. 3. You will see one of the above messages. If the mapped drive was disconnected successfully, a success notice (shown above) will appear. If ...
Page 13: Dns-120 Web Login Screen
13 dns-120 web login screen this is the dns-120 login screen for access to download scheduling and the web configuration. Enter your user name and password here. For first-time configuration of dns-120, enter “admin” for user name and leave the password field blank. Download schedule after entering ...
Page 14: Web Configuration Utility
14 web configuration utility home > wizard this utility contains all of the settings and options available to configure the dns-120. The utility is divided up into five tabbed sections. Each tabbed section includes a number of options represented by buttons on the left side. The logout button remain...
Page 15: Home > Lan
15 web configuration home > lan lan settings this section contains all lan settings to configure the dns-120 to the network. Depending on how the network is set up, changes to this page may or may not be necessary. Dhcp client clicking this option enables the dns-120 to request an ip and auto-config...
Page 16: Home > Lan (Continued)
16 home > lan (continued) web configuration note: if dhcp client is enabled, but there is no dhcp server, the dns-120 will fall back to the default ip address of 192.168.0.101. Once all changes to the lan settings have been made, click the apply button to put the changes into effect. The dns-120 wil...
Page 17: Advanced > User
17 web configuration advanced > user user accounts this section will allow the administrator to create additional user accounts. These accounts can then be used to access the download schedule section of the web configuration utility. Add a user account 1. Enter a unique user name 2. Enter a passwor...
Page 18: Advanced > Folder
18 web configuration advanced > folder folder settings this section will allow you to designate folders on attached usb drives as shared folders. Once shared, these folders can be mapped as a network drive using the easy search utility. Path to set the folder path, click the open button to begin fol...
Page 19
19 web configuration advanced > folder (continued) to select a folder, click on the sign next to the usb drive name to reveal all sub- folders available. When the folder you want is displayed, click on the folder name, scroll to the bottom of the folder structure, and verify the correct folder path ...
Page 20: Advanced > Ftp Server
20 web configuration advanced > ftp server ftp server settings this section will allow the administrator to configure, stop, and start the built-in ftp server. The ftp server allows users outside of the network to access the dns-120 through the internet. Path to set the folder path, click the open b...
Page 21
21 idle time select a period between 1-10 minutes before the dns-120 logs out the current user from the ftp server. Flow control select unlimited or enter a data rate (x10 kb) for restricted data flow. This setting is only necessary where network traffic is significant and can be affected by ftp ser...
Page 22: Tools > Admin
22 web configuration tools > admin administrator settings set a new password for the administrator account. 1. Enter the current password for the administrator (admin) account 2. Enter the new password for the administrator account 3. Re-enter the new password to confirm the change 4. Click apply to...
Page 23: Tools > Time
23 web configuration tools > time time settings this section will set the dns-120 internal clock. It is important that accurate time is set for scheduled downloading and backup of files and folders. Current time is displayed in 24-hour format (e.G. 14:00 is 2:00pm). Current date is displayed in mont...
Page 24: Tools > Time (Continued)
24 time zone set the local time zone for the dns-120 internal clock from the drop-down box. Daylight savings time if the local region where the dns-120 is located observes daylight savings time, select the appropriate region (us or eu) from the drop-down box. Otherwise choose the none option. Tools ...
Page 25: Tools > System
25 web configuration tools > system system settings this is a set of additional useful functions for the dns-120. Restart this function will allow the administrator to do a warm restart of the dns-120, meaning a restart without disconnecting the power adapter. Click the restart button to begin the p...
Page 26: Tools > System (Continued)
26 web configuration tools > system (continued) click ok to restart. The restart will take approximately 1 minute before dns-120 will be ready for use again. Click cancel to abort this operation. Reset to factory default settings this function will reset the dns-120 to factory default settings. Make...
Page 27: Tools > Firmware
27 web configuration tools > firmware firmware upgrade this section allows the administrator to upgrade the firmware on the dns-120. Upgrading the firmware will incorporate the latest fixes, additional features, and better performance. 1. Visit the d-link support site and download the latest firmwar...
Page 28: Tools > Firmware (Continued)
28 web configuration tools > firmware (continued) 7. Click restart to complete the firmware upgrade. The upgrade completion will take approximately 1 minute before dns-120 will be ready for use again..
Page 29: Status > Device Info
29 status > device info web configuration device information this section will show the current dns-120 network and folder status. For additional online help, click the help button..
Page 30: Help
30 help web configuration this section lists all of the available help topics for reference. Click on a topic to view the online help information..
Page 31: Scheduling
31 scheduling to access the scheduling function, click on logout in any configuration screen. The login screen will appear. Fill in the fields and click download schedule. The scheduling screen will appear. Please see the following page for a description of this feature. D-link_hd this function will...
Page 32
32 login method select the appropriate login method to access files for download · account – if the download site employs restricted access, check this button and enter in the user name and password in the appropriate fields provided below this button. · anonymous – click this button if this job is ...
Page 33
33 this screen will display if the url is invalid. Check your settings and login method and try again. Scheduling test (continued) url invalid local this button will let you set the local (usb drive attached to dns-120) folder. When you click on the button, a window will appear with a graphical repr...
Page 34
34 scheduling save to enter a valid destination folder path to an attached usb drive on dns-120. Click on the open button to begin this process. Refer to the image on the previous page and the corresponding description on how to select the desired destination folder. When enter the date and time you...
Page 35
35 scheduling disclaimer unless additional precautions are taken, use of this function to access files over the internet does not provide secure or encrypted transmission. It is recommended that the end user utilize a virtual private network (vpn) to establish a secure transfer session help click th...
Page 36
36 scheduling the status schedule list will show additional details on all completed, active, and pending scheduled transfer or backup jobs. Scheduling > help scheduling > status click on any of the topics listed to obtain more detailed information..
Page 37: Networking Basics
37 using the network setup wizard in windows xp in this section you will learn how to establish a network at home or work, using microsoft windows xp. Note: please refer to websites such as http://www.Homenethelp.Com and http://www.Microsoft.Com/windows2000 for information about networking computers...
Page 38
38 please follow all the instructions in this window: click next. In the following window, select the best description of your computer. If your computer connects to the internet through a router, select the second option as shown. Click next. Networking basics.
Page 39
39 enter a computer description and a computer name (optional.) click next. Enter a workgroup name. All computers on your network should havethe same workgroup name. Click next. Networking basics.
Page 40
40 please wait while the network setup wizard applies the changes. When the changes are complete, click next. Please wait while the network setup wizard configures the computer. This may take a few minutes. Networking basics.
Page 41
41 in the window below, select the option that fits your needs. In this example, create a network setup disk has been selected. You will run this disk on each of the computers on your network. Click next. Insert a disk into the floppy disk drive, in this case drive a. Networking basics.
Page 42
42 please read the information under here’s how in the screen below. After you complete the network setup wizard you will use the network setup disk to run the network setup wizard once on each of the computers on your network. To continue click next. Networking basics.
Page 43
43 please read the information on this screen, then click finish to complete the network setup wizard. The new settings will take effect when you restart the computer. Click yes to restart the computer. You have completed configuring this computer. Next, you will need to run the network setup disk o...
Page 44: Naming Your Computer
44 ! Click start (in the lower left corner of the screen). Right-click on my computer. Select properties. ! ! ! ! ! Select the computer name tab in the system properties window. You may enter a computer description if you wish; this field is optional. To rename the computer and join a domain, click ...
Page 45: Naming Your Computer
45 ! In this window, enter the computer name. Select workgroup and enter the name of the workgroup. All computers on your network must have the same workgroup name. Click ok. ! ! ! Checking the ip address in windows xp all wireless adapter-equipped computers in your network must be in the same ip ad...
Page 46
46 this window will appear. Click the support tab. Click close. ! ! Assigning a static ip address in windows xp/2000 note: many broadband routers will automatically assign ip addresses to the computers on the network, using dhcp (dynamic host configuration protocol) technology. If you are using a dh...
Page 47
47 ! Double-click on network connections. ! ! Click on properties. Right-click on local area connections. Assigning a static ip address in windows xp/2000 networking basics.
Page 48
48 input your ip address and subnet mask. (the ip addresses on your network must be within the same range. For example, if one computer has an ip address of 192.168.0.2, the other computers should have ip addresses that are sequential, like 192.168.0.3 and 192.168.0.4. The subnet mask must be the sa...
Page 49
49 checking the wireless connection by pinging in windows xp and 2000 checking the wireless connection by pinging in windows me and 98 go to start > run > type cmd. A window similar to this one will appear. Type ping xxx.Xxx.Xxx.Xxx, where xxx is the ip address of the wireless router or access point...
Page 50: Technical Specifications
50 standards network standards technical specifications ! Ieee 802.3 ! Ieee 802.3u usb interface ! Usb 2.0 ! Usb 1.1 connecting ports ! One 10/100 rj-45 connector (auto mdi-x) ! Two usb 2.0 ports ! One power jack ! Windows-based management management operating system support ! Windows xp/2000/me/98s...
Page 51
51 you can find software updates and user documentation on the d-link website. D-link provides free technical support for customers within the united states and within canada for the duration of the warranty period on this product. U.S. And canadian customers can contact d-link technical support thr...
Page 52
52 subject to the terms and conditions set forth herein, d-link systems, inc. (“d-link”) provides this limited warranty for its product only to the person or entity that originally purchased the product from: • d-link or its authorized reseller or distributor and • products purchased and delivered w...
Page 53
53 • the original product owner must obtain a return material authorization (“rma”) number from the authorized d-link service office and, if requested, provide written proof of purchase of the product (such as a copy of the dated purchase invoice for the product) before the warranty service is provi...
Page 54
54 governing law: this limited warranty shall be governed by the laws of the state of california. Some states do not allow exclusion or limitation of incidental or consequential damages, or limitations on how long an implied warranty lasts, so the foregoing limitations and exclusions may not apply. ...