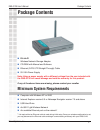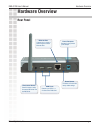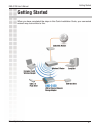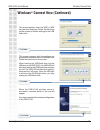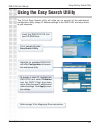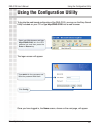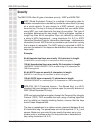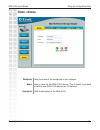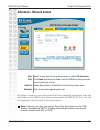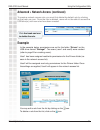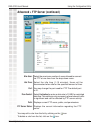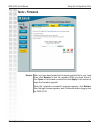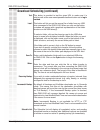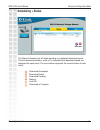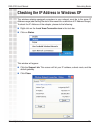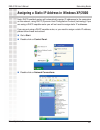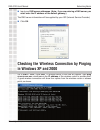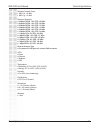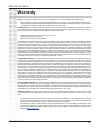D-Link G120 - DNS NAS Server Manual - Package Contents
3
DNS-G120 User’s Manual
D-Link Systems, Inc.
Package Contents
Note: Using a power supply with a different voltage than the one included with
the DNS-G120 will cause damage and void the warranty for this product.
If any of the above items are missing, please contact your reseller.
Package Contents
D-Link DNS-G120
Wireless Network Storage Adapter
CD-ROM with Manual and Software
Ethernet (CAT5 UTP/Straight-Through) Cable
5V 2.5A Power Supply
Minimum System Requirements
Computer with Windows XP or 2000
Internet Explorer version 6.0 or Netscape Navigator version 7.0 and above
USB Hard Drive
An 802.11g/b Wireless Network
An available Ethernet port on the network*
*
It is required that an Ethernet cable is used during initial setup. Once your wireless configuration is set,
you may disconnect the Ethernet cable and begin communicating wirelessly with your DNS-G120.
Summary of G120 - DNS NAS Server
Page 2: Table of Contents
2 dns-g120 user’s manual d-link systems, inc. Table of contents table of contents package contents ............................................................................ 3 introduction ..................................................................................... 4 features and benefits ...
Page 3: Package Contents
3 dns-g120 user’s manual d-link systems, inc. Package contents note: using a power supply with a different voltage than the one included with the dns-g120 will cause damage and void the warranty for this product. If any of the above items are missing, please contact your reseller. Package contents d...
Page 4: Introduction
4 dns-g120 user’s manual d-link systems, inc. Introduction introduction d-link, an industry leader in networking, introduces the dns-g120 wireless network storage adapter. By attaching up to two usb drives to the dns-g120, create access to storage devices that are available for everyone on the netwo...
Page 5: Features and Benefits
5 dns-g120 user’s manual d-link systems, inc. Features and benefits features and benefits connect usb 2.0/1.1 drives on the network built-in ftp server backup function safely add and remove usb drives plug & play web-based configuration utility add extra storage space to your network! Connect up to two...
Page 6: Hardware Overview
6 dns-g120 user’s manual d-link systems, inc. Hardware overview front panel solid green indicates an ethernet connection. Blinking green indicates activity on the ethernet network. Ethernet led indicates that the dns-g120 is properly connected to a wireless network and blinks when data is being tran...
Page 7: Hardware Overview
7 dns-g120 user’s manual d-link systems, inc. Hardware overview rear panel press this button to safely disconnect usb drives from the dns-g120. Disconnect button connects to your router or switch using the included ethernet cable. Ethernet port receptor for the provided power adapter. Power receptor...
Page 8: Getting Started
8 dns-g120 user’s manual d-link systems, inc. Getting started when you have completed the steps in this quick installation guide, your connected network may look similar to this: getting started.
Page 9: Hardware Installation
9 dns-g120 user’s manual d-link systems, inc. Hardware installation it is required that an ethernet cable is used during initial setup. Once your wireless confi guration is set, you may disconnect the ethernet cable and reboot the dns-g120 to connect to your wireless network. Attach the provided ethe...
Page 10
10 dns-g120 user’s manual d-link systems, inc. Wireless basics wireless installation considerations the dns-g120 lets you access your stored data and media files using a wireless connection from virtually anywhere within the operating range of your wireless network. Keep in mind, however, that the nu...
Page 11: Windows
11 dns-g120 user’s manual d-link systems, inc. Note: this feature is only available through windows xp with service pack 2 installed. In this section, you will learn how to use the wireless network setup wizard to easily and securely set up the dns-g120 on a wireless network. You will need to have a...
Page 12: Windows
12 dns-g120 user’s manual d-link systems, inc. If you want to manually assign a network key select manually assign a network key. This screen appears if you choose to set the wep key manually. Enter the desired encryption key in the space provided and then enter the key again to confi rm. Enter the n...
Page 13: Windows
13 dns-g120 user’s manual d-link systems, inc. This screen appears when the wep or wpa key has been assigned. Follow the directions on the screen to transfer settings to the usb fl ash drive. This screen appears after the settings are successfully transferred to the usb fl ash drive. Follow the direct...
Page 14
14 dns-g120 user’s manual d-link systems, inc. Connecting to a wireless network open your web browser and type http://dns-g120 into the url address box and then press the enter or return key. The logon screen will appear. Type admin for the username and leave the password fi eld blank. Click confi g n...
Page 15
15 dns-g120 user’s manual d-link systems, inc. Select an available wireless network by clicking on the radio button under join. Your wireless connection setup is now complete! Note: allow up to 30 seconds for the dns-g120 to connect wirelessly. Connecting to a wireless network click connect connecti...
Page 16: Mapping A Drive
16 dns-g120 user’s manual d-link systems, inc. Mapping a drive mapping a drive you can use the d-link easy search utility to map drives to your computer. Insert the dns-g120 cd into your cd-rom drive. Click launch d-link easy search utility. Highlight an available dns-g120. Available shares will be ...
Page 17
17 dns-g120 user’s manual d-link systems, inc. \\dns-g120\shared folder as an alternate method, you can access the dns-g120’s usb drive(s) by mapping the shared folders as drives in windows. Please see the following instructions for mapping a usb drive so that it is accessible from the my computer s...
Page 18: Mapping A Drive (Continued)
18 dns-g120 user’s manual d-link systems, inc. Mapping a drive (continued) mapping a drive double-click the my computer icon on your desktop. Once connected, all shared folders will appear in my computer. Double-click on the mapped drive to access the fi les and folders..
Page 19
19 dns-g120 user’s manual d-link systems, inc. The d-link easy search utility will allow you to connect to the web-based confi guration utility, assign ip address settings to the dns-g120, and map drives to your computer. Using the easy search utility using the easy search utility insert the dns-g120...
Page 20
20 dns-g120 user’s manual d-link systems, inc. Using the confi guration utility using the confi guration utility to log into the web-based confi guration of the dns-g120, you may run the easy search utility included on your cd or type http://dns-g120 into a web browser. Once you have logged in, the hom...
Page 21: Home > Wizard
21 dns-g120 user’s manual d-link systems, inc. Using the configuration utility the home>wizard screen will appear. Click run wizard and the setup wizard will guide you through the basic configuration. For a tour of the wizard, please see the following pages in this section. Home > wizard these buttons...
Page 22: Using The Setup Wizard
22 dns-g120 user’s manual d-link systems, inc. Using the setup wizard using the confi guration utility the wizard will guide you through fi ve steps: - password - time zone - lan connection - additional settings - wireless settings click next click next click next create a new password for your dns-g1...
Page 23
23 dns-g120 user’s manual d-link systems, inc. Using the setup wizard (continued) using the confi guration utility click next click next click next leave dhcp client enabled if your network contains a dhcp server or router. If not, select static ip and enter the ip address information to be used. The...
Page 24
24 dns-g120 user’s manual d-link systems, inc. Using the setup wizard (continued) please see the following pages for a complete overview of the web-based confi guration utility. You have completed the basic confi guration of the dns-g120 using the setup wizard! Using the setup wizard click restart.
Page 25: Home > Lan
25 dns-g120 user’s manual d-link systems, inc. Using the configuration utility home > lan select either dhcp client (default) if you have a dhcp server or router on your network, or static ip if you want to assign the network settings manually. Enter the ip address of the dns-g120 here, when static i...
Page 26: Home > Wireless
26 dns-g120 user’s manual d-link systems, inc. Using the configuration utility home > wireless wireless: connection mode: ssid: security mode: authentication: encryption mode: key format: default key: key (1-4): pre-shared key: wep can use different methods of authentication. Select either open or sh...
Page 27: Security
27 dns-g120 user’s manual d-link systems, inc. Security wep (wired equivalent privacy) is a method of encrypting data for wireless communication intended to provide the same level of privacy as a wired network. To gain access to a wep network, you must know the key. The key is a string of characters...
Page 28: Home > Device
28 dns-g120 user’s manual d-link systems, inc. Home > device using the configuration utility workgroup: name: description: enter the name of the workgroup of your network. Enter a name for the dns-g120 device. This is useful if you have more than one dns-g120 devices on the network. Enter a descripti...
Page 29: Advanced > User
29 dns-g120 user’s manual d-link systems, inc. Advanced > user using the configuration utility enter a user name. Enter a password for the user. Enter the password again for confirmation. Click apply to save your settings. User name: password: comfirm password: apply: users you create will be listed un...
Page 30: Advanced > Network Access
30 dns-g120 user’s manual d-link systems, inc. Using the configuration utility advanced > network access user: path: select a user from the drop-down menu or check all accounts. Click open and select the folder from the usb drive that you would like to create the rule for. Authority: select read only...
Page 31: Example
31 dns-g120 user’s manual d-link systems, inc. Using the confi guration utility advanced > network access (continued) click the trash can icon to delete the rule. To create a network access rule, you must fi rst delete the default rule by clicking on the trash can icon. Once the rule is deleted, users...
Page 32: Advanced > Ftp Server
32 dns-g120 user’s manual d-link systems, inc. Using the configuration utility advanced > ftp server user: path: select a user from the drop-down menu or check all accounts. Click open and select the folder from the usb drive that you would like to create the rule for. Check the root box to select th...
Page 33
33 dns-g120 user’s manual d-link systems, inc. Using the configuration utility advanced > ftp server (continued) max user: idle time: select the maximum number of users allowed to connect via ftp at one time from the drop-down menu. Select the idle time (1-10 minutes). Users will be disconnected when...
Page 34
34 dns-g120 user’s manual d-link systems, inc. Using the confi guration utility advanced > ftp server (continued) example: log into the web-based confi guration by launching the easy search utility or by opening a web browser and entering http://dns-g120. Click advanced and then click ftp server. Sele...
Page 35
35 dns-g120 user’s manual d-link systems, inc. Using the confi guration utility advanced > ftp server (continued) the rule will be listed under path. The rule shown will allow an anonymous user access to the root folder on the drive with read-only permissions. You may edit a rule from the list by cli...
Page 36: Tools > Admin
36 dns-g120 user’s manual d-link systems, inc. Tools > admin using the configuration utility the admin screen will allow you to change the admin password. User name: password: the user name is set to admin. You cannot change the user name. Enter the old password. New password: confirm password: enter ...
Page 37: Tools > Time
37 dns-g120 user’s manual d-link systems, inc. Tools > time using the configuration utility default ntp server: set time from my computer: synchronize the time from the computer you are currently using. Click the set time button to set the dns-g120 internal clock to the local pc time. Select the appr...
Page 38: Tools > System
38 dns-g120 user’s manual d-link systems, inc. Tools > system using the configuration utility system restart: restore to factory defaults: click restart to reboot your dns-g120. Click restore to reset the dns-g120 back to the factory default settings - erasing all changes you have made. Enter the tim...
Page 39: Tools > Firmware
39 dns-g120 user’s manual d-link systems, inc. Using the configuration utility tools > firmware browse: after you have downloaded the firmware upgrade file to your hard drive, click browse to find the upgrade. When you have found it, click open in the browser window and click apply in this screen to beg...
Page 40: Status > Device Info
40 dns-g120 user’s manual d-link systems, inc. Using the configuration utility status > device info lan info: device info: wireless info: network access list: the lan info section will display the network settings of the dns-g120. The workgroup, name, and description of the dns-g120 will be displayed...
Page 41: Help
41 dns-g120 user’s manual d-link systems, inc. Using the configuration menu help this section lists all of the available help topics for reference. Click on a topic to view the online help information..
Page 42: Download Scheduling
42 dns-g120 user’s manual d-link systems, inc. Download scheduling using the confi guration menu this function will allow the user to set up scheduled folder or fi le downloads and backup jobs. To log into the web-based confi guration of the dns-g120, you may run the easy search utility included on you...
Page 43
43 dns-g120 user’s manual d-link systems, inc. Download scheduling (continued) select the appropriate login method to access files for download: · account – if the download site employs restricted access, check this button and enter in the user name and password in the appropriate fields provided belo...
Page 44
44 dns-g120 user’s manual d-link systems, inc. Download scheduling (continued) using the configuration menu this button is provided to test the given url to make sure it is valid as well as the user name/password authentication set in login method. Test: save to: local: this button will let you set t...
Page 45: Scheduling > Status
45 dns-g120 user’s manual d-link systems, inc. Scheduling > status the status schedule list will show pending or completed download events. Current download statistics, such as % completed and download speed are displayed for each event. The icons below represent the current status of each event. Do...
Page 46: Networking Basics
46 dns-g120 user’s manual d-link systems, inc. Networking basics networking basics to name your computer n windows xp, please follow these directions. Click start (in the lower left corner of the screen). Right-click on my computer. Select properties and click. Select the computer name tab in the sy...
Page 47
47 dns-g120 user’s manual d-link systems, inc. In this window, enter the computer name. Select workgroup and enter the name of the workgroup. All computers on your network must have the same workgroup name. Click ok. Networking basics.
Page 48
48 dns-g120 user’s manual d-link systems, inc. Networking basics this window will appear: click the support tab. This screen will list your ip address, subnet mask, and the default gateway. Click close. The wireless adapter-equipped computers in your network must be in the same ip address range (see...
Page 49
49 dns-g120 user’s manual d-link systems, inc. Note: dhcp-enabled routers will automatically assign ip addresses to the computers on the network, using dhcp (dynamic host configuration protocol) technology. If you are using a dhcp-capable router you will not need to assign static ip addresses. If you...
Page 50
50 dns-g120 user’s manual d-link systems, inc. Networking basics right-click on local area connections. Double-click on properties. Click on internet protocol (tcp/ip). Click properties. Input your ip address and subnet mask.(the ip addresses on your network must be within the same range. For exampl...
Page 51: In Windows Xp and 2000
51 dns-g120 user’s manual d-link systems, inc. Networking basics input your dns server addresses. (note: if you are entering a dns server, you must enter the ip address of the default gateway.) the dns server information will be supplied by your isp (internet service provider.) click ok. Go to start...
Page 52: Troubleshooting
52 dns-g120 user’s manual d-link systems, inc. Troubleshooting 1. Why does my wireless connection keep dropping? Antenna orientation- try different antenna orientations for the dns-g120. Try to keep the antenna at least 6 inches away from the wall or other objects. If you are using 2.4ghz cordless p...
Page 53: Technical Specifications
53 dns-g120 user’s manual d-link systems, inc. Technical specifications technical specifications standards • ieee 802.11 • ieee 802.11b • ieee 802.11g • ieee 802.3 • ieee 802.3u • usb 1.1 • usb 2.0 • wcn (windows connect now) device management • web-based – internet explorer v6 or later; netscape navi...
Page 54
54 dns-g120 user’s manual d-link systems, inc. Technical specifications wireless transmit power • 802.11b - 16 dbm • 802.11g - 12 dbm receiver sensitivity • 54 mbps ofdm, 10% per, -68 dbm • 48 mbps ofdm, 10% per, -68 dbm • 36 mbps ofdm, 10% per, -75 dbm • 24 mbps ofdm, 10% per, -79 dbm • 18 mbps ofdm...
Page 55: Contacting Technical Support
55 dns-g120 user’s manual d-link systems, inc. Contacting technical support you can find software updates and user documentation on the d-link website. D-link provides free technical support for customers within the united states and within canada for the duration of the warranty period on this produ...
Page 56: Warranty
56 dns-g120 user’s manual d-link systems, inc. Warranty subject to the terms and conditions set forth herein, d-link systems, inc. (“d-link”) provides this limited warranty: · only to the person or entity that originally purchased the product from d-link or its authorized reseller or distributor, an...
Page 57
57 dns-g120 user’s manual d-link systems, inc. · after an rma number is issued, the defective product must be packaged securely in the original or other suitable shipping package to ensure that it will not be damaged in transit, and the rma number must be prominently marked on the outside of the pac...
Page 58
58 dns-g120 user’s manual d-link systems, inc. Fcc caution: the manufacturer is not responsible for any radio or tv interference caused by unauthorized modifications to this equipment; such modifications could void the user’s authority to operate the equipment. (1) the devices are restricted to indoor...
Page 59: Registration
59 dns-g120 user’s manual d-link systems, inc. Registration registration 05/25/2005 product registration is entirely voluntary and failure to complete or return this form will not diminish your warranty rights..