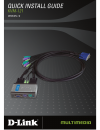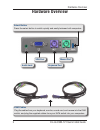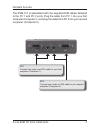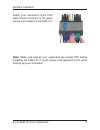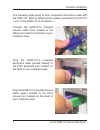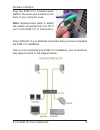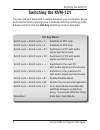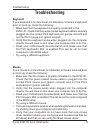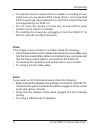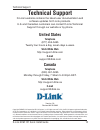Summary of KVM-121
Page 1
Wireless g usb 2.0 adapter wireless internet camera with 3g mobile video.
Page 2: Package Contents
2 d-link kvm-121 quick install guide system requirements • ps/2 keyboard • ps/2 mouse • speakers or headphones • vga or higher monitor 2 sets of kvm cables package contents d-link kvm-121 kvm switch system requirements if any of the above items are missing, please contact your reseller. Quick instal...
Page 3: Hardware Overview
3 d-link kvm-121 quick install guide hardware overview hardware overview audio jack vga port keyboard port mouse port kvm cables plug the cables from your keyboard, monitor, sound card, and mouse into the kvm switch, and plug the supplied cables from your kvm switch into your computers. Select butto...
Page 4
4 d-link kvm-121 quick install guide hardware overview the kvm-121 is assembled with the supplied kvm cables fastened to the pc 1 and pc 2 ports. Plug the cable from pc 1 into your first computer (computer 1), and plug the cable from pc 2 into your second computer (computer 2). Pc1 connect the audio ...
Page 5: Hardware Installation
5 d-link kvm-121 quick install guide hardware installation hardware installation attach your headphone or speakers to the green audio jack located on the kvm-121. Attach your monitor’s 15-pin vga connector to the blue vga port located on the kvm-121. Attach your computer’s 6-pin ps/2 male keyboard c...
Page 6: Note:
6 d-link kvm-121 quick install guide hardware installation attach your computer’s 6-pin ps/2 male mouse connector to the green mouse port located on the kvm-121. Note: make sure that all your computers are turned off before installing the kvm-121 to avoid mouse and keyboard errors when booting up yo...
Page 7
7 d-link kvm-121 quick install guide hardware installation the following steps apply to both computers that will be used with the kvm-121. Start by attaching the cables connected from the pc 1 port of the kvm-121 to computer 1. Connect the kvm-121’s included monitor cable (blue coated) to the vga po...
Page 8: Note:
8 d-link kvm-121 quick install guide hardware installation plug the kvm-121’s included audio cable to the audio jack located on the back of your computer case. Note: repeat these steps to attach the cables connected from the pc 2 port of the kvm-121 to computer 2. Power on both of your attached comp...
Page 9: Hot Key
9 d-link kvm-121 quick install guide switching the kvm-121 you can use your keyboard to switch between your computers. Press and hold the scroll lock key twice to enter the hot key switching mode. A beep confirms that the hot key switching mode is activated. Switching the kvm-121 hot key menu scroll ...
Page 10: Keyboard
10 d-link kvm-121 quick install guide troubleshooting keyboard if your keyboard is not functional, not detected, or there is a keyboard error on boot-up, check the following: • make sure that the keyboard is properly connected to the kvm-121. Check that the purple coated keyboard cable is securely p...
Page 11: Video
11 d-link kvm-121 quick install guide configuration • if a special mouse is used such as a cordless or scrolling mouse, make sure you use generic ps/2 mouse drivers. A non-standard ps/2 mouse may have extensions on the ps/2 protocol that are not supported by the kvm-121. • do not move the mouse or pr...
Page 12: Technical Support
12 d-link kvm-121 quick install guide technical support technical support d-link’s website contains the latest user documentation and software updates for d-link products. U.S. And canadian customers can contact d-link technical support through our website or by phone. United states telephone (877) ...