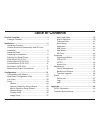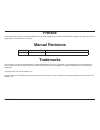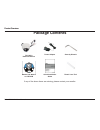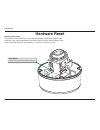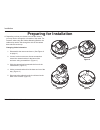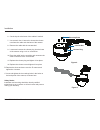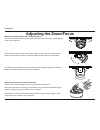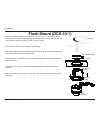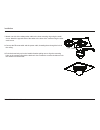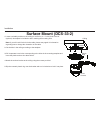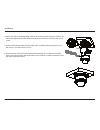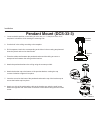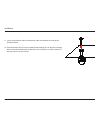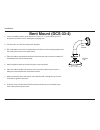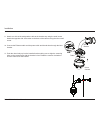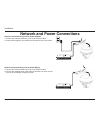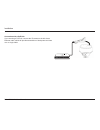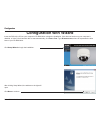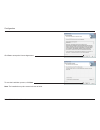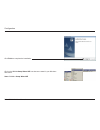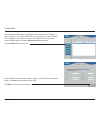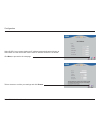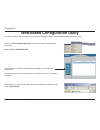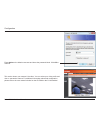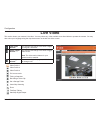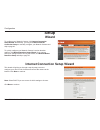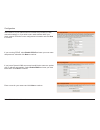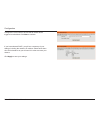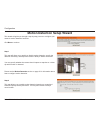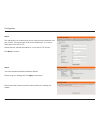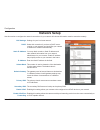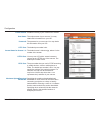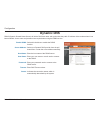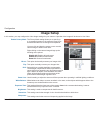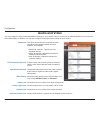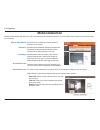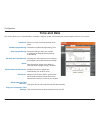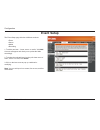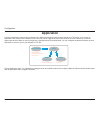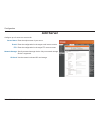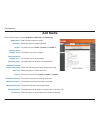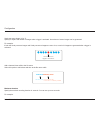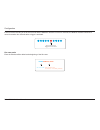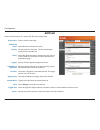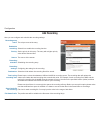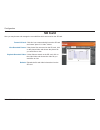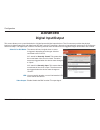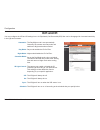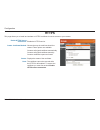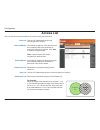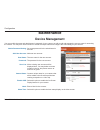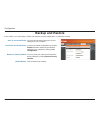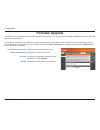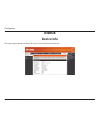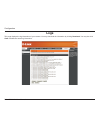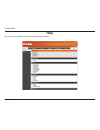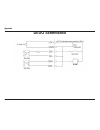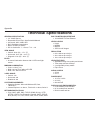- DL manuals
- D-Link
- Security Camera
- SecuriCam DCS-6510
- User Manual
D-Link SecuriCam DCS-6510 User Manual - Dynamic Dns
36
D-Link DCS-6510 User Manual
Configuration
Dynamic DNS
DDNS (Dynamic Domain Name Server) will hold a DNS host name and synchronize the public IP address of the modem when it has
been modified. A user name and password are required when using the DDNS service.
Enable DDNS:
Server Address:
Host Name:
User Name:
Password:
Timeout:
Status:
Select this checkbox to enable the DDNS
function.
Select your Dynamic DNS provider from the pull
down menu or enter the server address manually.
Enter the host name of the DDNS server.
Enter your user name or e-mail used to connect
to the DDNS.
Enter your password used to connect to the
DDNS server.
Enter DNS Timeout values.
Indicates the connection status, which is
automatically determined by the system.
Summary of SecuriCam DCS-6510
Page 2: Table of Contents
2 d-link dcs-6510 user manual table of contents product overview ........................................................4 package contents ................................................... 4 installation ....................................................................5 hardware overview ........
Page 3: Manual Revisions
3 d-link dcs-6510 user manual d-link reserves the right to revise this publication and to make changes in the contents hereof without obligation to notify any person or organization of such revisions or changes. Manual revisions trademarks d-link and the d-link logo are trademarks or registered trad...
Page 4: Package Contents
4 d-link dcs-6510 user manual product overview product overview if any of the above items are missing, please contact your reseller. Quick installation guide dcs-6510 network camera power adapter manual and wizard on cd-rom package contents security wrench plastic lens tool.
Page 5: Hardware Overview
5 d-link dcs-6510 user manual installation hardware overview installation infrared leds used to illuminate the camera's field of view at night vandal-proof cover protects the camera from damage power connector connects to 12 v dc power adapter bnc connector analog video output ethernet jack rj-45 co...
Page 6
6 d-link dcs-6510 user manual installation install the sd card push the sd card into the camera with the gold contacts oriented towards the base of the camera. To eject the sd card, push the sd card into the slot. Camera enclosure disassembly and sd card installation disassemble the camera open the ...
Page 7: Hardware Reset
7 d-link dcs-6510 user manual installation hardware reset resetting the camera if the camera is malfunctioning, you may use the hardware reset button located on the underside of the camera apparatus to reset the camera to factory default settings. Press and hold the reset button for approximately 10...
Page 8: Preparing For Installation
8 d-link dcs-6510 user manual installation a. Depending on how you choose to mount the camera, you may need to change the orientation of the cable. For instance, when using the surface mounting bracket, the cables may need to exit through the side of the camera base rather than the top. Changing cab...
Page 9
9 d-link dcs-6510 user manual installation 6. Cut the zip-tie at the base of the cables if needed. 7. Use a metric size 21 wrench to loosen the chrome nut where the cable exits the base of the camera. 8. Remove the cable with the nut attached. 9. Loosen and remove the chrome plug from the base of th...
Page 10: Adjusting The Zoom/focus
10 d-link dcs-6510 user manual installation adjust the viewing angle of the 3-axis mechanism turn the lens module left and right until the desired position is achieved; tighten the pan screw once completed. Loosen the tilt screws on both sides of the camera, and turn the lens module up and down unti...
Page 11: Flush Mount (Dcs-33-1)
11 d-link dcs-6510 user manual installation 1. Locate a suitable position on the ceiling for a 158 mm (+2 / –0 mm) hole to be cut. A template is included to aid in marking the mounting hole. Ensure that this hole will have sufficient access to power, network, and a/v cables. 2. Cut the hole in the c...
Page 12
12 d-link dcs-6510 user manual installation tether 7. Attach one side of the safety tether cable to the inner mounting ring using the small screw. Attach the opposite side of the tether to the base of the camera using the other small screw. 8. Connect the ethernet cable and the power cable, threadin...
Page 13: Surface Mount (Dcs-33-2)
13 d-link dcs-6510 user manual installation surface mount (dcs-33-2) 1. Locate a suitable position on the ceiling for a 45 mm (+2 / –0 mm) hole to be cut (optional). A template is included to aid in marking the mounting hole. Note: if you will not drill a hole for the cable, please see page 8 for in...
Page 14
14 d-link dcs-6510 user manual installation tether 6. Attach one side of the safety tether cable to the surface bracket using the small screw. Attach the opposite side of the tether to the base of the camera using the other small screw. 7. Connect the ethernet cable and the power cable, threading th...
Page 15: Pendant Mount (Dcs-33-3)
15 d-link dcs-6510 user manual installation pendant mount (dcs-33-3) 1. Locate a suitable position on the ceiling for a 34 mm (+2 / –0 mm) hole to be cut. A template is included to aid in marking the mounting hole. 2. Cut the hole in the ceiling according to the template 3. Drill 4 separate 6 mm hol...
Page 16
16 d-link dcs-6510 user manual installation 9. Connect the ethernet cable and the power cable and thread them through the pendant bracket. 10. Push the dome body up into the installed bracket taking care to align the mounting bolts on the camera base with the bracket’s slots. Rotate the camera clock...
Page 17: Bent Mount (Dcs-33-4)
17 d-link dcs-6510 user manual installation bent mount (dcs-33-4) 1. Locate a suitable position on the wall for a 34 mm (+2 / –0 mm) hole to be cut. A template is included to aid in marking the mounting hole. 2. Cut the hole in the wall according to the template 3. Drill 4 separate 6 mm holes corres...
Page 18
18 d-link dcs-6510 user manual installation 9. Attach one side of the safety tether cable to the bracket cap using the small screw. Attach the opposite side of the tether to the base of the camera using the other small screw. 10. Connect the ethernet cable and the power cable and thread them through...
Page 19
19 d-link dcs-6510 user manual installation network and power connections general connection using 12 v dc power adapter 1. Connect the network camera to a hub via an ethernet cable. 2. Connect the supplied power cable from the camera to a power outlet. General connection using 24 v ac power wiring ...
Page 20
20 d-link dcs-6510 user manual installation connection with a poe hub if you are using a poe hub, connect the ip camera to the hub via an ethernet cable, which will provide transmission of both power and data over a single cable..
Page 21: Configuration With Wizard
21 d-link dcs-6510 user manual configuration configuration with wizard insert the dcs-6510 cd into your computer's cd-rom drive to begin the installation. If the autorun function on your computer is disabled, or if the d-link launcher fails to start automatically, click start > run. Type d:\autorun....
Page 22
22 d-link dcs-6510 user manual configuration click yes to accept the license agreement. To start the installation process, click next. Note: the installation may take several minutes to finish..
Page 23
23 d-link dcs-6510 user manual configuration click finish to complete the installation. Click on the d-link setup wizard se icon that was created in your windows start menu. Start > d-link > setup wizard se.
Page 24
24 d-link dcs-6510 user manual configuration enter the admin id and password. When logging in for the first time, the default admin id is admin with the password left blank. Click next, to proceed to the next page. The setup wizard will appear and display the mac address and ip address of your camer...
Page 25
25 d-link dcs-6510 user manual configuration take a moment to confirm your settings and click restart. Select dhcp if your camera obtains an ip address automatically when it boots up. Select static ip if the camera will use the same ip address each time it is started. Click next, to proceed to the n...
Page 26
26 d-link dcs-6510 user manual configuration web-based configuration utility this section explains how to configure your new d-link network camera using the web-based configuration utility. Click on the d-link setup wizard se icon that was created in your windows start menu. Start > d-link > setup w...
Page 27
27 d-link dcs-6510 user manual configuration this section shows your camera’s live video. You can select your video profile and view or operate the camera. For additional information about web configuration, please refer to the user manual included on the cd-rom or the d-link website. Enter admin as...
Page 28: Live Video
28 d-link dcs-6510 user manual configuration live video this section shows your camera’s live video. You may select any of the available icons listed below to operate the camera. You may also select your language using the drop-down menu on the left side of the screen. Video profile 1 video profile ...
Page 29: Setup
29 d-link dcs-6510 user manual configuration setup wizard to configure your network camera, click internet connection setup wizard. Alternatively, you may click manual internet connection setup to manually configure your network camera and skip to page 22. To quickly configure your network camera’s ...
Page 30
30 d-link dcs-6510 user manual configuration select static ip if your internet service provider has provided you with connection settings, or if you wish to set a static address within your home network. Enter the correct configuration information and click next to continue. If you are using pppoe, ...
Page 31
31 d-link dcs-6510 user manual configuration configure the correct time to ensure that all events will be triggered as scheduled. Click next to continue. If you have selected dhcp, you will see a summary of your settings, including the camera's ip address. Please write down all of this information a...
Page 32
32 d-link dcs-6510 user manual configuration this wizard will guide you through a step-by-step process to configure your camera's motion detection functions. Click next to continue. Step 1 this step will allow you to enable or disable motion detection, specify the detection sensitivity, and adjust t...
Page 33
33 d-link dcs-6510 user manual configuration step 3 this step allows you to specify how you will receive event notifications from your camera. You may choose not to receive notifications, or to receive notifications via e-mail or ftp. Please enter the relevant information for your e-mail or ftp acco...
Page 34: Network Setup
34 d-link dcs-6510 user manual configuration network setup lan settings: dhcp: static ip address: ip address: subnet mask: default gateway: primary dns: secondary dns: enable upnp: enable upnp port forwarding: settings for your local area network. Select this connection if you have a dhcp server run...
Page 35
35 d-link dcs-6510 user manual configuration enable pppoe: user name: password: http port: access name for stream 1~3: https port: rtsp port: maximum upload/download bandwidth: enable this setting if your network uses pppoe. The unique name of your account. You may obtain this information from your ...
Page 36: Dynamic Dns
36 d-link dcs-6510 user manual configuration dynamic dns ddns (dynamic domain name server) will hold a dns host name and synchronize the public ip address of the modem when it has been modified. A user name and password are required when using the ddns service. Enable ddns: server address: host name...
Page 37: Image Setup
37 d-link dcs-6510 user manual configuration image setup in this section, you may configure the video image settings for your camera. A preview of the image will be shown in live video. Enable privacy mask: mirror: flip: blc: power line: white balance: exposure time: brightness: saturation: sharpnes...
Page 38: Audio and Video
38 d-link dcs-6510 user manual configuration audio and video you may configure 3 video profiles with different settings for your camera. Hence, you may set up different profiles for your computer and mobile display. In addition, you may also configure the two-way audio settings for your camera. Reso...
Page 39: Motion Detection
39 d-link dcs-6510 user manual configuration motion detection enabling video motion will allow your camera to use the motion detection feature. You may draw a finite motion area that will be used for monitoring. Enable video motion: sensitivity: percentage: draw motion area: erase motion area: selec...
Page 40: Time and Date
40 d-link dcs-6510 user manual configuration time and date this section allows you to automatically or manually configure, update, and maintain the internal system clock for your camera. Time zone: enable daylight saving: auto daylight saving: set date and time manually: offset: synchronize with ntp...
Page 41: Event Setup
41 d-link dcs-6510 user manual configuration event setup the event setup page includes 4 different sections. • event • server • media • recording 1. To add a new item - "event, server or media," click add. A screen will appear and allow you to update the fields accordingly. 2. To delete the selected...
Page 42: Application
42 d-link dcs-6510 user manual configuration application in a typical application, when motion is detected, the dcs-6510 network camera sends images to a ftp server or via e-mail as notifications. As shown in the illustration below, an event can be triggered by many sources, such as motion detection...
Page 43: Add Server
43 d-link dcs-6510 user manual configuration server name: e-mail: ftp: network storage: sd card: enter the unique name of your server. Enter the configuration for the target e-mail server account. Enter the configuration for the target ftp server account. Specify a network storage device. Only one n...
Page 44: Add Media
44 d-link dcs-6510 user manual configuration media name: snapshot: source: send pre-event image(s) [0~4]: send post-event image(s) [0~7]: file name prefix: add date and time suffix to file name: video clip: source: pre-event recording: maximum duration: maximum file size: file name prefix: system lo...
Page 45
45 d-link dcs-6510 user manual configuration send post-event image (s) [0~7) specify to capture the number of images after a trigger is activated. A maximum of seven images can be generated. For example: if both the send pre-event images and send post-event images are set to four, a total of 9 image...
Page 46
46 d-link dcs-6510 user manual configuration if the pre-event recording is set to five seconds and the maximum duration is set to ten seconds, the network camera continues to record for another four seconds after a trigger is activated. File name prefix enter the text that will be added at the begin...
Page 47: Add Event
47 d-link dcs-6510 user manual configuration event name: enable this event: priority: delay: trigger: video motion detection: periodic: digital input: system boot: time: trigger d/o: server: enter a name for the event. Select this box to activate this event. Set the priority for this event. The even...
Page 48: Add Recording
48 d-link dcs-6510 user manual configuration recording entry name: enable this recording: priority: source: recording schedule: recording settings: destination: total cycling recording size: size of each file for recording: file name prefix: the unique name of the entry. Select this to enable the re...
Page 49: Sd Card
49 d-link dcs-6510 user manual configuration format sd card: view recorded picture: playback recorded video: refresh: click this icon to automatically format the sd card and create "picture" & "video" folders. If the picture files are stored on the sd card, click on the picture folder and choose the...
Page 50: Advanced
50 d-link dcs-6510 user manual configuration advanced this screen allows you to control the behavior of digital input and digital output devices. The i/o connector provides the physical interface for digital output (do) and digital input (di) that is used for connecting a diversity of external alarm...
Page 51: Icr and Ir
51 d-link dcs-6510 user manual configuration icr and ir you may configure the icr and ir settings here. An ir(infrared) cut-removable(icr) filter can be disengaged for increased sensitivity in low light environments. Automatic: day mode: night mode: schedule mode: ir light control: off: on: sync: sc...
Page 52: Https
52 d-link dcs-6510 user manual configuration https this page allows you to install and activate an https certificate for secure access to your camera. Enable https secure connection: create certificate method: status: note: enable the https service. Choose the way the certificate should be created. ...
Page 53: Access List
53 d-link dcs-6510 user manual configuration access list here you can set access permissions for users to view your dcs-6510. Allow list: start ip address: end ip address: delete allow list: deny list: delete deny list: the list of ip addresses that have the access right to the camera. The starting ...
Page 54: Maintenance
54 d-link dcs-6510 user manual configuration maintenance you may modify the name and administrator’s password of your camera, as well as add and manage the user accounts for accessing the camera. You may also use this section to create the unique name and configure the osd setting for your camera. A...
Page 55: Backup and Restore
55 d-link dcs-6510 user manual configuration backup and restore in this section, you may backup, restore and reset the camera configuration, or reboot the camera. Save to local hard drive: local from local hard drive: restore to factory default: reboot device: you may save and document your current ...
Page 56: Firmware Upgrade
56 d-link dcs-6510 user manual configuration firmware upgrade the camera's current firmware version will be displayed on this screen. You may visit the d-link support website to check for the latest available firmware version. To upgrade the firmware on your dcs-6510, please download and save the la...
Page 57: Status
57 d-link dcs-6510 user manual configuration status this page displays detailed information about your device and network connection. Device info.
Page 58: Logs
58 d-link dcs-6510 user manual configuration this page displays the log information of your camera. You may download the information by clicking download. You may also click clear to delete the saved log information. Logs.
Page 59: Help
59 d-link dcs-6510 user manual configuration this page provides helpful information regarding camera operation. Help.
Page 60: Di/do Schematics
60 d-link dcs-6510 user manual appendix di/do schematics appendix.
Page 61: Technical Specifications
61 d-link dcs-6510 user manual appendix technical specifications general specification 1/4” cmos sensor removable ir-cut filter: auto/schedule/manual 3a control: agc, awb, aes blc: backlight compensation built-in ir led (20 meter) dc iris varifocal 3.7 ~ 12 mm, f 1.4 ~ 2.8 view angle vertical: 56.9°...
Page 62
62 d-link dcs-6510 user manual appendix weight 1148 g operation temperature -20 to 50 ˚c (-4 to 122 ˚f) storage temperature -20 to 70 ˚c (-4 to 158 ˚f) relative humidity 20% to 80% non-condensing emission(mis), safety & other certifications fcc ic c-tick ce lvd mounting accessories (not included wit...