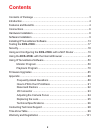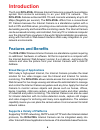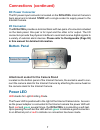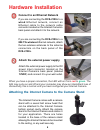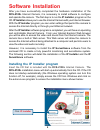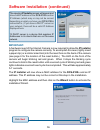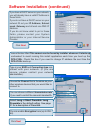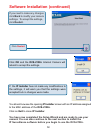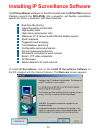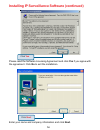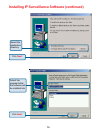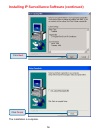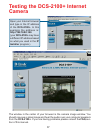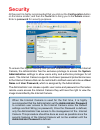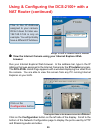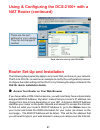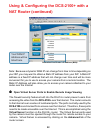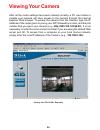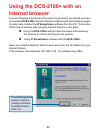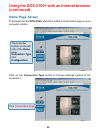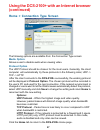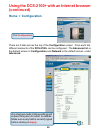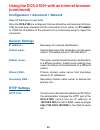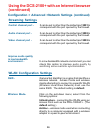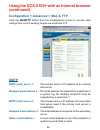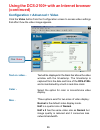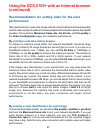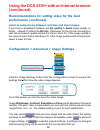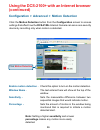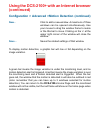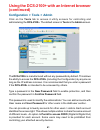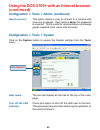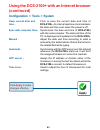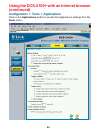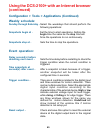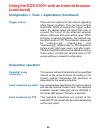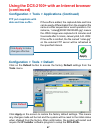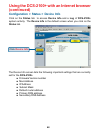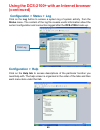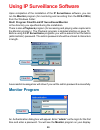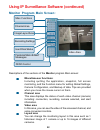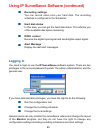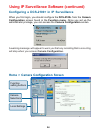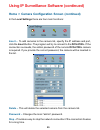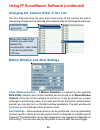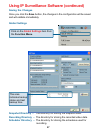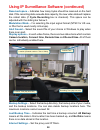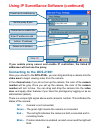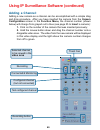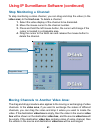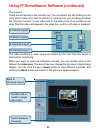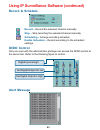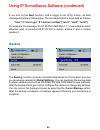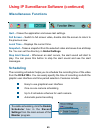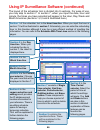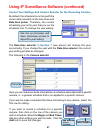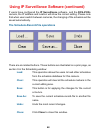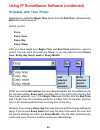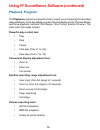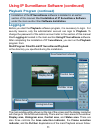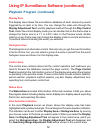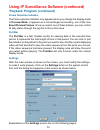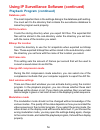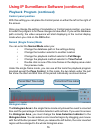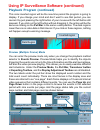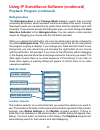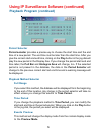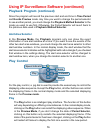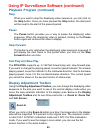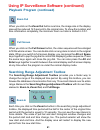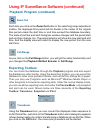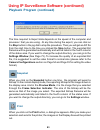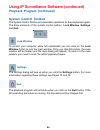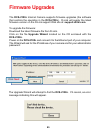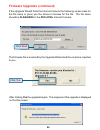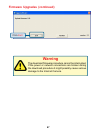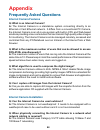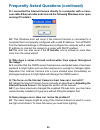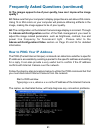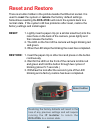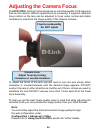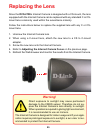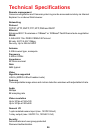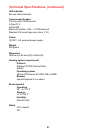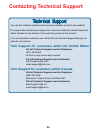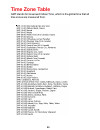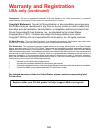D-Link SECURICAM Network DCS-2100+ Manual
Summary of SECURICAM Network DCS-2100+
Page 1
D-link dcs-2100+ enhanced 2.4 ghz wireless internet camera manual building networks for people version 2.0
Page 2: Contents
2 contents contents of package ............................................................................3 introduction............................................................................................4 features and benefits ..................................................................
Page 3: Minimum System Requirements:
3 d-link dcs-2100+ internet camera power adapter installation software and manual on cd quick installation guide camera stand category 5 ethernet cable 2 antennas note: using a power supply with a different voltage than the one included with the dcs-2100+ will cause damage and void the warranty for ...
Page 4: Introduction
4 introduction the d-link dcs-2100+ wireless internet camera is a powerful surveillance system that connects wirelessly to an your 802.11b network. The dcs-2100+ features enhanced 802.11b and connects wirelessly at up to 22 mbps (megabits per second). The dcs-2100+ differs from a conventional pc cam...
Page 5: Web Configuration
5 features & benefits (continued) web configuration using the internet explorer web browser, administrators can configure and manage the internet camera directly from its own web page via the intranet or the internet. Up to 20 user names and passwords are permitted, with privilege settings controlle...
Page 6: Connections
6 connections ethernet cable connector dc power connector i/o connector reset button antenna connectors antenna two antennas are included with the dcs-2100+. These are screwed onto the antenna connectors on the back panel to provide a connection with a wireless network. Ethernet cable connector the ...
Page 7: Dc Power Connector
7 dc power connector the dc power input connector is located on the dcs-2100+ internet camera’s back panel and is labeled 12vdc with a single socket to supply power to the internet camera. I/o connector the dcs-2100+ provides a terminal block with two pairs of connectors situated on the back panel. ...
Page 8: Hardware Installation
8 hardware installation connect to an ethernet network if you are connecting the dcs-2100+ to a wired ethernet network, connect an ethernet cable to the network cable connector located on the internet camera’s back panel and attach it to the network. If you are connecting the dcs-2100+ to a 802.11b ...
Page 9: Software Installation
9 software installation after you have successfully completed the hardware installation of the dcs-2100+ internet camera, it is necessary to install software to configure and operate the camera. The first step is to run the ip installer program on the cd. Ip installer allows you to use the internet ...
Page 10: Important:
10 click next highlight the mac address and then click on the wizard button to activate the installation wizard. Important: a hardware reset of the internet camera is now required to allow the ip installer program to configure the camera correctly. To accomplish this reset, lightly insert a paper cl...
Page 11
11 software installation (continued) if you have a dhcp server on your network, you will already have a valid ip address in these fields. If you do not have a dhcp server on your network fill out your ip address, subnet mask, gateway and at least one dns ip address. If you do not know what to put in...
Page 12: Click Restart.
12 click ok and the dcs-2100+ internet camera will reboot to accept the settings. If the ip installer has not made any modifications to the settings, it will warn you that the settings were accepted but no changes were made. You should now see the opening ip installer screen with an ip address assig...
Page 13
13 click next real-time monitoring video recording to hard disk high quality video high video compression ratio maximum of 16 cameras with different display layouts smart playback triggered event browsing fast database searching configurable automated alarms account password protection scheduled rec...
Page 14
14 please read the software licensing agreement and click yes if you agree with the agreement. Click no to exit the installation. Enter your name and company information and click next. Click next installing ip surveillance software (continued) click yes.
Page 15
15 installing ip surveillance software (continued) click next click next select the destination directory. Select the program folder the software will be installed into..
Page 16
16 the installation is complete. Click finish installing ip surveillance software (continued) click next.
Page 17: Camera
17 testing the dcs-2100+ internet camera the window in the center of your browser is the camera image window. You should now see a video image and hear the audio over your computer speakers from the dcs-2100+. If you are having problems please consult the faq sec- tion of this manual. Open your inte...
Page 18: Security
18 when the internet camera is used for the first time, it is highly recommended that the administrator set the administrator password to constrain user access to the internet camera since the default settings are null string (no password). Once the password is defined, only the administrator has ac...
Page 19: With A Nat Router
19 using & configuring the dcs-2100+ with a nat router d-link’s dcs-2100+ is a versatile and cost effective internet camera offering both video and audio monitoring. It can also serve as a powerful surveillance system in security applications. The dcs-2100+ can be used with any wired or 802.11b wire...
Page 20: Nat Router (Continued)
20 using & configuring the dcs-2100+ with a nat router (continued) assign a local ip address with ip installer # # # # # view the internet camera using your internet explorer web browser run your internet explorer web browser. In the address bar, type in the ip address that was assigned to the inter...
Page 21: Nat Router (Continued)
21 using & configuring the dcs-2100+ with a nat router (continued) ports that are used by the dcs-2100+ router set-up and installation the following steps generally apply to any router that you have on your network. The d-link di-614+ is used as an example to clarify the configuration process. Confi...
Page 22: Nat Router (Continued)
22 http://192.168.0.1 determine your router’s ip address (wan) note: because a dynamic wan ip can change from time to time depending on your isp, you may want to obtain a static ip address from your isp. A static ip address is a fixed ip address that will not change over time and will be more conven...
Page 23: Nat Router (Continued)
23 important: some isps block access to port 80 and other commonly used internet ports to conserve bandwidth. Check with your isp so that you can open the appropriate ports accordingly. If your isp does not pass traffic on port 80, you will need to change the port the camera uses from 80 to somethin...
Page 24: Viewing Your Camera
24 viewing your camera after all the router settings have been entered correctly, a pc user inside or outside your network will have access to the camera through the internet explorer web browser. To access the camera from the internet, type the ip address of the router given to you by your isp, fol...
Page 25: Yes
25 open your internet explorer web browser and enter the ip address for your internet camera. In the example, this address is 192.168.0.146. Your address may differ. If a window appears asking to install a verisign certificate for authentication click yes . If you are following this manual in the or...
Page 26: Home Page Screen
26 home page screen the image from the dcs-2100+ should be visible from the home page on your computer monitor. Using the dcs-2100+ with an internet browser (continued) click on the connection type button to change settings related to the connection. There are two buttons on the left side of the hom...
Page 27: Protocol Option
27 home > connection type screen click the home tab to return to the dcs-2100+ home page. Protocol option the udp protocol should be chosen for the most users. Generally, the client computer will automatically try these protocols in the following order, udp -> tcp -> http. After the client connects ...
Page 28: Home > Configuration
28 home > configuration there are 5 tabs across the top of the configuration screen. From each tab, different elements of the dcs-2100+ can be configured. The advanced tab is the default screen in configuration and network is the default screen under advanced. Using the dcs-2100+ with an internet br...
Page 29: Ip Address -
29 configuration > advanced > network reset ip address at next boot ip address - necessary for network identification. Subnet mask - used to determine if the destination is in the same subnet. The default value is “255.255.255.0.” once the dcs-2100+ is configured, this box should be unchecked at all...
Page 30: Ssid -
30 configuration > advanced >network settings (continued) ssid - (service set identifier) is a name that identifies a wireless network. Access points and wireless clients attempting to connect to a specific wlan (wireless local area network) must use the same ssid. The default setting is default. Wi...
Page 31: (Continued)
31 using the dcs-2100+ with an internet browser (continued) configuration > advanced >network settings (continued) channel - the default wireless channel setting is channel 6. Select the channel that is the same as the other wireless devices on your network. Tx rate- select the transmission rate on ...
Page 32: (Continued)
32 using the dcs-2100+ with an internet browser (continued) configuration > advanced > mail & ftp click the mail&ftp button from the configuration screen to access video settings that control sending images via email and ftp. Smtp smtp (mail) server 1 - the domain name or ip address of an external m...
Page 33: (Continued)
33 using the dcs-2100+ with an internet browser (continued) configuration > advanced > mail & ftp (continued) ftp settings 1st ftp server - if the dcs-2100+ is located inside a network that is protected by a firewall, a data connection for ftp may be prohibited. Passive mode ftp can bypass this rule...
Page 34: Apply
34 click apply to make changes effective using the dcs-2100+ with an internet browser (continued) configuration > advanced > mail & ftp (continued) 2nd ftp user name - granted user name on the backup ftp server. 2nd ftp password - granted password on the backup ftp server. 2nd ftp server - the domai...
Page 35: (Continued)
35 click the video button from the configuration screen to access video settings that affect how the video image appears. Configuration > advanced > video using the dcs-2100+ with an internet browser (continued) click video text on video - color - size - three options exist for two sizes of video di...
Page 36: (Continued)
36 configuration > advanced > video (continued) using the dcs-2100+ with an internet browser (continued) maximum frame rate- video quality control- flip - vertically rotate the video. Power line frequency (for fluorescent light) fluorescent lights may intermittently flash depending on the ac power l...
Page 37: Performance:
37 recommendations for setting video for the best performance: “best performance” means the image refresh rate should be the fastest possible and the video quality should be the best possible at the lowest network bandwidth possible. Three factors, maximum frame rate, fix bit rate, and fix quality i...
Page 38: Performance (Continued):
38 recommendations for setting video for the best performance (continued): i want to compromise between real-time and clear images if you have a broadband network, set fix quality to good image quality, or higher, instead of setting the bit rate. Otherwise, fix the bit rate according to your actual ...
Page 39: Enable Motion Detection -
39 configuration > advanced > motion detection click the motion detection button from the configuration screen to access settings that affect how the dcs-2100+ internet camera can serve as a security device by recording only when motion is detected. Enable motion detection - check this option to tur...
Page 40: New -
40 configuration > advanced >motion detection (continued) to display motion detection, a graphic bar will rise or fall depending on the image variation. A green bar means the image variation is under the monitoring level, and no motion detection alert is triggered. A red bar means the image variatio...
Page 41: Confirm Password Field.
41 configuration > tools > admin click on the tools tab to access 4 utility screens for controlling and administering the dcs-2100+. The default screen in tools is the admin screen. The dcs-2100+ is manufactured without any passwords by default. This allows the ability to access the dcs-2100+ (inclu...
Page 42: Guest Account:
42 guest account: this option allows a user to connect to a camera with view-only privileges. User name is demo. No password is required. This is useful for demonstrations and keeps guests separate from users with accounts. Configuration > tools > system click on the system button to access the syst...
Page 43: Manual -
43 configuration > tools > system manual - adjust the date and time according to what is entered by the administrator. Notice the format in the related field while typing. Automatic - synchronize with the ntp server over the internet whenever the dcs-2100+ starts up. It will fail if the assigned tim...
Page 44: (Continued)
44 configuration > tools > applications using the dcs-2100+ with an internet browser (continued) click on the applications button to access the applicationssettings from the tools menu. Http://192.168.0.146.
Page 45: Weekly Schedule:
45 configuration > tools > applications (continued) weekly schedule: sunday through saturday - select the weekdays that should perform the following operations: snapshots begin at - snapshots stop at - sets the time to stop the operations. Event operation: delay second(s) before detecting next event...
Page 46: Trigger Action -
46 configuration > tools > applications (continued) trigger action - there are four options for two actions regarding either trigger condition. They can have multiple selections. While choosing the trigger output alarm, the digital output will short both pins to connect the circuit of the attached e...
Page 47: Tools Menu.
47 configuration > tools > applications (continued) click on the default button to access the factory default settings from the tools menu. Click apply on the screen to restore the factory default settings. This means any changes made will be lost and the system will be reset to the initial status w...
Page 48: Set For The Dcs-2100+
48 the device info screen lists the following important settings that are currently set for the dcs-2100+ ! Firmware version number ! Mac address ! Ip address ! Subnet mask ! Default router address ! Primary dns address ! Secondary dns address using the dcs-2100+ with an internet browser (continued)...
Page 49: Configuration > Help
49 click on the help tab to access descriptions of the particular function you need help with. The help screen is organized in the order of the tabs and then each menu item under that tab. Configuration > help using the dcs-2100+ with an internet browser (continued) configuration > status > log clic...
Page 50: Monitor Program
50 click ok using ip surveillance software upon completion of the installation of the ip surveillance software, you can run the monitor program (for monitoring and recording from the dcs-2100+) from the windows folder: start\ program files\d-link\ip surveillance\monitor or the directory you specifie...
Page 51: For 1 to 4 Channels:
51 using ip surveillance software (continued) control up to 16 dcs-2100+ internet cameras from this screen. Minimum requirements for multiple camera configurations: for 1 to 4 channels: minimum requirements os: ms windows2000/xp/me/98se cpu: intel 500 mhz pentium iii or above sdram: 128 mb sdram har...
Page 52: Monitor Program Main Screen:
52 using ip surveillance software (continued) monitor program main screen: descriptions of the sections of the monitor program main screen: miscellaneous functions: including quitting the application, snapshot, full screen monitoring, and the function menu for setting global settings, camera configu...
Page 53: Recording Settings
53 recording settings you can record video onto your hard disk. The recording schedule is configured in the scheduler. Hard disk status in this area, you can get the hard disk status. This informs you of the available disk space remaining. Di/do control receive the digital input signal and send digi...
Page 54
54 configuring a dcs-2100+ in ip surveillance when you first login, you should configure the dcs-2100+ from the camera configuration screen found in the function menu. Once you set up the administrator privilege, you can access the camera configuration screen. Home > camera configuration screen usin...
Page 55: Insert –
55 home > camera configuration screen (continued) in the local settings there are four main functions: insert – to add cameras to the camera list, specify the ip address and port, click the insert button. The program will try to connect to the dcs-2100+. If the connection succeeds, the admin passwor...
Page 56: Show Window Options –
56 motion window and alert settings show window options – if motion detection is enabled for the selected dcs-2100+ camera, each motion window can be turned on in show window options. Once the motion window is turned on, it will be shown as a green rectangle in monitoring screen. If you just want to...
Page 57: Saving The Changes
57 saving the changes once you click the save button, the changes in the configuration will be saved and will validate immediately. Global settings snapshot directory – the directory for storing the snapshot data. Recording directory – the directory for storing the recorded video data. Scheduler dir...
Page 58: Backup Settings –
58 backup settings – select the backup directory, the backup size of your media, and the backup locations. You can also delete backup locations here. The maximum locations cannot exceed 32. Last backup time – indicates the last time a backup occurred. All backup means all the data in this location h...
Page 59: Off –
59 if you enable proxy server and enable ip restriction, the listed ip addresses will not use the proxy. Once you connect to the dcs-2100+, you can drag and drop a camera into the video area to begin viewing video from the camera. In the channel area, if you do not set up the camera, the color of th...
Page 60: Adding A Channel:
60 using ip surveillance software (continued) adding a channel: adding a new camera as a channel can be accomplished with a simple drag and drop procedure. After you have inserted the camera from the camera configuration screen in the function menu, the channel number (shown below) will change from ...
Page 61: Stop Monitoring A Channel:
61 the drag and drop procedure also applies to the moving or exchanging of video channels. In the video area, if you want to exchange the videos of different channels, you can drag the video and drop it where you want to locate the video. If the destination video box is empty, then the video in the ...
Page 62: The Layout
62 9 cameras layout the layout there are six layouts in the monitor tool. You can select (by left-clicking on the icon) which videos you want to monitor. In each layout, you can drag and drop the “channel number” to any video box in the video area. If all conditions are okay, then the video will app...
Page 63: Record & Schedule
63 record & schedule record – record the selected channel manually. Stop – stop recording the selected channel manually. Scheduling – arrange recording schedule enable scheduler – record according to the scheduler settings. Di/do control only one user with the administrator privilege can access the ...
Page 64: Backup
64 if you turn on the alert function, and a trigger is set off by motion, an alert message will show in this window. The message format is described as follows: “time”=>”alert type” #”channel number”(“win1”,”win2",”win3") for example, the message “03:47:25 pm=>mo #5(0,1,1)” means that a motion detec...
Page 65: Miscellaneous Functions
65 miscellaneous functions quit – closes the application and saves last settings. Full screen – switch to full screen video, double click the screen to return to the previous view. Local time – displays the current time. Snapshot – takes a snapshot from the selected video and saves it as a bitmap fi...
Page 66
66 using ip surveillance software (continued) the layout of the scheduler tool is divided into 9 sections. For ease of use, you may skip to section 7. In section 7, when you input the date, hour and minute, the times you have selected will appear in the hour, day, week and month time-lines (sections...
Page 67: Section 7
67 current year settings and camera selector for the recording function the date-time selector in section 7 (see above) will change the year concurrently. If you change the year with the date-time selector, the current year setting will also be changed. The following is the camera selector: here you...
Page 68: Load:
68 if users have configured the ip surveillance software and the dcs-2100+ camera, the ip address and location will show the correct setting. Please note that when users switch between cameras, the changing of the schedule will be saved automatically. The schedule-record-file operations there are si...
Page 69: Schedule With Time Picker
69 schedule with time picker remember to make the begin time earlier than the end time. Otherwise the add action will be ignored. Select period once every hour every day every week using ip surveillance software (continued) after you have made your begin time and end time selections, select a period...
Page 70: Playback Program
70 playback program the playback program is a powerful tool to assist you in browsing the recorded video database. It has two display modes (normal display mode, preview mode) and three playback methods (full range, time period, events preview). The main tools it provides include: powerful play cont...
Page 71: Logging-In
71 the main window will be shown on the top of the screen and the display resolution will change to 1024x768 automatically. There are four main areas in the window: display area, histogram area, control area, and status area. There are also three controls the area selection indicator, the frame sele...
Page 72: Display Area
72 display area the display area shows the surveillance database of each camera by events triggered by an alert or by time. You can change the video size through the display adjustment tool, and the playback method through the play control tool. Under the normal display mode you can double click on ...
Page 73: Playback Program (Continued)
73 explanations of the settings screen are on the following pages. Playback program (continued) using ip surveillance software (continued) frame selection indicator the frame selection indicator only appears when you change the display mode to preview mode. It appears as a red rectangle surrounding ...
Page 74: Database Path
74 database path the most important item in the settings dialog is the database path setting. You must set it to the directory that contains the surveillance database to make the program work properly. Avi file location it sets the storing directory when you export avi files. The exported avi files ...
Page 75: Control Panel Position
75 control panel position with this setting you can place the control panel on either the left or the right of the screen. Once you change the setting of modulation or control panel position, you have to restart the program to for these changes to take effect. If you set the database path correctly,...
Page 76: Playback Program (Continued)
76 this color-inverted region will be the new time period the program is going to display. If you change your mind and don’t want to see that period, you can cancel it by just pressing the right button of your mouse with the left button still pressed. If you click on the left button without dragging...
Page 77: Histogram Area
77 histogram area the histogram area in the preview mode displays events that occurred previously as red bars, which represent the time and value of the event. Currently displayed events are represented by green bars and the selected event with blue bars. If you want to access the histogram area, yo...
Page 78: Period Selector
78 period selector period selector provides a precise way to choose the start time and the end time of a new period. The end time must be later than the start time. After you give the correct start and end time, clicking on the play button in the jog dial will play the new period in the display area...
Page 79: Alert Area Selector
79 since the program will record the previous start and end time in time period and events preview mode. Any time you want to change the period selector to see another period, you must change the playback method selector to the mode you want to use first. Otherwise, the period selector will revert b...
Page 80: Stop
80 stop when you want to stop the displaying video sequence, you can click on the stop button. Once you have pressed the stop button, the start point will be reset to the start of the present period. Pause the pause button provides you a way to pause the displaying video sequence. When the displayin...
Page 81: Zoom Out
81 zoom out when you click on the zoom out button one time, the image size in the display area will be reduced 12.5 percent to the original size. To show the location and time information completely, the minimum zoom out ratio is limited in 0.5:1. Full screen when you click on the full screen button...
Page 82: Zoom Out
82 zoom out each time you click on the zoom out button in the searching range adjustment toolbox, the displayed time period will be double in the center of the original time period unless the start time or end time exceed the database boundary. The scale of pull bar and alert histogram window change...
Page 83: Snapshot
83 the time required to export data depends on the speed of the computer and processor that you are using. At any time during the export, you can click on the stop button in the jog dial to stop the procedure. Then you will get an avi file from the start time to the time you clicked the stop button....
Page 84: Lock Window
84 lock window to protect your computer while left unattended you can click on the lock window button to lock the main window. Once you click this button, the main window will be hidden and the login dialog will appear. To return to the main window, you need to enter the admin password again. Settin...
Page 85: Dcs-2100+.
85 the dcs-2100+ internet camera supports firmware upgrades (the software that controls the operation in the dcs-2100+). D-link will supply the latest firmware version on the d-link support web site at: support.Dlink.Com. To upgrade the firmware: download the latest firmware file from d-link. Click ...
Page 86: Yes
86 if the upgrade wizard finds the internet camera the following screen asks for the file name or gives you the choice to browse for the file. The file name should be flash.Bin for the dcs-2100+ internet camera. Firmware upgrades (continued) the firmware file is scanned by the upgrade wizard and the...
Page 87: Warning
87 firmware upgrades (continued) the download firmware procedure cannot be interrupted. If the power or network connections are broken during the download procedure it might possibly cause serious damage to the internet camera. Warning click exit.
Page 88: Appendix
88 appendix frequently asked questions internet camera features q: what is an internet camera? A: the internet camera is a standalone system connecting directly to an ethernet or fast ethernet network. It differs from a conventional pc camera, the internet camera is an all-in-one system with built-i...
Page 89: Private Ip Addresses?
89 q: can the internet camera be setup as a pc-cam on a computer? A: no, the dcs-2100+ internet camera is used only on an wireless 802.11b, ethernet or fast ethernet network. The d-link dsb-c110, dsb-c310 can be used as a pc camera (webcam). Q: can the dcs-2100+ be connected on the network if it con...
Page 90: The Image?
90 q: why does a series of broad vertical white lines appear throughout the image? A: it could be that the cmos sensor has become overloaded when it has been exposed to bright lights such as direct exposure to sunlight or halogen lights. Reposition the internet camera into a more shaded area immedia...
Page 91: Quality?
91 q: the images appear to be of poor quality, how can i improve the image quality? A1: make sure that your computer’s display properties are set above 256 colors. Using 16 or 256 colors on your computer will produce dithering artifacts in the image, making the image appear to be of poor quality. A2...
Page 92: Reset:
92 there is a button hidden in the pinhole beside the ethernet socket. It is used to reset the system or restore the factory default settings. Sometimes resetting the dcs-2100+ will return the system back to a normal state. If the system still has problems after reset, restore the factory settings a...
Page 93: I/o Connector
93 i/o connector i/o connector definition for the internet camera the dcs-2100+ provides a general i/o terminal block with one digital input and one relay switch for device control. Pin 1 and pin 2 can be connected to an external sensor and the state of voltage will be monitored from the initial sta...
Page 94: Note:
94 note: you can further adjust the internet camera’s image quality through the web configuration under: configuration > advanced > video please refer to using the dcs-2100+ section for further details. Adjusting the camera focus the dcs-2100+ internet camera features an interchangeable c/cs-type le...
Page 95: Replacing The Lens
95 replacing the lens since the dcs-2100+ internet camera is designed with a cs-mount, the lens equipped with the internet camera can be replaced with any standard c or cs- mount lens commonly used within the surveillance industry. Follow the instructions below to replace the supplied lens with any ...
Page 96: Technical Specifications
96 remote management camera configuration and camera system log can be accessed remotely via internet explorer 5.X or above web browser. Networking protocol tcp/ip, http, smtp, ftp, ntp, dns and dhcp ethernet enhanced 802.11b wireless or 10baset or 100baset fast ethernet auto-negotiation wlan 2.4hhz...
Page 97
97 led indicator bi-color status indicator camera specification 1/3 inch color cmos sensor 2.5lux/f1.4 agc/awb electronic shutter: 1/60 ~ 1/15000 second standard cs mount type lens, 6mm, f1.8 power 12vdc 1.5a, external power supply weight 328 grams dimension 160mm(l) x 83.5mm(w) x 54mm(h) viewing sy...
Page 98: Contacting Technical Support
98 contacting technical support technical support technical support technical support technical support technical support you can find software updates and user documentation on the d-link website. D-link provides free technical support for customers within the united states and within canada for th...
Page 99: Time Zone Table
99 time zone table gmt stands for greenwich mean time, which is the global time that all time zones are measured from..
Page 100: Time Zone Table (Continued)
100 time zone table (continued).
Page 101: Warranty and Registration
101 subject to the terms and conditions set forth herein, d-link systems, inc. (“d-link”) provides this limited warranty for its product only to the person or entity that originally purchased the product from: • d-link or its authorized reseller or distributor and • products purchased and delivered ...
Page 102: Warranty and Registration
102 • after an rma number is issued, the defective product must be packaged securely in the original or other suitable shipping package to ensure that it will not be damaged in transit, and the rma number must be prominently marked on the outside of the package. Do not include any manuals or accesso...
Page 103: Warranty and Registration
103 trademarks: d-link is a registered trademark of d-link systems, inc. Other trademarks or registered trademarks are the property of their respective manufacturers or owners. Copyright statement: no part of this publication or documentation accompanying this product may be reproduced in any form o...