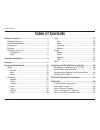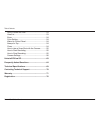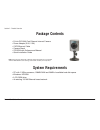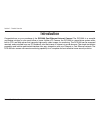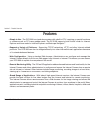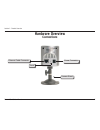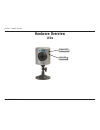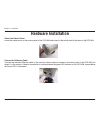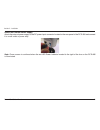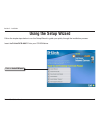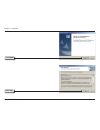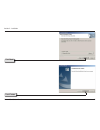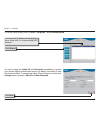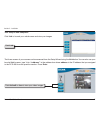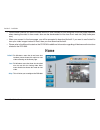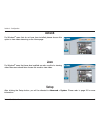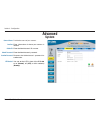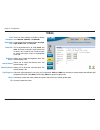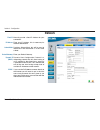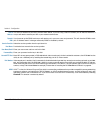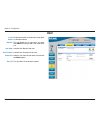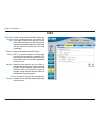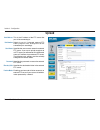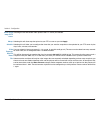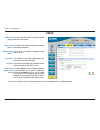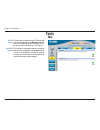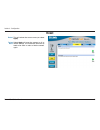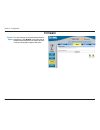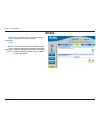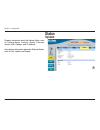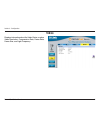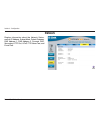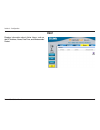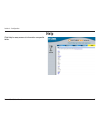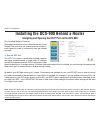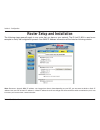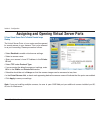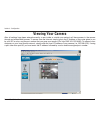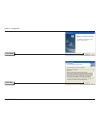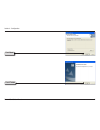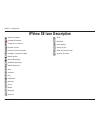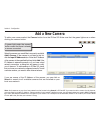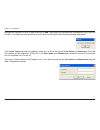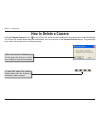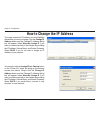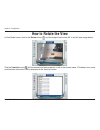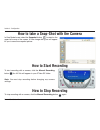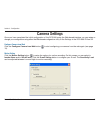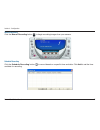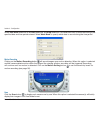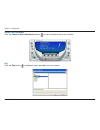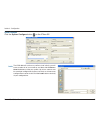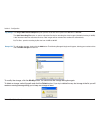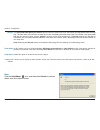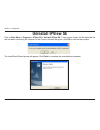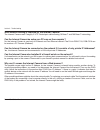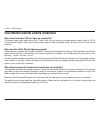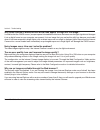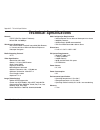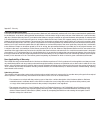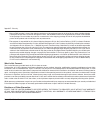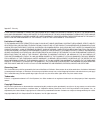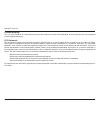D-Link SECURICAM Network DCS-900 Manual
Summary of SECURICAM Network DCS-900
Page 2: Table of Contents
2 d-link dcs-900 user manual table of contents product overview ........................................................4 package contents ...................................................4 system requirements .............................................4 introduction ...............................
Page 3
3 d-link dcs-900 user manual table of contents how to rotate the view .........................................53 view/list ................................................................53 zoom .....................................................................54 color setting .....................
Page 4: System Requirements
4 d-link dcs-900 user manual section 1 - product overview • d-link dcs-900 fast ethernet internet camera • power adapter (5.0v, 2.5a) • cat5 ethernet cable • camera stand • cd-rom with software and manual • quick installation guide system requirements • pc with 1.3ghz processor, 128mb ram and 20mb o...
Page 5: Introduction
5 d-link dcs-900 user manual section 1 - product overview introduction congratulations on your purchase of the dcs-900 fast ethernet internet camera! The dcs-900 is a versatile and unique solution for your small office or home. Unlike a pc camera, the dcs-900 is a stand-alone system with a built-in c...
Page 6: Features
6 d-link dcs-900 user manual section 1 - product overview • simple to use - the dcs-900 is a stand-alone system with a built-in cpu, requiring no special hardware or software such as pc frame grabber cards. The dcs-900 supports both activex mode for internet explorer and java mode for internet explo...
Page 7: Hardware Overview
7 d-link dcs-900 user manual section 1 - product overview hardware overview connections ethernet cable connector camera stand power connector reset.
Page 8: Hardware Overview
8 d-link dcs-900 user manual section 1 - product overview hardware overview leds power led lan led.
Page 9: Hardware Installation
9 d-link dcs-900 user manual section 2 - installation hardware installation attach the swivel stand locate the stand mount on the bottom panel of the dcs-900 and screw on the swivel stand to the base of the dcs-900. Connect the ethernet cable connect the included ethernet cable to the network cable ...
Page 10
10 d-link dcs-900 user manual section 2 - installation attach the external power supply attach the external power supply to the dc power input connector located on the rear panel of the dcs-900 and connect it to a wall outlet or power strip. Note: power source is confirmed when the red led power indi...
Page 11: Security
11 d-link dcs-900 user manual section 2 - installation security to ensure the highest security and prevent unauthorized usage of the dcs-900, the administrator has the exclusive privilege to create all users. The dcs-900 supports multi-level password protection/access that can be restricted by the a...
Page 12: Using The Setup Wizard
12 d-link dcs-900 user manual section 2 - installation follow the simple steps below to run the setup wizard to guide you quickly through the installation process. Insert the d-link dcs-900 cd into your cd-rom drive. Click on install wizard using the setup wizard.
Page 13
13 d-link dcs-900 user manual section 2 - installation click next click yes.
Page 14
14 d-link dcs-900 user manual section 2 - installation click next click finish.
Page 15
15 d-link dcs-900 user manual section 2 - installation to run the setup wizard, click on start > programs > d-link setup wizard. Your camera’s ip address will be displayed here along with its corresponding mac address. Click next click wizard you must change the admin id and password immediately to ...
Page 16
16 d-link dcs-900 user manual section 2 - installation enter an ip address and subnet mask for your camera if you want to change the current settings. Enter your gateway and dns settings. These settings must correspond with your network settings for you to access the camera. If you are unsure of wha...
Page 17
17 d-link dcs-900 user manual section 2 - installation your setup is now complete! Click link to launch your web browser and view your images. Click link the home screen of your camera can be accessed from the setup wizard using the link button. You can also use your favorite web browser, type “http...
Page 18: Home
18 d-link dcs-900 user manual section 2 - installation • please make sure that you have the latest version of java installed on your computer to ensure proper operation when viewing the video in java mode. Java can be downloaded for free from sun’s web site. (http://www.Java. Com) • when you connect...
Page 19: Activex
19 d-link dcs-900 user manual section 3 - configuration for windows ® users that do not have java installed, please choose this option to view video streaming on the home page. For windows ® users that have java installed can also use this for viewing video. Mac users should also choose this mode to ...
Page 20: Advanced
20 d-link dcs-900 user manual section 3 - configuration provide the name of your camera. Enter information of where your camera is located. Enter the administrator’s id or name. Enter the administrator’s password. Re-enter the administrator’s password for confirmation. You can set the led in front of ...
Page 21: Video
21 d-link dcs-900 user manual section 3 - configuration there are three settings available to choose from 160x120, 320x240, and 640x480. Compression will be selectable from very high, high, middle, low, and very low. This is adjustable from 1, 5, 7, 15, 20, 30, and auto. 30 frames a second is video q...
Page 22: Network
22 d-link dcs-900 user manual section 3 - configuration manually provide a fixed ip address for your connection. Enter your ip address, this is necessary for network identification. Provide a subnet mask, this will be used to determine if the destination is in the same subnet. Enter your default gatewa...
Page 23
23 d-link dcs-900 user manual section 3 - configuration this is the ip address of your isp’s domain name server, if you are using a fixed ip address you will need to know this, if not you will need to contact your isp or your network administrator. If you have set up the ddns service you will need to ...
Page 24: User
24 d-link dcs-900 user manual section 3 - configuration enable this function to allow users same rights as the administrator. This will enable you to add users. You must click add each time you add a user to the user list. Add the user name of the user. Add the user password of the user. Select a use...
Page 25: Time
25 d-link dcs-900 user manual section 3 - configuration the time will be based on the gmt setting, and will be synchronized every 10 minutes. This is the default setting for the internet camera. Remember that the time set does not take into account the daylight savings time. Please take this into acc...
Page 26: Upload
26 d-link dcs-900 user manual section 3 - configuration this is the ip address of the ftp server that you will be connecting to. Default is port 21. If changed, external ftp client program must change the server connection port accordingly. Specifies the user name to access the external ftp server. If...
Page 27
27 d-link dcs-900 user manual section 3 - configuration checking this box will enable video upload to the ftp server you selected. Selecting this will allow snapshot upload to your ftp as soon as you click apply. Selecting this will allow you to configure the times that you want the snapshots to be up...
Page 28: Email
28 d-link dcs-900 user manual section 3 - configuration this is the domain name or ip address of your external e-mail server. This is the e-mail address of the person sending the camera snapshots. This is the e-mail address of recipient for the smtp server. If the smtp server uses authentication you ...
Page 29: Tools
29 d-link dcs-900 user manual section 3 - configuration this will send a snapshot to the ftp server that you have configured in the upload section. If you have configured the ftp correctly you will be able to see a test file in your ftp server. This will send a snapshot to the e-mail account that you ha...
Page 30: Reset
30 d-link dcs-900 user manual section 3 - configuration this will reboot the camera once you select apply. Select apply will reset the camera to all its default settings. The installation wizard may need to be used in order to find the camera again. Restart: factory reset: reset.
Page 31: Firmware
31 d-link dcs-900 user manual section 3 - configuration this will allow you to upgrade the firmware for the camera. Click browse to find the path to the file of the firmware that you have previously saved by visiting http://support.Dlink.Com/. Firmware update: firmware.
Page 32: Backup
32 d-link dcs-900 user manual section 3 - configuration this will allow you to save the camera’s configurations to your hard drive. This is particularly useful if you will be installing more than one camera; remember to make the ip address unique to each camera, so there will not be two cameras with t...
Page 33: Status
33 d-link dcs-900 user manual section 3 - configuration displays information about the device status, such as camera name, location, model, firmware version, mac address, and ip address. Also displays information about the ethernet status, such as link, speed, and duplex. Status system.
Page 34: Video
34 d-link dcs-900 user manual section 3 - configuration displays information about the video status, such as video resolution, compression rate, frame rate, frame size, and light frequency. Video.
Page 35: Network
35 d-link dcs-900 user manual section 3 - configuration displays information about the network status, such as ip address, subnet mask, default gateway, dns address 1, dns address 2, dynamic dns, secondary http port, upnp, ftp server test, and e-mail test. Network.
Page 36: User
36 d-link dcs-900 user manual section 3 - configuration displays information about active users, such as their ip address, name, datetime, and miniseconds/ packet. User.
Page 37: Help
37 d-link dcs-900 user manual section 3 - configuration click help for easy access to information on specific fields. Help.
Page 38
38 d-link dcs-900 user manual section 3 - configuration note: some isps block traffic on commonly used ports like port 80 to prevent consumers from putting a server on their network. Be sure to check with your isp so that you can open the appropriate ports accordingly. If your isp does not pass traffic...
Page 39
39 d-link dcs-900 user manual section 3 - configuration the following steps generally apply to any router that you have on your network. The d-link di-624 is used as an example to clarify the configuration process. Your wan ip address information will be listed on following window. Note: because a dyn...
Page 40
40 d-link dcs-900 user manual section 3 - configuration 2) open virtual server ports to enable remote image viewing the virtual server ports of your router must be opened for remote access to your camera. This is also referred to as port forwarding. Please proceed as follows: • select enabled to enab...
Page 41: Viewing Your Camera
41 d-link dcs-900 user manual section 3 - configuration after all settings have been entered correctly, a user inside or outside your network will have access to the camera through a standard web browser. To access from the internet, simply type in the ip address of the router given to you by your is...
Page 42
42 d-link dcs-900 user manual section 3 - configuration ipview se software is included for administrators to manage up to 4 dcs-900s remotely. Administrators can also record to hard drive and configure advanced settings for the dcs-900. Ipview se is a complete software management tool for the dcs-900 ...
Page 43
43 d-link dcs-900 user manual section 3 - configuration click next click yes.
Page 44
44 d-link dcs-900 user manual section 3 - configuration click next click finish.
Page 45
45 d-link dcs-900 user manual section 3 - configuration after successfully installing the ipview se, the application program for the dcs-900 is automatically installed to \programs\ipview se directory. To start running the ipview se click on start > programs > ipview se > ipview se. Once the ipview s...
Page 46: Ipview Se
46 d-link dcs-900 user manual section 3 - configuration this section describes the operation of the ipview se application user interface with detailed procedures for using the application. Ipview se allows you to manage your cameras by enabling you to search, configure, and preview all the dcs-900s fr...
Page 47: Ipview Se Icon Description
47 d-link dcs-900 user manual section 3 - configuration system configure connect/disconnect assign ip to a camera liberate camera camera’s extra information configure camera from web motion setting manual recording schedule recording motion recording scan combine play help/about minimize close rotate s...
Page 48: Add A New Camera
48 d-link dcs-900 user manual section 3 - configuration to add a new camera select the camera button from the ipview se. Make sure that the green lights are on when clicking the camera button. A green light under the camera button means that there is already a camera connected. Select the camera you ...
Page 49
49 d-link dcs-900 user manual section 3 - configuration highlight the camera you wish to add and click on add. The camera will automatically be added into the ipview se list view. If you add the same camera more than once you will receive the following message (see below). If the login camera dialog ...
Page 50: How to Delete A Camera
50 d-link dcs-900 user manual section 3 - configuration click the liberate camera button on the ipview se, while you are connected to the camera you would like deleted. The ipview se camera button become available as soon as you click on the liberate camera button. The green light from under the came...
Page 51: How to Change The Ip Address
51 d-link dcs-900 user manual section 3 - configuration to change a camera’s ip address, you must highlight the camera you wish to change. Click the change ip address button and the change ip address dialog box will appear. Select manually assign ip if you want to connect manually to the camera by pr...
Page 52
52 d-link dcs-900 user manual section 3 - configuration select the combine buttonon the ipview se and you should see all four cameras combined (see image below). A maximum of 4 cameras can be viewed simultaneously with ipview se. Select any of the four cameras for the view mode format. If there is a ...
Page 53: How to Rotate The View
53 d-link dcs-900 user manual section 3 - configuration in view mode format, click on the rotate button and the image should rotate 90 o to the left (see image below). Click the view/list button . All the cameras and their properties, such as the camera name, ip address, user name, and functional inf...
Page 54
54 d-link dcs-900 user manual section 3 - configuration zoom click the zoom button to zoom in on the camera image. The options under zoom are fit window x1, x1.5, x2, x2.5, x3, x3.5, and x4. Color setting click the color setting button , to adjust the brightness, contrast, and hue. Wake up control pa...
Page 55: How to Start Recording
55 d-link dcs-900 user manual section 3 - configuration to start recording with a camera, click the manual recording button . An avi file will appear in your ipview se folder. Note: you must stop recording before changing any camera settings. In view mode format select the snapshot button located on t...
Page 56: Camera Settings
56 d-link dcs-900 user manual section 3 - configuration once you have completed the initial configuration of the dcs-900 using the web-based interface, you can review or change your configuration using either the web-based configuration utility or the settings in the dcs-900 ipview se. Configure camera f...
Page 57
57 d-link dcs-900 user manual section 3 - configuration manual recording click the manual recording button , to begin recording images from your camera. Schedule recording click the schedule recording button to record based on a specific time and date. Click add to set the time and date for recording..
Page 58
58 d-link dcs-900 user manual section 3 - configuration select date mode and enter in the start date/time, and stop date/time. The camera will start to record according to the specified date and time period entered. Select week mode to specify which date to record during the time period. Motion record...
Page 59
59 d-link dcs-900 user manual section 3 - configuration camera’s extra information click the camera’s extra information button to view information about your camera. Play click the play button to playback video recorded from your camera..
Page 60
60 d-link dcs-900 user manual section 3 - configuration system configure click the system configure button on the ipview se. The dcs-900 will not have a profile to load initially, you will have to select all of your cameras and then click the save or save as buttons to save your profile. Up to four camer...
Page 61
61 d-link dcs-900 user manual section 3 - configuration the single hdd reserved space option permits reserved hdd space from 500 mb to 1000 mb. The split recording file option is used to adjust the file size for recording the video images (the default setting is 10mb). If the recorded video files reach...
Page 62
62 d-link dcs-900 user manual section 3 - configuration the reserved hdd space per camera option allows old video files to be overwritten and replaced by new recorded files. This field refers to the amount of space left on your drive before overwrite takes place. For instance if you select 1000 mb and ...
Page 63: Uninstall Ipview Se
63 d-link dcs-900 user manual section 3 - configuration click on start menu > programs > ipview se > uninstall ipview se. A new prompt screen will be displayed like the one below confirming the removal. At the confirm uninstall dialog box, click ok to continue the process. The installshield wizard prom...
Page 64: Frequently Asked Questions
64 d-link dcs-900 user manual section 6 - troubleshooting frequently asked questions fast ethernet internet camera features what is an internet camera? The internet camera is a standalone system connecting directly to an ethernet or fast ethernet network. It is different from the conventional pc cam...
Page 65
65 d-link dcs-900 user manual section 6 - troubleshooting what network cabling is required for the internet camera? The internet camera uses category 5 utp twisted-pair cable allowing 10 base-t and 100 base-t networking. Can the internet camera be setup as a pc-cam on the computer? No, the internet ...
Page 66
66 d-link dcs-900 user manual section 6 - troubleshooting fast ethernet internet camera installation why does the power led not light up constantly? The power supply used might be at fault. Confirm that you are using the provided power supply, which is dc 5v, for the internet camera. Also verify that...
Page 67
67 d-link dcs-900 user manual section 6 - troubleshooting why does a series of broad vertical white lines appear through out the image? It could be that the cmos sensor (a square panel situated behind the lens that measures the light signals and changes it into a digital format so your computer can ...
Page 68: How to Ping Your Ip Address
68 d-link dcs-900 user manual section 6 - troubleshooting the ping (packet internet groper) command can determine whether a specific ip address is accessible by sending a packet to the specific address and waiting for a reply. It is a very useful tool to confirm if the ip address conflicts with the inte...
Page 69: Technical Specifications
69 d-link dcs-900 user manual appendix c - technical specifications technical specifications network • tcp/ip (dhcp or static ip address) • wired lan: 10/100mbps web access requirements • any java-enabled or activex compatible web browser,. I.E. Current versions of microsoft internet explorer or netsc...
Page 70: Contacting Technical Support
70 d-link dcs-900 user manual appendix d - contacting technical support contacting technical support d-link provides free technical support for customers within the united states and within canada for the duration of the warranty period on this product. U.S. And canadian customers can contact d-link...
Page 71: Warranty
71 d-link dcs-900 user manual appendix e - warranty warranty subject to the terms and conditions set forth herein, d-link systems, inc. (“d-link”) provides this limited warranty: • only to the person or entity that originally purchased the product from d-link or its authorized reseller or distributo...
Page 72
72 d-link dcs-900 user manual appendix e - warranty limited software warranty: d-link warrants that the software portion of the product (“software”) will substantially conform to d-link’s then current functional specifications for the software, as set forth in the applicable documentation, from the d...
Page 73
73 d-link dcs-900 user manual appendix e - warranty • after an rma number is issued, the defective product must be packaged securely in the original or other suitable shipping package to ensure that it will not be damaged in transit, and the rma number must be prominently marked on the outside of th...
Page 74
74 d-link dcs-900 user manual appendix e - warranty if any implied warranty cannot be disclaimed in any territory where a product is sold, the duration of such implied warranty shall be limited to the duration of the applicable warranty period set forth above. Except as expressly covered under the l...
Page 75
75 d-link dcs-900 user manual appendix e - warranty ce mark warning: this is a class b product. In a domestic environment, this product may cause radio interference, in which case the user may be required to take adequate measures. Fcc statement: this equipment has been tested and found to comply wi...
Page 76: Registration
76 d-link dcs-900 user manual appendix f - registration version 2.00 12/27/2005 product registration is entirely voluntary and failure to complete or return this form will not diminish your warranty rights. Registration.