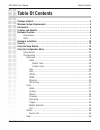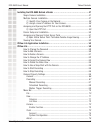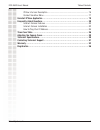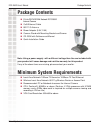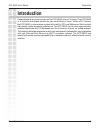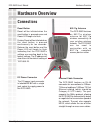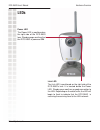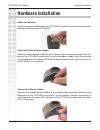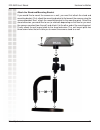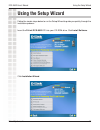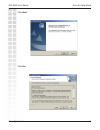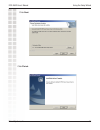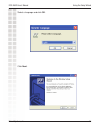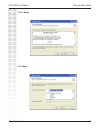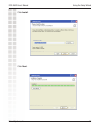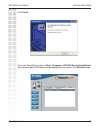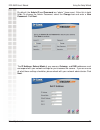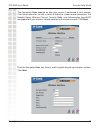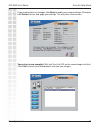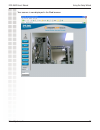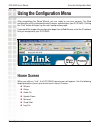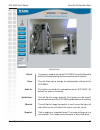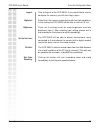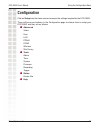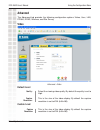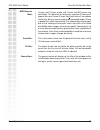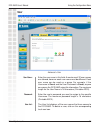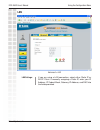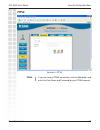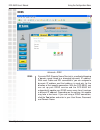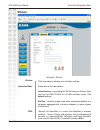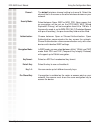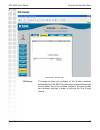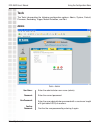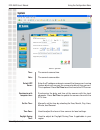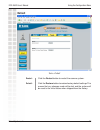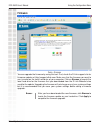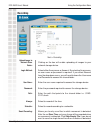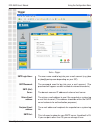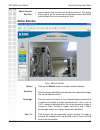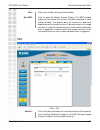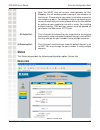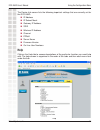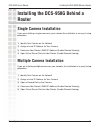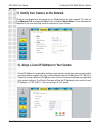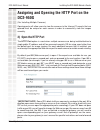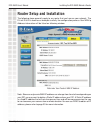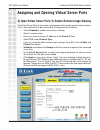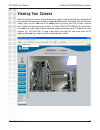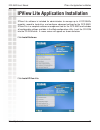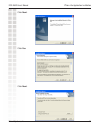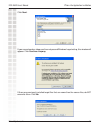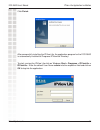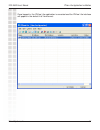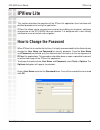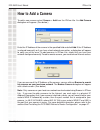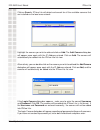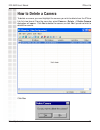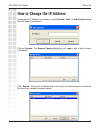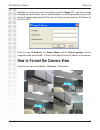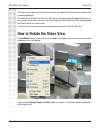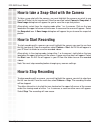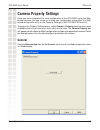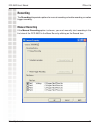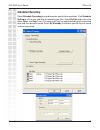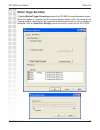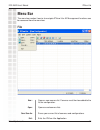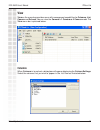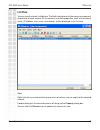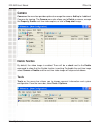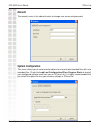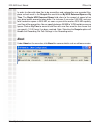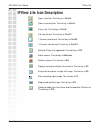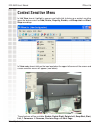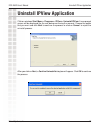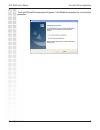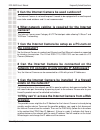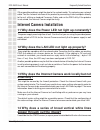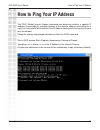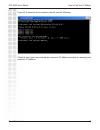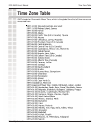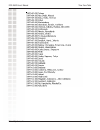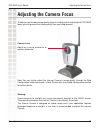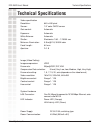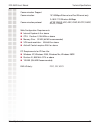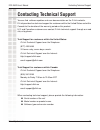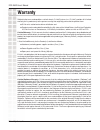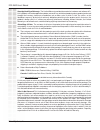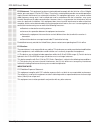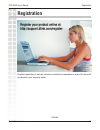- DL manuals
- D-Link
- IP Camera
- SECURICAM Network DCS-950G
- User Manual
D-Link SECURICAM Network DCS-950G User Manual
Summary of SECURICAM Network DCS-950G
Page 2: Table of Contents
2 dcs-950g user’s manual d-link systems, inc. Table of contents table of contents package contents ............................................................................... 5 minimum system requirements .............................................................. 5 introduction ................
Page 3
3 dcs-950g user’s manual d-link systems, inc. Table of contents installing the dcs-950g behind a router ................................................. 47 single camera installation ................................................................................ 47 multiple camera installation ......
Page 4
4 dcs-950g user’s manual d-link systems, inc. Table of contents ipview lite icon description ............................................................................ 76 context sensitive menu .................................................................................... 77 uninstall ipview...
Page 5: Package Contents
5 dcs-950g user’s manual d-link systems, inc. Package contents package contents d-link securicam network dcs-950g internet camera cat5 ethernet cable 802.11g antenna power adapter (5.0v, 2.5a) camera stand with mounting bracket and screws cd-rom with software and manual quick installation guide note...
Page 6: Introduction
6 dcs-950g user’s manual d-link systems, inc. Introduction introduction congratulations on your purchase of the dcs-950g internet camera! The dcs-950g is a versatile and unique solution for your small office or home. Unlike a pc camera, the dcs-950g is a stand-alone system with a built-in cpu and we...
Page 7: Features and Benefits
7 dcs-950g user’s manual d-link systems, inc. Features and benefits features and benefits simple to use: the dcs-950g is a stand-alone system with a built-in cpu, requiring no special hardware or software such as pc frame grabber cards. The dcs-950g supports activex mode for internet explorer. All t...
Page 8: Hardware Overview
8 dcs-950g user’s manual d-link systems, inc. Hardware overview hardware overview connections ethernet cable connector the dcs-950g features an rj-45 connector for connections to 10base- t ethernet cabling or 100base-tx fast ethernet cabling (which should be category 5 utp cable). The port supports ...
Page 9: Leds
9 dcs-950g user’s manual d-link systems, inc. Hardware overview leds link led the link led is positioned on the right side of the dcs-950g’s lens. It is located below the power led. Steady green confirms a good connection to the lan. Depending on the data traffic, the led will begin to flash to indi...
Page 10: Hardware Installation
10 dcs-950g user’s manual d-link systems, inc. Hardware installation hardware installation connect the ethernet cable connect the included ethernet cable to the network cable connector located on the back panel of the dcs-950g and attach it to the network. Network connectivity is confirmed when the ...
Page 11
11 dcs-950g user’s manual d-link systems, inc. Hardware installation attach the stand and mounting bracket if you would like to mount the camera on a wall, you must first attach the stand and mounting bracket. First, attach the mounting bracket to the base of the camera using the screws provided. Ne...
Page 12: Security
12 dcs-950g user’s manual d-link systems, inc. Security security to ensure the highest security and prevent unauthorized usage of the dcs-950g, the administrator has the exclusive privilege to authorize all users. The dcs-950g supports multi-level password protection/access that can be restricted by...
Page 13: Using The Setup Wizard
13 dcs-950g user’s manual d-link systems, inc. Using the setup wizard using the setup wizard follow the simple steps below to run the setup wizard to guide you quickly through the installation process. Insert the d-link dcs-950g cd into your cd-rom drive. Click install software. Click installation w...
Page 14
14 dcs-950g user’s manual d-link systems, inc. Using the setup wizard click next. Click yes..
Page 15
15 dcs-950g user’s manual d-link systems, inc. Using the setup wizard click next. Click finish..
Page 16
16 dcs-950g user’s manual d-link systems, inc. Using the setup wizard select a language and click ok. Click next..
Page 17
17 dcs-950g user’s manual d-link systems, inc. Using the setup wizard click i agree. Click next..
Page 18
18 dcs-950g user’s manual d-link systems, inc. Using the setup wizard click install. Click next..
Page 19
19 dcs-950g user’s manual d-link systems, inc. Using the setup wizard click finish. To run the setup wizard, click on start->programs->dcs-950 series setup wizard. Your camera’s default ip address will be displayed on the screen. Click wizard to begin..
Page 20
20 dcs-950g user’s manual d-link systems, inc. Using the setup wizard by default, the admin id and password are “admin” (lower case). Enter this in both fields. To change the admin password, select the change box and enter a new password. Click next. The ip address, subnet mask of your camera, gatew...
Page 21
21 dcs-950g user’s manual d-link systems, inc. Using the setup wizard the connection mode depends on how your camera is connected to your network. Click infrastructure for use with a router or adhoc for a peer-to-peer connection. The network name, wireless channel, security mode, and authentication ...
Page 22
22 dcs-950g user’s manual d-link systems, inc. Using the setup wizard if you need to make any changes, click back to modify your camera settings. Otherwise, click restart to save and apply your settings. This may take a few minutes your setup is now complete! Wait until the link led on the camera be...
Page 23
23 dcs-950g user’s manual d-link systems, inc. Using the setup wizard your camera is now displayed in the web browser..
Page 24: Using The Configuration Menu
24 dcs-950g user’s manual d-link systems, inc. Using the configuration menu after completing the setup wizard, you are ready to use your camera. The web configuration utility is designed to easily access and configure your dcs-950g. Clicking the “link” button will open up the main configuration page...
Page 25
25 dcs-950g user’s manual d-link systems, inc. Using the configuration menu home screen wizard: setup: audio on: upside down: mirrored: snapshot: this page is used to set up the dcs-950g using the wizard to walk you through setting up the camera for your network. This will allow you to change the co...
Page 26
26 dcs-950g user’s manual d-link systems, inc. Using the configuration menu on-line user icon: start video recording: logout: nightshot: brightness: file path: click to log out of the dcs-950g. If you would like to view or configure the camera, you will must log in again. Select this if the camera i...
Page 27: Configuration
27 dcs-950g user’s manual d-link systems, inc. Using the configuration menu configuration click on setup from the home screen to access the settings required for the dcs-950g. There will be several options in the configuration page to choose from to setup your dcs-950g and they are as follows: advan...
Page 28: Advanced
28 dcs-950g user’s manual d-link systems, inc. Using the configuration menu advanced the advanced tab provides the following configuration options: video, user, lan, pppoe, ddns, wireless, and site survey. Video advanced > video quality: default level select the viewing video quality. By default the...
Page 29
29 dcs-950g user’s manual d-link systems, inc. Using the configuration menu i-frame and p-frame mode and i-frame and bp-frames are selectable. This determines how many repeated p frames will appear after one i frame. A large “key frame interval” can reduce the bit rate, but can cause image to be cor...
Page 30: User
30 dcs-950g user’s manual d-link systems, inc. Using the configuration menu user advanced > user user name: password: user list: enter the user name in this field. A maximum of 32 user names are allowed, however each user name must be different. Each user name can be used as a group. For example, if...
Page 31: Lan
31 dcs-950g user’s manual d-link systems, inc. Using the configuration menu lan advanced > lan if you are using a lan connection, select either static ip or dhcp client. If manually assigning a static ip, enter your ip address, ip subnet mask, gateway ip address, and dns into the fields provided. La...
Page 32: Pppoe
32 dcs-950g user’s manual d-link systems, inc. Using the configuration menu pppoe advanced > pppoe if you are using a pppoe connection, click the yes button and enter the user name and password for your pppoe account. Pppoe:.
Page 33: Ddns
33 dcs-950g user’s manual d-link systems, inc. Using the configuration menu advanced > ddns dynamic dns (domain name service) is a method of keeping a domain name linked to a changing (dynamic) ip address. With most cable and dsl connections, you are assigned a dynamic ip address and that address is...
Page 34: Wireless
34 dcs-950g user’s manual d-link systems, inc. Using the configuration menu advanced > wireless wireless: wireless click to enable or disable your wireless settings. Select one of the two options: infrastructure - connecting the wlan using an access point such as the dwl-2100ap or a di-624 wireless ...
Page 35
35 dcs-950g user’s manual d-link systems, inc. Using the configuration menu the default wireless channel setting is channel 6. Select the channel that is the same as the other wireless devices on your network. Select between none, wep, or wpa_psk. None means that no encryption will be set on the dcs...
Page 36: Site Survey
36 dcs-950g user’s manual d-link systems, inc. Using the configuration menu advanced > site survey site survey: site survey this page will allow you to display all the wireless networks detected by the dcs-950g. You can select a network to connect to and refresh the list of available networks. You m...
Page 37: Admin
37 dcs-950g user’s manual d-link systems, inc. Using the configuration menu admin tools > admin tools the tools tab provides the following configuration options: admin, system, default, firmware, recording, trigger, motion detection, and port. Enter the administrator user name (admin). Enter the cur...
Page 38: System
38 dcs-950g user’s manual d-link systems, inc. Using the configuration menu manually set the time by selecting the year, month, day, hour, minute, and second. Used to adjust the hour of time servers for local settings. Used to adjust for daylight saving time if applicable in your region. Time: date:...
Page 39: Default
39 dcs-950g user’s manual d-link systems, inc. Using the configuration menu default tools > default restart: default: click the restart button to restart the camera system. Click the restore button to restore factory default settings. This means that any changes made will be lost and the system will...
Page 40: Firmware
40 dcs-950g user’s manual d-link systems, inc. Using the configuration menu after you have downloaded the new firmware, click browse to locate the firmware update on your hard drive. Click apply to complete the firmware upgrade. Firmware tools > firmware you can upgrade the firmware by using this to...
Page 41: Recording
41 dcs-950g user’s manual d-link systems, inc. Using the configuration menu schedule: recording tools > recording upload image to network share folder: login method: user name: password: path: always: smart recording: clicking on the box will enable uploading of images to your network storage device...
Page 42: Trigger
42 dcs-950g user’s manual d-link systems, inc. Using the configuration menu trigger tools > trigger smtp login name: smtp password: smtp (mail) server: return e-mail address: recipient e-mail address: smtp port: the user name used to log into your e-mail account (e.G. Jdoe or jdoe@yourisp.Com depend...
Page 43: Motion Detection
43 dcs-950g user’s manual d-link systems, inc. Using the configuration menu click on the motion button to enable motion detection. Sets the measurable difference between two sequential images that would indicate motion. Sets the amount of motion in the window being monitored that is required to init...
Page 44: Port
44 dcs-950g user’s manual d-link systems, inc. Using the configuration menu port tools > port saves the related settings of that window. Click to open the motion screen display. The msd window allows you to monitor the amount of motion detected in each motion window. The graphic bars will increase o...
Page 45: Device Info
45 dcs-950g user’s manual d-link systems, inc. Using the configuration menu status > device info device info status the status tab provides the following configuration option: device info. Av control port: av streaming port: note: you must also set up your router/gateway for port mapping; this will ...
Page 46: Help
46 dcs-950g user’s manual d-link systems, inc. Using the configuration menu help click on the help tab to access descriptions of the particular function you need help with. The help screen is organized in the order of the tabs and then each menu item under that tab. Help the device info screen lists...
Page 47: Router
47 dcs-950g user’s manual d-link systems, inc. Installing the dcs-950g behind a router installing the dcs-950g behind a router single camera installation if you are installing a single camera on your network the installation is an easy 4–step procedure: 1) identify your camera on the network 2) assi...
Page 48
48 dcs-950g user’s manual d-link systems, inc. Installing the dcs-950g behind a router 1) identify your camera on the network once you are logged into the camera via a web browser on your network pc, click on the advanced tab, and select video. Enter a unique camera name. These settings are importan...
Page 49: Dcs-950G
49 dcs-950g user’s manual d-link systems, inc. Installing the dcs-950g behind a router assigning and opening the http port on the dcs-950g (for installing multiple cameras) opening ports will allow users to view the camera via the internet. The ports that are opened must be unique for each camera in...
Page 50
50 dcs-950g user’s manual d-link systems, inc. Installing the dcs-950g behind a router router setup and installation the following steps generally apply to any router that you have on your network. The d-link di-624 is used as an example to clarify the configuration process. Your wan ip address info...
Page 51
51 dcs-950g user’s manual d-link systems, inc. Installing the dcs-950g behind a router assigning and opening virtual server ports 4) open virtual server ports to enable remote image viewing the virtual server ports of your router must be opened for remote access to your camera. This is also referred...
Page 52: Viewing Your Camera
52 dcs-950g user’s manual d-link systems, inc. Installing the dcs-950g behind a router viewing your camera after all settings have been entered correctly, a user inside or outside your network will have access to the camera through a standard web browser. To access from the internet, simply type in ...
Page 53
53 dcs-950g user’s manual d-link systems, inc. Ipview lite application installation ipview lite application installation click install software. Click install ipview lite. Ipview lite software is included for administrators to manage up to 4 dcs-950gs remotely, record to hard drive, and configure ad...
Page 54
54 dcs-950g user’s manual d-link systems, inc. Ipview lite application installation click next. Click yes. Click next..
Page 55
55 dcs-950g user’s manual d-link systems, inc. Ipview lite application installation if your sound card or video card has not passed windows logo testing, this window will appear. Click continue anyway. If there are previously installed target files that are newer than the source files, do not overwr...
Page 56
56 dcs-950g user’s manual d-link systems, inc. Ipview lite application installation after successfully installing the ipview lite, the application program for the dcs-950g is automatically installed to \programs\ipviewlite directory. To start running the ipview lite click on windows start > programs...
Page 57
57 dcs-950g user’s manual d-link systems, inc. Ipview lite application installation once logged in, the ipview lite application is executed and the ipview lite interface will appear in the default list view format:.
Page 58: How to Change The Password
58 dcs-950g user’s manual d-link systems, inc. Ipview lite this section describes the operation of the ipview lite application user interface with detailed procedures for using the application. Ipview lite allows you to manage your cameras by enabling you to search, configure and preview all the dcs...
Page 59: How to Add A Camera
59 dcs-950g user’s manual d-link systems, inc. Ipview lite note: only cameras on your local area network can be located using browse in ipview lite. If you want to add a camera via the internet, you must enter in a physical ip address. Remember that if your camera is behind a router, you will need t...
Page 60
60 dcs-950g user’s manual d-link systems, inc. Ipview lite click on search. Ipview lite will detect and search for all the available cameras that are installed on the local area network. Highlight the camera you wish to add and click on add. The add camera dialog box will appear once again with the ...
Page 61: How to Delete A Camera
61 dcs-950g user’s manual d-link systems, inc. Ipview lite to delete a camera you must highlight the camera you wish to delete from the ipview lite list view format. From the menu bar select camera > delete. A delete camera dialog box will appear. Click yes to delete the camera, or click no if you d...
Page 62: How to Change The Ip Address
62 dcs-950g user’s manual d-link systems, inc. Ipview lite to change an ip address for a camera, select camera > add. An add camera dialog box will appear (see below). Click on browse. The browse camera dialog box will appear with a blank screen (see below). How to change the ip address click search...
Page 63
63 dcs-950g user’s manual d-link systems, inc. Ipview lite highlight the camera you wish to change and click change ip. If you have already changed the administrator user id and password, you will be prompted to enter your admin id and password before ipview lite will allow you to change the ip addr...
Page 64: How to Rotate The Video View
64 dcs-950g user’s manual d-link systems, inc. Ipview lite the icon on the upper left corner of the screen will appear with the camera number that is being displayed. To return to the ipview lite list view , click on the icon located on the upper left corner of the screen and a case sensitive menu w...
Page 65: How to Stop Recording
65 dcs-950g user’s manual d-link systems, inc. Ipview lite how to take a snap-shot with the camera to take a snap shot with the camera, you must highlight the camera you wish to use from the ipview lite list view format. From the menu bar select camera > snap shot. A save image dialog box will appea...
Page 66: General
66 dcs-950g user’s manual d-link systems, inc. Ipview lite general click the web config button on the general tab to launch the web configuration menu in a web browser. Camera property settings once you have completed the initial configuration of the dcs-950g using the web- based interface, you can ...
Page 67: Recording
67 dcs-950g user’s manual d-link systems, inc. Ipview lite recording the recording tab provides options for manual recording, schedule recording, or motion trigger recording. Manual recording if the manual recording option is chosen, you must manually start recording in the list view of the dcs-950g...
Page 68: Scheduled Recording
68 dcs-950g user’s manual d-link systems, inc. Ipview lite scheduled recording select schedule recording to record based on specific times and dates. Click schedule setting to set the time and date for recording your files. Select by date and enter in the dates, start, and stop times. The camera wil...
Page 69: Motion Trigger Recording
69 dcs-950g user’s manual d-link systems, inc. Ipview lite motion trigger recording checking motion trigger recording enables the dcs-950g to record based on motion. When this option is selected and the camera detects motion within the range of the viewing window, recording will be triggered. Record...
Page 70: Menu Bar
70 dcs-950g user’s manual d-link systems, inc. Ipview lite opens a new camera list. Cameras must then be added to the list for configuration. Opens saved camera lists. Saves your current list of cameras and configurations. Exits the ipview lite application. Menu bar the menu bar makes it easier to n...
Page 71: View
71 dcs-950g user’s manual d-link systems, inc. Ipview lite view when columns is launched, a dialog box will appear displaying the column settings. Select the columns that you wish to appear in the list view as illustrated below. View on the menu bar provides users with management capabilities for co...
Page 72: List View
72 dcs-950g user’s manual d-link systems, inc. Ipview lite list view you can view the format in list view. The list viewing format allows easy management and control of each camera. All the cameras and their properties, such as the camera name, ip address, user name, and location, will be displayed ...
Page 73: Enable Function
73 dcs-950g user’s manual d-link systems, inc. Ipview lite camera on the menu bar provides options to manage the camera. Add up to 4 additional cameras for viewing. The camera menu also allows you to delete a camera, manage the property, enable real-time video capture, or take a snap shot image. Ena...
Page 74: System Configuration
74 dcs-950g user’s manual d-link systems, inc. Ipview lite system configuration . Account the account menu is for administrators to change user name and password. This menu allows you to set overwrite options to overwrite old recorded files with new recorded files. Check the load last configuration ...
Page 75: About
75 dcs-950g user’s manual d-link systems, inc. Ipview lite in order to allow old video files to be overwritten and replaced by new recorded files, place a check mark in the recycle box and click on by hdd reserved space or by time. The single hdd reserved space field refers to the amount of space le...
Page 76: Ipview Lite Icon Description
76 dcs-950g user’s manual d-link systems, inc. Ipview lite ipview lite icon description open a new file. The hot key is ctrl+n. Open an existing file. The hot key is ctrl+o. Save a file. The hot key is ctrl+s. List view format. The hot key is ctrl+f1. 1 camera view format. The hot key is ctrl+f3. 4 ...
Page 77: Context Sensitive Menu
77 dcs-950g user’s manual d-link systems, inc. Ipview lite these features will be available: enable, rotate right, rotate left, snap shot, start, list, 1 camera or 4 cameras, previous page and next page. In view mode format click on the icon located on the upper left corner of the screen and a case ...
Page 78: Uninstall Ipview Application
78 dcs-950g user’s manual d-link systems, inc. Uninstall ipview application after you click on next, a confirm uninstall dialog box will appear. Click ok to continue the process. Uninstall ipview application click on windows start menu > programs > ipview > uninstall ipview. A new prompt screen will...
Page 79
79 dcs-950g user’s manual d-link systems, inc. Uninstall ipview application the installshield wizard prompt will appear. Click finish to complete the uninstallation procedure..
Page 80: Frequently Asked Questions
80 dcs-950g user’s manual d-link systems, inc. Frequently asked questions frequently asked questions internet camera features 1 what is an internet camera? The internet camera is a standalone system connecting directly to an ethernet or fast ethernet network and supported by the wireless transmissio...
Page 81: Camera?
81 dcs-950g user’s manual d-link systems, inc. Frequently asked questions 5 can the internet camera be used outdoors? The internet camera is not weatherproof. It needs to be equipped with a weatherproof case to be used outdoors and it is not recommended. 6 what network cabling is required for the in...
Page 82: Internet Camera Installation
82 dcs-950g user’s manual d-link systems, inc. Frequently asked questions other possible problems might be due to the network cable. Try replacing your network cable. Test the network interface of the product by connecting a local computer directly to the unit, utilizing a standard crossover cable, ...
Page 83: Correct It?
83 dcs-950g user’s manual d-link systems, inc. Frequently asked questions the light signals and changes it into a digital format so your computer can present it into an image that you are familiar with) has become overloaded when it has been exposed to bright lights such as direct exposure to sunlig...
Page 84: How to Ping Your Ip Address
84 dcs-950g user’s manual d-link systems, inc. How to ping your ip address how to ping your ip address the ping (packet internet groper) command can determine whether a specific ip address is accessible by sending a packet to the specific address and waiting for a reply. It is a very useful tool to ...
Page 85
85 dcs-950g user’s manual d-link systems, inc. How to ping your ip address if you fail to connect to your camera you will see the following: check to see if you have entered your camera’s ip address correctly or reassign your camera’s ip address..
Page 86: Time Zone Table
86 dcs-950g user’s manual d-link systems, inc. Time zone table time zone table gmt stands for greenwich mean time, which is the global time that all time zones are measured from..
Page 87
87 dcs-950g user’s manual d-link systems, inc. Time zone table.
Page 88: Adjusting The Camera Focus
88 dcs-950g user’s manual d-link systems, inc. Adjusting the camera focus to help you get the best image quality, keep in mind that while adjusting the dcs-950g focus you can preview the image quality from your web browser. Adjusting the camera focus note: you can further adjust the internet camera’...
Page 89: Technical Specifications
89 dcs-950g user’s manual d-link systems, inc. Technical specifications technical specifications video specification resolution: 640 x 480 pixel sensor: 1/4" color cmos sensor gain control: automatic exposure: automatic white balance: automatic shutter: electronics 1/60 ~ 1/15000 sec minimum illumin...
Page 90
90 dcs-950g user’s manual d-link systems, inc. Technical specifications communication support communication: 10/100mbps ethernet and fast ethernet only 2.4 802.11g wireless 54mbps communication protocol: http, tcp/ip, udp, arp, icmp, bootp, rarp, dhcp, pppoe web configuration requirements: internet ...
Page 91: Contacting Technical Support
91 dcs-950g user’s manual d-link systems, inc. Contacting technical support contacting technical support you can find software updates and user documentation on the d-link website. D-link provides free technical support for customers within the united states and within canada for the duration of the...
Page 92: Warranty
92 dcs-950g user’s manual d-link systems, inc. Warranty warranty subject to the terms and conditions set forth herein, d-link systems, inc. (“d-link”) provides this limited warranty for its product only to the person or entity that originally purchased the product from: d-link or its authorized rese...
Page 93
93 dcs-950g user’s manual d-link systems, inc. Warranty non-applicability of warranty: the limited warranty provided hereunder for hardware and software of d- link’s products will not be applied to and does not cover any refurbished product and any product purchased through the inventory clearance o...
Page 94
94 dcs-950g user’s manual d-link systems, inc. Warranty disclaimer of other warranties: except for the limited warranty specified herein, the product is provided “as-is” without any warranty of any kind whatsoever including, without limitation, any warranty of merchantability, fitness for a particul...
Page 95
95 dcs-950g user’s manual d-link systems, inc. Warranty fcc statement: this equipment has been tested and found to comply with the limits for a class b digital device, pursuant to part 15 of the fcc rules. These limits are designed to provide reasonable protection against harmful interference in a r...
Page 96: Registration
96 dcs-950g user’s manual d-link systems, inc. Registration registration 11/30/04 product registration is entirely voluntary and failure to complete or return this form will not diminish your warranty rights..