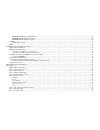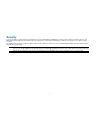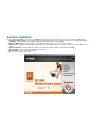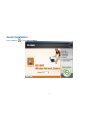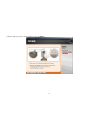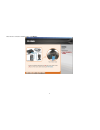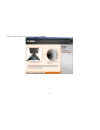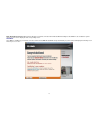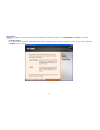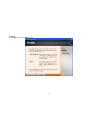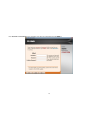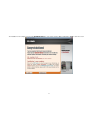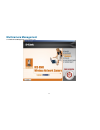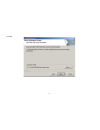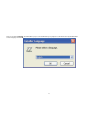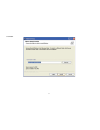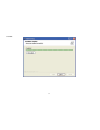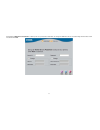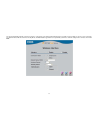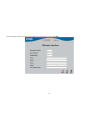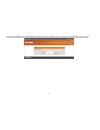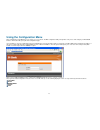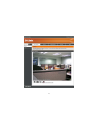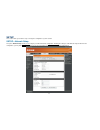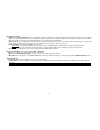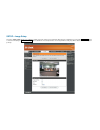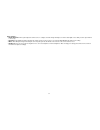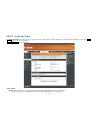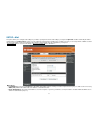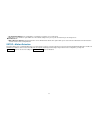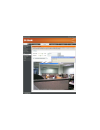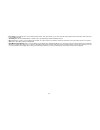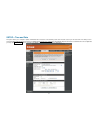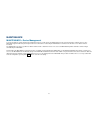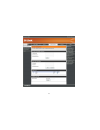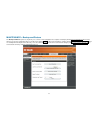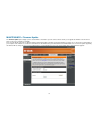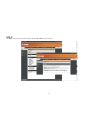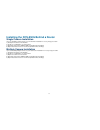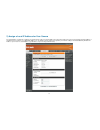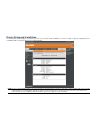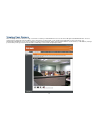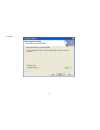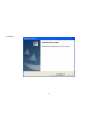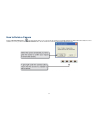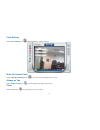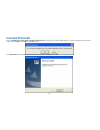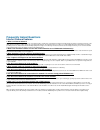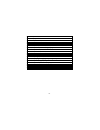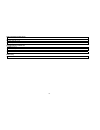- DL manuals
- D-Link
- IP Camera
- SECURICAM Network DDCS-950G
- User Manual
D-Link SECURICAM Network DDCS-950G User Manual - Security
7
Security
To ensure the highest security and prevent unauthorized usage of the DCS-950G, the Administrator has the exclusive privilege to authorize all users. The
DCS-950G supports multi-level password protection/access that can be restricted by the Administrator for defined users who have a User Name and User
Password.
The Administrator can release a public User Name and Password so that when remote users access the DCS-950G they will be allowed to view the images
transmitted by the DCS-950G.
NOTE:
When the DCS-950G is used for the first time, it is highly recommended that the Administrator set the Admin ID and Admin Password to constrain
user access to the DCS-950G since the Default settings for the Admin ID and Admin Password are both “admin.” Once the ID and Password are
defined, only the Administrator has access to the management of the DCS-950G. This procedure should be done as soon as possible.
Summary of SECURICAM Network DDCS-950G
Page 2: Table of Content
I table of content package contents ................................................................................................................................................................................................................... 1 minimum system requirements..........................
Page 3
Ii maintenance > device management ........................................................................................................................................................... 67 maintenance > backup and restore.............................................................................
Page 4
Iii camera settings ........................................................................................................................................................................................................... 99 configure camera from web...................................................
Page 5: Package Contents
1 package contents d-link securicam network dcs-950g internet camera cat5 ethernet cable 802.11g antenna power adapter (5.0v, 2.5a) camera stand with mounting bracket and screws cd-rom with software and manual quick installation guide note: using a power supply with a different voltage than the one ...
Page 6: Introduction
2 introduction congratulations on your purchase of the dcs-950g internet camera! The dcs-950g is a versatile and unique solution for your small office or home. Unlike a pc camera, the dcs-950g is a stand-alone system with a built-in cpu and web server that transmits high quality video images for mon...
Page 7: Hardware Overview
3 hardware overview connections reset button reset will be initiated when the reset button is pressed once and power led begins to flash. Factory reset will be initiated when the reset button is pressed continuously for ten seconds. Release the reset button and the power led will begin to flash indi...
Page 8
4 leds power led the power led is positioned on the right side of the dcs-950g lens. Steady orange confirms that the dcs-950g is powered on. Link led the link led is positioned on the right side of the dcs-950g’s lens. It is located below the power led. Steady green confirms a good connection to the...
Page 9: Hardware Installation
5 hardware installation attach the antenna locate the antenna included with your dcs-950g and attach it to the antenna connector located on the back of the dcs-950g. Attach the external power supply attach the external power supply to the dc power input connector located on the rear panel of the dcs...
Page 10
6 attach the mounting bracket if you would like to mount the camera on a wall, locate the necessary screws and continue with securing the bracket to the wall. To attach the mounting bracket to the camera, simply attach the camera’s base to the bracket (see illustration below)..
Page 11: Security
7 security to ensure the highest security and prevent unauthorized usage of the dcs-950g, the administrator has the exclusive privilege to authorize all users. The dcs-950g supports multi-level password protection/access that can be restricted by the administrator for defined users who have a user n...
Page 12: Auto-Run Installation
8 auto-run installation insert the installation cd-rom into your computer’s cd-rom drive to initiate the auto-run program. The content of the installation cd-rom includes: • view quick installation guide - click to preview the quick installation guide in pdf format for step-by-step instructions of t...
Page 13: Quick Installation
9 quick installation click the start button to start the quick installation ..
Page 14
10 follow the simple steps below to quickly install the device, click next>> ..
Page 15
11 after done the connection of ethernet cable, click next>> ..
Page 16
12 follow the instruction below to power up the device, and then click next>> ..
Page 17
13 then the system will automatically search the device..
Page 18
14 select your camera’s mac id from the mac id list, and then click next>> ..
Page 19
15 dcc (d-link click’n connect) will auto-detect whether your internet connection with or without dhcp and diagnose that if dhcp is also available for your ip camera or not in order to display the next corresponding screen. With dhcp: since dhcp is available for your internet connection and ip camer...
Page 20
16 without dhcp: if dhcp is not available for your network and ip camera, the following screen will show up to allow you select fixed ip address or pppoe for your internet connection. For fixed ip address: if your camera is directly connected to a dsl modem and your isp has supplied you with a fixed...
Page 21
17 when fixed ip address is selected for your internet connection, you need to fill the ip information in the related fields, and then click next>> ..
Page 22
18 the installation is now complete. You may click advanced options to enter your ip camera’s web configuration or exit to leave the screen..
Page 23
19 for pppoe: select pppoe option and click next>> button..
Page 24
20 enter username and password that are supplied by your isp in the related fields and click next>> ..
Page 25
21 the installation is now complete. You may click advanced options to enter your ip camera’s web configuration or exit to leave the screen..
Page 26: Multicamera Management
22 multicamera management click multicamera management of the installation cd..
Page 27
23 follow the simple steps below to run the setup wizard to guide you quickly through the installation process. Click next ..
Page 28
24 click yes ..
Page 29
25 click next ..
Page 30
26 click finish ..
Page 31
27 now you should install ffdshow , this will install the proper codec that will allow you to playback recorded video taken by the dcs-950g. Select a language and click ok ..
Page 32
28 click next ..
Page 33
29 click i agree ..
Page 34
30 click next ..
Page 35
31 click install ..
Page 36
32 click next ..
Page 37
33 click finish ..
Page 38
34 before using ffdshow , you must configure its properties. From your computer, please click on start Æ programs Æ ffdshow Æ configuration ..
Page 39
35 at the ffdshow properties window, scroll to the bottom and click miscellaneous . Be sure that autodetect is checked and that error resilience and error concealment are set to “none”. Click ok and close the window..
Page 40
36 be aware that the setup wizard is offered for you to do configuration of your camera in the future only. Not necessary to run the setup wizard for your first time using the camera. To run the setup wizard , click on start Æ programs Æ dcs-950 series setup wizard . Your camera’s default ip address...
Page 41
37 by default, the admin id and password are “admin” (lower case). Enter this in both fields. To change the admin password, select the change box and enter a new password. Click next ..
Page 42
38 the ip address, subnet mask of your camera, gateway, and dns addresses must correspond with your network settings for you to access the camera. If you are unsure of what these settings should be, please check with your network administrator. Click next ..
Page 43
39 the connection mode depends on how your camera is connected to your network. Click infrastructure for use with a router or adhoc for a peer-to-peer connection. The network name, wireless channel, security mode, and authentication type must correspond with your wireless network settings for the ca...
Page 44
40 enter the encryption mode, key format, and encryption keys for your wireless network. Click next ..
Page 45
41 if you need to make any changes, click back to modify your camera settings. Otherwise, click restart to save and apply your settings. This may take a few minutes.
Page 46
42 your setup is now complete! Wait until the link led on the camera begins to flash. Click link to launch your web browser and view your images..
Page 47
43 after you click the link button, the installation wizard will automatically open your web browser to the ip address of the dcs-950g and prompt you for a user name and password. Enter “admin” into both fields. If you changed the user name and password in the setup wizard, enter the new values and ...
Page 48
44 after you successfully log in, the camera will be displayed in your web browser..
Page 49: Using The Configuration Menu
45 using the configuration menu after completing the setup wizard, you are ready to use your camera. The web configuration utility is designed to easily access and configure your dcs-950g. Click the “link” button will open up the main configuration page. If you would like to open the configuration p...
Page 50
46 live video this section allows you to set up your ip camera's live video by using the buttons below. Live video > camera audio – to receive voice from the area surrounding your dcs-950g, click this button to turn on the built-in microphone on your dcs-950g. The audio is on by default. Snapshot – ...
Page 51
47.
Page 52
48 setup this section allows you to further set up or change the configuration of your ip camera. Setup > network setup this option, network setup , allows you to configure your lan and internet configuration, including the settings for lan, pppoe, and port. After done the configuration, you may cli...
Page 53
49 lan settings – if you are using a lan connection, select either dhcp connection or static ip address. If manually assigning a static ip, enter your ip address, ip subnet mask, gateway ip address, and dns into the fields provided. Pppoe settings – if you are using a pppoe connection, enable it and...
Page 54
50 setup > wireless to set up your ip camera's wireless network interface settings, enable wireless settings in this window first. Then continue the further configuration next. After done the configuration, you may click save settings button to save the new settings or don’t save settings button to ...
Page 55
51 basic wireless settings – y ssid : short for service set identifier , a name that identifies a wireless network. Access points and wireless clients attempting to connect to a specific wlan (wireless local area network) must use the same ssid. The default setting is null. Changing your ssid is the...
Page 56
52 setup > dynamic dns if you have a dsl or cable service provider that changes your modem ip address periodically, dynamic dns (domain name service), a method of keeping a domain name linked to a dynamic ip address, is useful. With most cable and dsl connections, you are assigned a dynamic ip addre...
Page 57
53 setup > image setup this option, image setup , allows you to adjust the settings for your ip camera sensor and image. After done the configuration, you may click save settings button to save the new settings or don’t save settings button to abandon it. Note that if parameters are changed without ...
Page 58
54 image settings – y enable anti flicker : this option adjust the camera sensor’s setting to avoid the image flickering issue under certain light sources. Only use this option when it is necessary. Y flip image : this will flip the image vertically. This feature can be used if you choose to mount t...
Page 59
55 setup > audio and video this audio and video option allows you to set up your ip camera’s video quality, resolution, and frame rate. After done the configuration, you may click save settings button to save the new settings or don’t save settings button to abandon it. Video settings – y default : ...
Page 60
56 - capture resolution – three options are available for this parameter: vga (640x480), qvga (320x240), qqvga (160x120). By default the capture resolution is set to vga (640x480). Y custom : for the custom level, you are allowed to configure capture resolution, frame rate, and bit rate: - capture r...
Page 61
57 setup > mail this option allows you to configure mail settings. If you want to specify the ip camera email settings, you may check by e-mail checkbox and modify the further related settings on the mail settings section. If you are setting up motion detection and will not be recording onto a pc, y...
Page 62
58 y recipient email address : the e-mail address of recipients for snapshots or a system log file. Y port : this is a port number for your smtp server. The default setting is 25. If you use ports other than 25 you can change it here. Motion detection – y motion detection skip time : increasing the ...
Page 63
59.
Page 64
60 y percentage : increasing the time set here will avoid false alarms. This option allows you to set the amount of time between motion detection events before the next recording will start. Y sensitivity : sets the measurable difference between two sequential images that would indicate motion. Y zo...
Page 65
61 setup > time and date this option allows you to configure, update, and maintain the correct time on the internal system clock. From this section you can set the time zone that you are in and set the ntp (network time protocol) server. Daylight saving can also be configured to automatically adjust...
Page 66
62 time configuration – y current server time : the system will display the current server date and time here. Y time zone : several options in the pull-down menu for you to select in order to adjust the hour of time servers for local settings. Y enable daylight saving : if you want to enable daylig...
Page 67
63 setup > schedule this option allows you to configure he recording settings and schedule as well as enable uploading image to network share folder. After done the configuration, you may click save settings button to save the new settings or don’t save settings button to abandon it..
Page 68
64 record setting – check the enable checkbox to enable this feature in order to continue the further settings. Record detail setting – y login method : select either anonymous or account. By selecting anonymous, no user name or password is required. If you select account from the drop down menu, yo...
Page 69
65.
Page 70
66 setup > url jpg this option allows you to configure the name of url to be used to request jpg image. You can access jpg by using the url jpg name in your web browser. For example: by default you can enter http://ip/imode.Asp after done the configuration, you may click save settings button to save...
Page 71
67 maintenance maintenance > device management to ensure the highest security and prevent unauthorized usage of your ip camera, the administrator has the exclusive privilege to authorize all users. The dcs-950g supports multi-level password protection/access that can be restricted by the administrat...
Page 72
68.
Page 73
69 maintenance > backup and restore the backup and restore option not only allows you to save the current configuration in a computer for backup by clicking save configuration button, but also allows you to reload a configuration that you saved before by clicking browse to direct to the backup file,...
Page 74
70 maintenance > firmware update the firmware update option displays you the current firmware’s information of your ip camera, and also allows you to upgrade the firmware of the ip camera when a new version of firmware is available. First, check the d-link support site for firmware updates at http:/...
Page 75
71 status the status section provides the detail information about your ip camera. Status> device info the device info option lists the following important settings that are currently set for your dcs-950g, including information for lan setting, image setting, wireless lan, pppoe status, camera name...
Page 76
72 help the help screen provides you brief information about the dcs-950g for your reference..
Page 77
73 installing the dcs-950g behind a router single camera installation if you are installing a single camera on your network the installation is an easy 4–step procedure: 1) identify your camera on the network 2) assign a local ip address for your camera 3) determine your router’s wan ip address (ena...
Page 78
74 1) identify your camera on the network once you are logged into the camera via a web browser on your network pc, click on maintenance , and select device management . Enter a unique camera name. These settings are important if you are installing several cameras on your network..
Page 79
75 2) assign a local ip address for your camera a local ip address is required to configure your camera and to view your camera within your local (home) network. You may use the default camera ip address of 192.168.0.20. If you wish to use a different ip address, be sure that the camera settings cor...
Page 80
76 assigning and opening the http port on the dcs-950g (for installing multiple cameras) opening ports will allow users to view the camera via the internet. The ports that are opened must be unique for each camera in order to successfully view the images remotely. 3) open the http port the http port...
Page 81
77 router setup and installation the following steps generally apply to any router that you have on your network. The d-link dir-300 is used as an example to clarify the configuration process. Your wan ip address information will be listed on following window. Note: because a dynamic wan ip address ...
Page 82
78 assigning and opening virtual server ports 4) open virtual server ports to enable remote image viewing the virtual server ports of your router must be opened for remote access to your camera. This is also referred to as port forwarding. Please proceed as follows: ‧ select enabled to enable virtua...
Page 83
79.
Page 84
80 viewing your camera after all settings have been entered correctly, a user inside or outside your network will have access to the camera through a standard web browser. To access from the internet, simply type in the ip address of the router given to you by your isp, a colon, and the port number ...
Page 85
81 ipview se application installation click ipview se of the installation cd. Ipview se software is included for administrators to manage up to 4 dcs-950gs remotely. Administrators can also record to hard drive and configure advanced settings for the dcs-950g. Ipview se is a complete software manage...
Page 86
82 click next ..
Page 87
83 click yes ..
Page 88
84 click next ..
Page 89
85 click finish ..
Page 90
86 after successfully installing the ipview se, the application program for the dcs-950g is automatically installed to \programs\ipview se directory. To start running the ipview se click on start Æ programs Æ ipview se Æ ipview se . Once the ipview se application control panel is executed, the inter...
Page 91: Ipview Se
87 ipview se this section describes the operation of the ipview se application user interface with detailed procedures for using the application. Ipview se allows you to manage your cameras by enabling you to search, configure, and preview all the dcs-950gs from one location. It is designed with a u...
Page 92
88 ipview se icon description.
Page 93
89 how to add a new camera to add a new camera, select the camera button from the ipview se. Make sure that the green lights are on when clicking the camera button. Select the camera you would like to connect to and click add a camera. If the camera is not listed in this list, click the input ip add...
Page 94
90 if you are unsure of the ip address of the camera, you can click on search to search for all available cameras that are installed on your local area network. Note: only cameras on your local area network can be located using search in ipview se. If you want to add a camera via the internet, you m...
Page 95
91 highlight the camera you wish to add and click on add . The camera will automatically be added into the ipview se list view. If you add the same camera more than once you will receive the following message (see below). If the login camera dialog box appears, make sure to enter the correct user na...
Page 96
92 how to delete a camera click the liberate camera button on the ipview se, while you are connected to the camera you would like deleted. The ipview se camera button becomes available as soon as you click on the liberate camera button. The green light from under the camera button will become grey..
Page 97
93 how to change the ip address to change a camera’s ip address, you must highlight the camera you wish to change. Click the change ip address button and the change ip address dialog box will appear. Select manually assign ip if you want to connect manually to the camera by providing the ip address,...
Page 98
94 how to format the camera view select the combine button on the ipview se and you should see all four cameras combined (see image below). A maximum of 4 cameras can be viewed simultaneously with ipview se..
Page 99
95 how to rotate the view in view mode format, click on the rotate button and the image should rotate 90 ° to the left (see image below)..
Page 100
96 view/list click the view/list button . All the cameras and their properties, such as the camera name ip address, user name, and functional information, will be displayed in the view/list screen. Zoom click the zoom button to zoom in on the camera image. The options under zoom are fit window x1, x...
Page 101
97 color setting click the color setting button to adjust the brightness, contrast, and hue. Wake up control panel click the wake up control panel button to open the control panel again when it is closed. Always on top click the always on top button to have the display screen always appear on top. C...
Page 102
98 how to take a snap-shot with the camera in view mode format select the snapshot button located on the upper left corner of the screen. A save image dialog box will appear for you to save the snapshot picture..
Page 103
99 how to start recording to start recording with a camera, click the manual recording button . An avi file will appear in your ipview se folder. Note: you must stop recording before changing any camera settings. How to stop recording to stop recording with a camera, click the manual recording butto...
Page 104
100 motion setting click the motion setting button to setup the options for motion recording. On this screen you can select to invoke alarm and/or sent e-mail. Click the e-mail setting button to configure your e-mail. The sensitivity level can be adjusted between low and high for motion recording..
Page 105
101 manuial recording click the manual recording button to begin recording images from you camera. Schedule recording click the schedule recording button to record based on a specific time and date. Click add to set the time and date recording..
Page 106
102 select date mode and enter in the start date/time, and stop date/time. The camera will start to record according to the specified date and time period entered. Select week mode to specify which date to record during the time period. Motion recording clicking on the motion recording button will r...
Page 107
103 scan click the scan button to display each camera one by one. When this option is selected the camera(s) will briefly display their images in the view mode format. Camera’s extra information click the camera’s extra information button to view information about your camera..
Page 108
104 play click the play button to playback video recorded from your camera. System configure click the system configure button on the ipview se. Profile: the dcs-950g will not have a profile to load initially, you will have to select all of your cameras and then click the save or save as buttons to ...
Page 109
105 storage list: to add another storage, simply click the add button. The following storage dialog box will appear, allowing you to select a drive and to enable storage on that drive. To modify the storage, click the modify button. You should see the storage dialog box again. To delete a record of ...
Page 110
106 recycle: the reserved hdd space per camera option allows old video files to be overwritten and replaced by new recording files. This field refers to the amount of space left on your drive before overwrite takes place. For instance if you select 1000 mb and your total hard drive space is 3000mb, ...
Page 111: Uninstall Ipview Se
107 uninstall ipview se click on start menu Æ programs Æ ipview se Æ uninstall ipview se . A new prompt screen will be displayed like the one below confirming the removal. At the confirm uninstall dialog box, click ok to continue the process. The installshield wizard prompt will appear. Click finish...
Page 112: Frequently Asked Questions
108 frequently asked questions internet camera features 1 what is an internet camera? The internet camera is a standalone system connecting directly to an ethernet or fast ethernet network and supported by the wireless transmission based on the ieee 802.11g standard. It is different from the convent...
Page 113
109 internet camera installation 11 why does the power led not light up constantly? The power supply used might be at fault. Confirm that you are using the provided power supply, which is dc 5v, for the internet camera and verify that the power supply is well connected. 12 why does the lan led not l...
Page 114: How to Ping Your Ip Address
110 how to ping your ip address the ping (packet internet groper) command can determine whether a specific ip address is accessible by sending a packet to the specific address and waiting for a reply. It is a very useful tool to confirm if the ip address conflicts with the internet camera over the n...
Page 115: Time Zone Table
111 check to see if you have entered your camera’s ip address correctly or reassign your camera’s ip address. Time zone table gmt stands for greenwich mean time, which is the global time that all time zones are measured from. (gmt -12:00) international dateline west (gmt -11:00) midway island, samoa...
Page 116
112 (gmt -02:00) mid-atlantic (gmt -01:00) cape verde is. (gmt +00:00) casablanca, monrovia (gmt +00:00) greenwich mean time dublin, edinburgh, lisbon, london (gmt +01:00) amsterdam, berlin, bern, rome, stockholm, vienna (gmt +02:00) athens, bucharest, istanbul, minsk (gmt +03:00) moscow, st. Peters...
Page 117: Adjusting The Camera Focus
113 adjusting the camera focus to help you get the best image quality, keep in mind that while adjusting the dcs-950g focus you can preview the image quality from your web browser. Note: you can further adjust the internet camera’s image quality through the web configuration under setup > image setu...
Page 118: Technical Specifications
114 technical specifications video specification resolution 640 x 480 pixel sensor 1/4” color cmos sensor gain control automatic exposure automatic white balance automatic shutter electronics 1/60 ~ 1/15000 sec minimum illumination 0.5lux@f1.8, 3000k color focal length 6.0 mm aperture f=1.8 image (v...
Page 119
115 web configuration requirements 1.3 ghz processor 128 mb memory windows 2000, xp, vista internet explorer v6 pc requirements for ipview se 2.4 ghz processor 512 mb memory 32 mb video card windows 2000, xp, vista emi & safety fcc, ce, vcci.