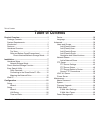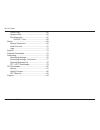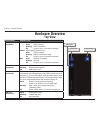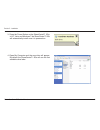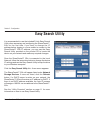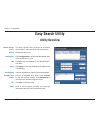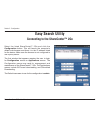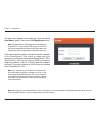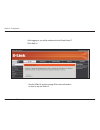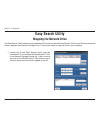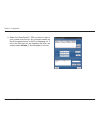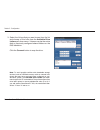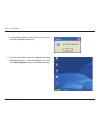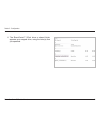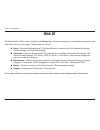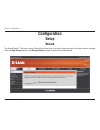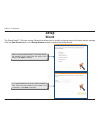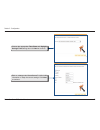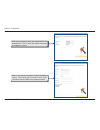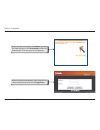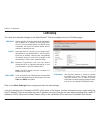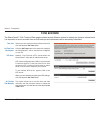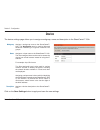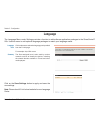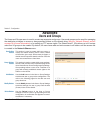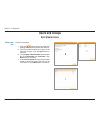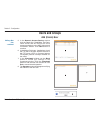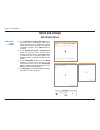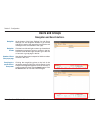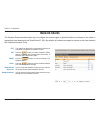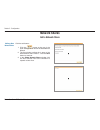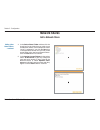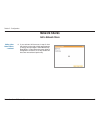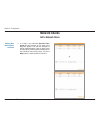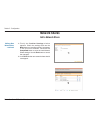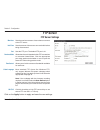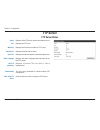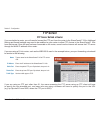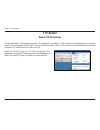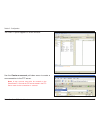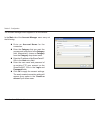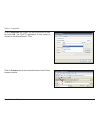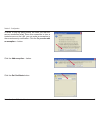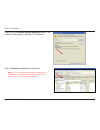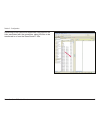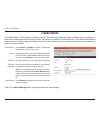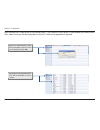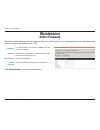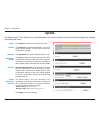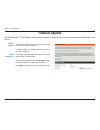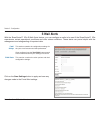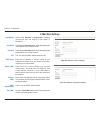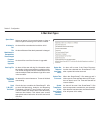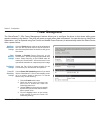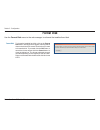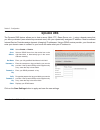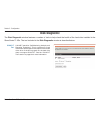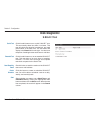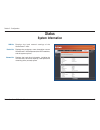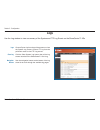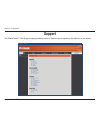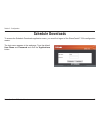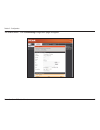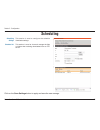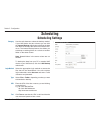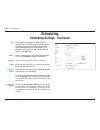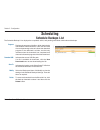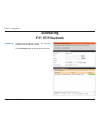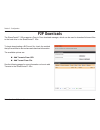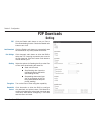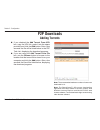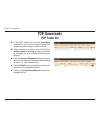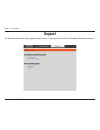- DL manuals
- D-Link
- Storage
- ShareCenter 2Go - DNS-213
- User Manual
D-Link ShareCenter 2Go - DNS-213 User Manual
Summary of ShareCenter 2Go - DNS-213
Page 1
User manual sharecenter™ 2go - dns-213 version 1.0
Page 2: Table of Contents
I d-link sharecenter™ 2go user manual table of contents product overview ........................................................1 package contents ................................................... 1 system requirements ............................................. 1 introduction ....................
Page 3
Ii d-link sharecenter™ 2go user manual table of contents format disk ..................................................... 65 dynamic dns .................................................. 66 disk diagnostic ................................................ 67 s.M.A.R.T test ............................
Page 4: Product Overview
1 d-link sharecenter™ 2go user manual section 1 - product overview product overview package contents for best results, the following minimum requirements are recommended: system requirements sharecenter™ 2go dns-213 with 2.5 inch sata hdd cd-rom with manual and software quick installation guide powe...
Page 5: Introduction
2 d-link sharecenter™ 2go user manual section 1 - product overview the d-link sharecenter™ 2go dns-213 1-bay portable network/usb storage with 2.5” sata hard drive enables you to share your documents, photos, music and videos across the network and over the internet (via ftp server) so that family m...
Page 6: Features
3 d-link sharecenter™ 2go user manual section 1 - product overview features the sharecenter™ 2go is an easy to install data storage platform used for remote access through a private network or from the internet. The sharecenter™ 2go includes the following multiple product features listed here: one h...
Page 7: Hardware Overview
4 d-link sharecenter™ 2go user manual section 1 - product overview hardware overview top view power button component description hdd led (nas mode) blue (hdd capacity more than 5%) solid hdd is present blinking hdd is read/write off power is off or no hard drive inserted amber (hdd capacity less tha...
Page 8
5 d-link sharecenter™ 2go user manual section 1 - product overview component description cooling fan the cooling fan is used to cool the hard drive. The cooling fan will run during system bootup and will turn off after bootup has completed. The sharecenter™ 2go will also turn on the fan if the syste...
Page 9: Rear Panel (Connections)
6 d-link sharecenter™ 2go user manual section 1 - product overview rear panel (connections) mode description direct attached this mode allows you to connect the sharecenter™ 2go to your computer as a usb 2.0 portable drive. To use this mode power off the drive and connect a usb cable between the sha...
Page 10: Installation
7 d-link sharecenter™ 2go user manual section 2 - installation installation 1. Connect the power adapter plug to the sharecenter™ 2go power receptacle. 3. Plug in the power adapter to a power receptacle. Follow the instructions below to install a hard drive, connect to the network and power on the s...
Page 11
8 d-link sharecenter™ 2go user manual section 2 - installation 1. Connect the mini-usb cable plug into the sharecenter™ 2go mini-usb port. 2. Connect the type a usb connector(s) to usb port(s) of the computer that you wish to connect directly with the sharecenter™ 2go. The sharecenter™ 2go features ...
Page 12
9 d-link sharecenter™ 2go user manual section 2 - installation 3. Press the power button on the sharecenter™ 2go, in xp, vista, and windows 7 the sharecenter™ 2go will automatically install once it is powered-on. 4. Open my computer and the new drive will appear. By default the sharecenter™ 2go will...
Page 13: Easy Search Utility
10 d-link sharecenter™ 2go user manual section 3 - configuration easy search utility it is recommended to use the included d-link easy search utility when accessing and configuring the sharecenter™ 2go for the first time. If you want to change the ip address before logging in or are unable to connec...
Page 14: Easy Search Utility
11 d-link sharecenter™ 2go user manual section 3 - configuration the easy search utility displays all available sharecenter™ 2go devices on the network here. Refresh the device list. Click configuration to access the web-based utility of the sharecenter™ 2go. Configure the lan settings for the share...
Page 15: Easy Search Utility
12 d-link sharecenter™ 2go user manual section 3 - configuration select the listed sharecenter™ 2go and click the configuration button. This will launch the computer’s default web browser and direct it to the ip address listed for the device. Make sure the browser is not configured to use a proxy se...
Page 16
13 d-link sharecenter™ 2go user manual section 3 - configuration the login menu appears in the web page. Type the default user name “admin” and click the configurations button. Note: the sharecenter™ 2go supports secure connection using https. To login using https, simply use https in the browser ad...
Page 17
14 d-link sharecenter™ 2go user manual section 3 - configuration after logging in, you will be redirected to the sharecenter™ 2go web ui: see the “web ui” section on page 20 for more information on how to use the web ui..
Page 18: Easy Search Utility
15 d-link sharecenter™ 2go user manual section 3 - configuration the easy search utility located on the installation cd is used to map the sharecenter™ 2go to your windows computer where it appears as a network storage drive. Follow these steps to map the drive to your computer. Easy search utility ...
Page 19
16 d-link sharecenter™ 2go user manual section 3 - configuration 2. Select the sharecenter™ 2go you want to map to your system from the list. Any volumes located on the drive appear below in the drive mapping list. If this is the first time you are mapping the drive, the volume name volume_1 should ...
Page 20
17 d-link sharecenter™ 2go user manual section 3 - configuration 3. Select the volume that you want to map from the list and choose a drive letter from the available drive letters pull-down menu. Volumes can be the entire disk or previously configured shared folders on the dns harddrive. Click the c...
Page 21
18 d-link sharecenter™ 2go user manual section 3 - configuration 4. A confirmation dialog box will inform you if the drive has been mapped successfully. 5. You will now be able to view the mapped drive using windows explorer. To view the mapped drive, click on the my computer icon on the windows des...
Page 22
19 d-link sharecenter™ 2go user manual section 3 - configuration 6. The sharecenter™ 2go’s drive or shared folder appears as a mapped drive, using the letter(s) that you specified..
Page 23: Web Ui
20 d-link sharecenter™ 2go user manual section 3 - configuration the sharecenter™ 2go’s web ui defaults to the setup page. The main categories for configuration are located in the menu tabs at the top of the page. These categories include: setup - contains the sharecenter™ 2go setup wizard, as well ...
Page 24: Wizard
21 d-link sharecenter™ 2go user manual section 3 - configuration wizard the sharecenter™ 2go has a setup wizard that allows you to quickly configure some of the basic device settings. Click the run wizard button in the setup>wizard window to launch the setup wizard. Setup click to start the wizard c...
Page 25: Wizard
22 d-link sharecenter™ 2go user manual section 3 - configuration wizard the sharecenter™ 2go has a setup wizard that allows you to quickly configure some of the basic device settings. Click the run wizard button in the setup>wizard window to launch the setup wizard. When running the sharecenter™ 2go...
Page 26
23 d-link sharecenter™ 2go user manual section 3 - configuration choose the appropriate time zone and daylight savings time settings and click next to continue. Edit or change the sharecenter™ 2go lan information or keep the current settings. Click next to continue..
Page 27
24 d-link sharecenter™ 2go user manual section 3 - configuration enter your workgroup, name and description for the sharecenter™ 2go, or leave the default values and click next to continue. Enter in your email information or leave the default values. The setting will be used to send event informatio...
Page 28
25 d-link sharecenter™ 2go user manual section 3 - configuration when the wizard completes, click back to go back and make changes or click completed to restart the sharecenter™ 2go and save the configuration. When the login prompt appears, login using the new administrator password and click config...
Page 29: Lan Setup
26 d-link sharecenter™ 2go user manual section 3 - configuration lan setup the local area network settings for the sharecenter™ 2go are configured on the lan setup page. Dhcp client static ip mtu dns1 / dns2 selecting dhcp client will cause the sharecenter™ 2go to obtain an ip address from the local...
Page 30: Time and Date
27 d-link sharecenter™ 2go user manual section 3 - configuration time and date the sharecenter™ 2go time and date page contains several different options for setting the device’s internal clock. It is important to set an accurate time so that backups and downloads can be accurately scheduled. Select...
Page 31: Device
28 d-link sharecenter™ 2go user manual section 3 - configuration device the device settings page allows you to assign a workgroup, name and description to the sharecenter™ 2go. Workgroup name description assigns a workgroup name to the sharecenter™ 2go. The workgroup name is used by microsoft window...
Page 32: Language
29 d-link sharecenter™ 2go user manual section 3 - configuration language the language menu under settings provides a function to add software application packages to the sharecenter™ 2go. Use this menu to add optional language packages to match your language needs. Language pack summary click on br...
Page 33: Users and Groups
30 d-link sharecenter™ 2go user manual section 3 - configuration users and groups the users and groups menu is used to create user accounts and groups. Users and groups can be used for managing the read/write privileges to access or deny specified folders on the network drive (see the “network share...
Page 34: Users and Groups
31 d-link sharecenter™ 2go user manual section 3 - configuration adding a new user click the add button: 1. Click the button at the top of the user settings list to launch the add user wizard 2. The first window outlines the 4 steps of the add user wizard - click the next button to continue. 3. In t...
Page 35: Users and Groups
32 d-link sharecenter™ 2go user manual section 3 - configuration adding a new user - continued 5. In the network access setting window click the read only, read/write, and deny check boxes that will define the users access permissions to the hdd volume and its network shares. Click next button to co...
Page 36: Users and Groups
33 d-link sharecenter™ 2go user manual section 3 - configuration users and groups add (create) group adding a new group click the add button: 1. Click the button at the top of the group settings list to launch the add user wizard. 2. The first window outlines the 4 steps of the add group wizard - cl...
Page 37: Users and Groups
34 d-link sharecenter™ 2go user manual section 3 - configuration users and groups add (create) group adding a new group - continued 5. In the network access settings click the read only, read/write, and deny check boxes that will define the groups access permissions to the hdd volume and its network...
Page 38: Users and Groups
35 d-link sharecenter™ 2go user manual section 3 - configuration users and groups navigation and search buttons. Navigation navigation arrows number of users /groups per page searching for a specific user or group name at the bottom of the user settings list and group settings list are navigation bu...
Page 39: Network Shares
36 d-link sharecenter™ 2go user manual section 3 - configuration network shares cifs add modify delete reset network access list navigation buttons the network shares window allows you to configure the access rights to specific folders or volumes for the users or groups that have been setup on share...
Page 40: Network Shares
37 d-link sharecenter™ 2go user manual section 3 - configuration network shares adding a new network share click the add button: 1. Click the button at the top of the user settings list to launch the add network wizard 2. The first window outlines the 4 steps of the add network share wizard - click ...
Page 41: Network Shares
38 d-link sharecenter™ 2go user manual section 3 - configuration network shares 4. In the select share folder window click the check box for the folder that you wish to use as a network share. In the example the folder “music” is selected. If you click the new icon in the expanded volume view you ca...
Page 42: Network Shares
39 d-link sharecenter™ 2go user manual section 3 - configuration network shares 6. If you selected all accounts in step 5 then the window on the right of this page appears to assign access rights. Select read only, read write, or deny access access rights to be applied to all users. Go to step 8 sin...
Page 43: Network Shares
40 d-link sharecenter™ 2go user manual section 3 - configuration network shares add a network share adding a new network share - continued 7. If in step 5 you selected specific user/ group the two windows on the right of the page will appear. Use the two windows to assign read/write/deny rights to b...
Page 44: Network Shares
41 d-link sharecenter™ 2go user manual section 3 - configuration network shares add a network share adding a new network share - continued 8. In the assign privileges - shared folders window check the oplocks and map archive check boxes if desired. See page 55 for information about oplocks and map a...
Page 45: Network Shares
42 d-link sharecenter™ 2go user manual section 3 - configuration network shares add a network share adding a new network share - continued 11. Finally the confirm settings window appears. Check the settings and use the back button to reconfigure them if necessary in the previous windows. Selected th...
Page 46: Oplocks and Net Archives
43 d-link sharecenter™ 2go user manual section 3 - configuration oplocks and net archives add a network share opportunistic locks (oplocks) are a characteristic of the lan manager networking protocol implemented in the 32-bit windows family of operating system environments. Oplocks are guarantees ma...
Page 47: Ftp Server
44 d-link sharecenter™ 2go user manual section 3 - configuration ftp server ftp server settings ftp server status the sharecenter™ 2go is equipped with a built-in ftp server. The server is easy to configure and allows access to important data, whether you are on a local network or at a remote locati...
Page 48: Ftp Server
45 d-link sharecenter™ 2go user manual section 3 - configuration ftp server ftp server settings max user idle time port passisve mode flow control client language ssl/tls sets the maximum amount of users that can connect to the ftp server. Sets the amount of time a user can remain idle before being ...
Page 49: Ftp Server
46 d-link sharecenter™ 2go user manual section 3 - configuration ftp server ftp server status status port max user flow control idle time client language ssl/tls connection passive mode start / stop ftp server displays if the ftp server service has started or not. Displays the ftp port. Displays the...
Page 50: Ftp Server
47 d-link sharecenter™ 2go user manual section 3 - configuration if you are behind a router, you will need to forward the ftp port from the router to the sharecenter™ 2go. Additional filtering and firewall settings may need to be modified on your router to allow ftp access to the sharecenter™ 2go fr...
Page 51: Ftp Server
48 d-link sharecenter™ 2go user manual section 3 - configuration ftp server secure ftp connections the sharecenter™ 2go supports secure ftp connection using ssl or tls. Follow the instructions here to set up a secure ftp connection using fireftp with the firefox browser. The fireftp add-on for the m...
Page 52
49 d-link sharecenter™ 2go user manual section 3 - configuration the fireftp option appears in a new window: use the create an account pull-down menu to create a new connection to the ftp server. Note: a user account must also be created on the sharecenter™ 2go and the ftp server started in the ftp ...
Page 53
50 d-link sharecenter™ 2go user manual section 3 - configuration the account manager menu appears in a new window: in the main tab of the account manager menu carry out the following: enter an account name for the connection. Enter the category that you want the new account to be part of in the cate...
Page 54
51 d-link sharecenter™ 2go user manual section 3 - configuration in the connection tab choose the security protocol to use and click ok. The fireftp application is now ready to connect to the sharecenter™ 2go. Click on connect next to the connection name in the firefox browser window..
Page 55
52 d-link sharecenter™ 2go user manual section 3 - configuration a series of pop-up dialog boxes will warn you that the secure connection failed. Since this connection is from a trusted source on the lan, you can make an exception to the normal security certification. Click the or you can add an exc...
Page 56
53 d-link sharecenter™ 2go user manual section 3 - configuration finally, click the confirm security exception button. The browser is now ready for a secure ftp connection. Click on connect to establish the connection. Note: an ftp user account must also be created on the sharecenter™ 2go with the f...
Page 57
54 d-link sharecenter™ 2go user manual section 3 - configuration depending on the read/write capabilities configured for the user associated with the connection, select the files to be transferred to or from the sharecenter™ 2go..
Page 58: Upnp Av Server
55 d-link sharecenter™ 2go user manual section 3 - configuration upnp av server upnp av server add delete refresh select enable or disable to enable or disable the sharecenter™ 2go upnp av server. Use the add button to select from the popup configuration window the folder(s) that the upnp av server ...
Page 59: Itunes Server
56 d-link sharecenter™ 2go user manual section 3 - configuration itunes server itunes server folder password mp3 tag codepage auto refresh the sharecenter™ 2go features an itunes server. This server provides the ability to share music and videos to computers on the local network running itunes. If t...
Page 60
57 d-link sharecenter™ 2go user manual section 3 - configuration after enabling the itunes server on the sharecenter™ 2go, launch itunes. When itunes detects the sharecenter™ 2go, select it and you will be prompted to enter the itunes server password if required. Select the sharecenter™ 2go. When pr...
Page 61: Admin Password
58 d-link sharecenter™ 2go user manual section 3 - configuration admin password user name password new password confirm password maintenance the admin menu allows you to set a password for your admin account. It is recommended to set a password when you first configure the sharecenter™ 2go. The admi...
Page 62: System
59 d-link sharecenter™ 2go user manual section 3 - configuration system restart defaults shutdown configuration settings idle time system temperature threshold the sharecenter™ 2go system menu provides options for system restarts, saving and loading configuration settings, and setting idle times. Cl...
Page 63: Firmware Upgrade
60 d-link sharecenter™ 2go user manual section 3 - configuration firmware upgrade firmware upgrade current firmware info the sharecenter™ 2go firmware menu makes it simple to check for new firmware releases and upload them to the device. This section provides a link to check for new firmware on the ...
Page 64: E-Mail Alerts
61 d-link sharecenter™ 2go user manual section 3 - configuration e-mail alerts e-mail settings e-mail events with the sharecenter™ 2go e-mail alerts feature, you can configure e-mails to be sent if the sharecenter™ 2go experiences certain operational conditions and drive status conditions. These ale...
Page 65
62 d-link sharecenter™ 2go user manual section 3 - configuration e-mail alert settings login method user name password port smtp server sender e-mail receiver e-mail smtp authentication test e-mail select either account or anonymous. Choosing anonymous does not require a user name or password. If se...
Page 66
63 d-link sharecenter™ 2go user manual section 3 - configuration e-mail alert types space status a volume is full the administrator’s password has been changed firmware has been upgraded send log file one torrent download finished send s.M.A.R.T. Test result select an interval in hours and minutes t...
Page 67: Power Management
64 d-link sharecenter™ 2go user manual section 3 - configuration power management the sharecenter™ 2go power management feature allows you to configure the drive to shut down while power remains constant to the device. The drive will power up again when data is accessed. You can also turn on hard dr...
Page 68: Format Disk
65 d-link sharecenter™ 2go user manual section 3 - configuration format disk use the format disk menu in the web manager to reformat the installed hard disk. To format the installed hard disk, click on the format now button. A dialog box will appear, warning that all data on the disk will be erased....
Page 69: Dynamic Dns
66 d-link sharecenter™ 2go user manual section 3 - configuration dynamic dns ddns server address host name username or key password or key verify password or key status the dynamic dns feature allows you to host a server (web, ftp, game server, etc…) using a domain name that you have purchased (www....
Page 70: Disk Diagnostic
67 d-link sharecenter™ 2go user manual section 3 - configuration disk diagnostic the disk diagnostic window features a number of tools to help check the health of the hard drive installed in the sharecenter™ 2go. The tool included in the disk diagnostic window is described below: s.M.A.R.T stands fo...
Page 71: Disk Diagnostic
68 d-link sharecenter™ 2go user manual section 3 - configuration disk diagnostic s.M.A.R.T test click this radio button to run a quick s.M.A.R.T test. This test usually takes less than 10 minutes. This test will check the electrical, mechanical, and read performance of the hard drive. The test resul...
Page 72: Status
69 d-link sharecenter™ 2go user manual section 3 - configuration status system information lan info device info volume info displays the local network settings of the sharecenter™ 2go. Displays the workgroup, name, description current sharecenter™ 2go temperature, the rx/tx statistics, and the syste...
Page 73: Hard Drive Info
70 d-link sharecenter™ 2go user manual section 3 - configuration hard drive info this section will display a summary of the hard drive currently installed in the sharecenter™ 2go. The summary will include information such as the hard drive manufacturer, model, serial number, temperature, total capac...
Page 74: Logs
71 d-link sharecenter™ 2go user manual section 3 - configuration logs use the log window to view a summary of the system and ftp log events on the sharecenter™ 2go logs clear log navigation buttons choose system log from the pull-down menu to view the system log events. Choose ftp log from the pull-...
Page 75: Support
72 d-link sharecenter™ 2go user manual section 3 - configuration support the sharecenter™ 2go support page provides a menu of support topics explaining the features of the device..
Page 76: Schedule Downloads
73 d-link sharecenter™ 2go user manual section 3 - configuration schedule downloads to access the schedule downloads application menu, you must first logout of the sharecenter™ 2go configuration menus. The login menu appears in the web page. Type the default user name and password and click the appl...
Page 77
74 d-link sharecenter™ 2go user manual section 3 - configuration the sharecenter™ 2go’s scheduling configuration page will appear:.
Page 78: Scheduling
75 d-link sharecenter™ 2go user manual section 3 - configuration scheduling settings schedule list this section is used to configure the schedule downloads settings. This section is used to view and manage the files or folders that are being downloaded from an ftp server. Scheduling click on the sav...
Page 79: Scheduling
76 d-link sharecenter™ 2go user manual section 3 - configuration category login method type url test use the radio buttons to select the backup method. If your nas device has two volumes you can click the internal backup radio button to backup the data from the first volume to the second volume and ...
Page 80: Scheduling
77 d-link sharecenter™ 2go user manual section 3 - configuration local save to rename when recurring backup incremental backup click local to download a file located on the sharecenter™ 2go hard drive. A pop-up window will open, allowing you to browse to the file you want to download from the sharec...
Page 81: Scheduling
78 d-link sharecenter™ 2go user manual section 3 - configuration scheduling schedule backups list progress download url save to modify delete displays the progress of the file or folder that is being downloaded. If the download is a file, this field uses a bar and percentage value to indicate the do...
Page 82: Scheduling
79 d-link sharecenter™ 2go user manual section 3 - configuration schedule list displays the completed, active, and pending scheduled downloads and backups. Click the refresh button to refresh the download list. Scheduling ftp / http downloads.
Page 83: P2P Downloads
80 d-link sharecenter™ 2go user manual section 3 - configuration p2p downloads the sharecenter™ 2go supports a peer to peer download manager, which can be used to download bittorrent files to the hard drive in the sharecenter™ 2go. To begin downloading a bittorrent file, check the method that you wo...
Page 84: P2P Downloads
81 d-link sharecenter™ 2go user manual section 3 - configuration p2p downloads setting p2p auto download port settings seeding encryption bandwidth control click the enable radio button to turn on peer to peer downloading function. Check the disable radio button to turn it off. Click the enable radi...
Page 85: P2P Downloads
82 d-link sharecenter™ 2go user manual section 3 - configuration p2p downloads if you checked the add torrent from url box, copy the url link, paste it into the space provided, and click the add button. After a few seconds the file will be listed below in the p2p task list, displaying the download p...
Page 86: P2P Downloads
83 d-link sharecenter™ 2go user manual section 3 - configuration p2p downloads in the p2p tasks list click the start/stop icon next to the torrent to begin or pause the transferring and sharing of a file in the list. After selecting a torrent in the list click the delete button at the top to remove ...
Page 87: Support
84 d-link sharecenter™ 2go user manual section 3 - configuration support the schedule downloads help page provides a menu of help topics that explain the schedule downloads features..